
How to Rip Your Blu-ray Collection for Final Cut Pro X
There was once a time when all movies were stored on physical Blu-ray or DVD discs, but the digital world has change a lot. Video enthusiasts are being going all in with online streaming service, and can be able to get the digital movie and TV shows easily from the Internet.
Let's say you've got hundreds of Blu-ray at your living room but get tired of lugging them around, and now you want to rip the movies in Blu-ray to the hard drive on your Mac or PC machine (or maybe to an external USB hard drive) to be able to access movies instantly whenever you want.
Thankfully, no matter you want to save your Blu-ray movies on computer's hard drive for backup, or convert to common video files that you can play on media player or take them with you when travelling, there are lots of options available to accomplish the task. In the interest of providing a cross-platform solution, we'd suggest you use Blu-ray Converter for the entire process.
Simple, friendly, and covering a bunch of output formats, Blu-ray Ripper empowers you to watch DVD & Blu-ray movies on your computer without a pain by ripping and converting the DVD & Blu-ray to any format (*.mp4, *.mkv, *.mov, *.wmv, *.m4a, *.flac, *.mp3, etc) you need onto (external) hard drive. Perhaps more important, this tool includes different conversion presets based on the type of media or mobile device, such as iPhone, iPad, Android phones, Xbox One.
In addition to be a Blu-ray & DVD Ripper software application, it also can be used as video converter, letting you convert video and audio files to other file formats.
In the following walkthrough, we will show you how to get movies that you have on Blu-ray onto hard drive in your Mac using it. The software comes in two versions: Windows and Mac. Please download the right version and install it on your computer.
Converting a Blu-ray
Step 1: Load Blu-ray content to Blu-ray Ripper
Put your source Blu-ray disc to the BD drive, and open up the program. On its main interface, click on Load Disc button on the upper left side and select your disc from its location. The program will then scan the disc for titles to rip. This step can take a few seconds, depending on how much data is on your disc.
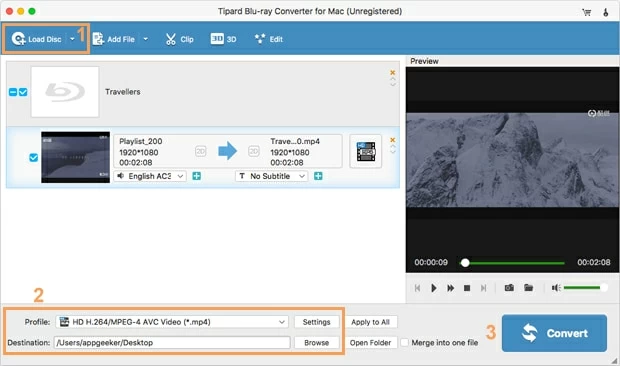
Step 2: Select an output format you like
As you can see in the Profile drop-down menu at the bottom left corner of the window, *.MP4 is the default output file format by default, which is the most universal video format on this planet. If MP4 is of your choice, please go directly to Step 3 and start the process of backup the Blu-ray to the hard drive with .mp4 file extension.
Also, you can customize your video output to meet your demand. Click Profile drop-down menu and it will bring up a profile-selecting window with a slew of selectable format profiles. Now you can choose the format that you want to save on computer.
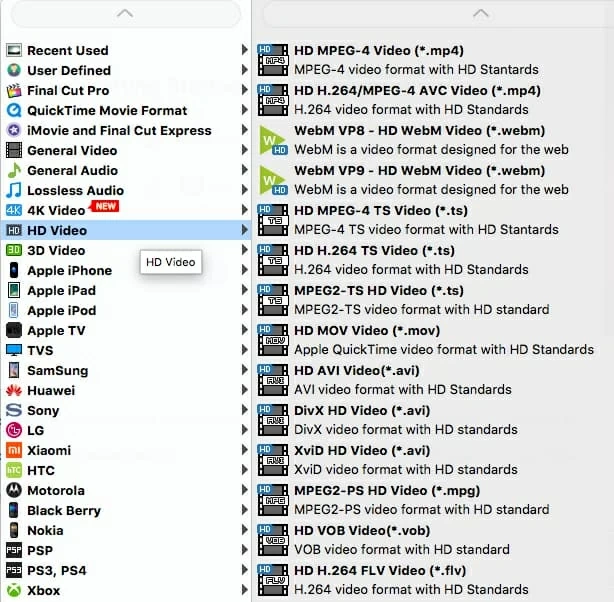
Next, you can decide how high (or low) you want the quality of your ripped content to be.
To do this, click the Settings button to the right side of Profile menu and this will introduce a Profile Settings window. All the quality elements are included and configurable. You can stick with the default if you don't know what you're doing.
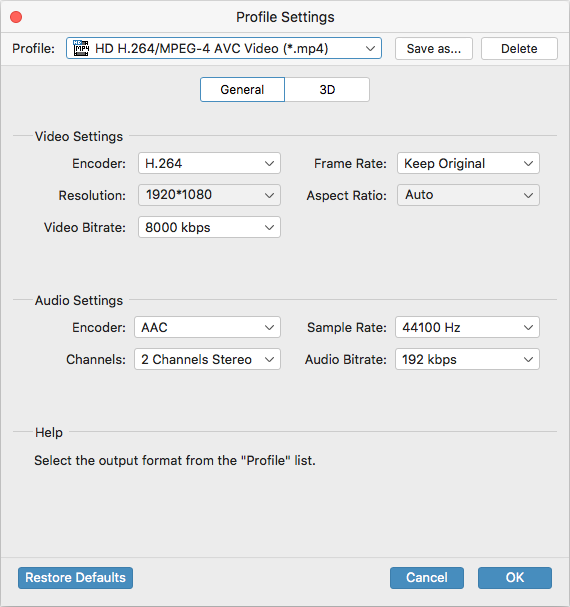
After you are finished, tap OK to save the settings and go back to the main screen.
In main interface, you can apply some kinds of effects to your movies by clicking the Edit icon on the top menu bar. This is self-exploration.
Step 3: Press "Convert" button to back up Blu-ray movies on hard drive
After everything is ready, pick out a location where you save your Blu-ray files on the (external) hard drive by clicking the Browse button in Destination field at the bottom center of the window.
After that, hit the big blue Convert button at the bottom side and let the utility do its business.
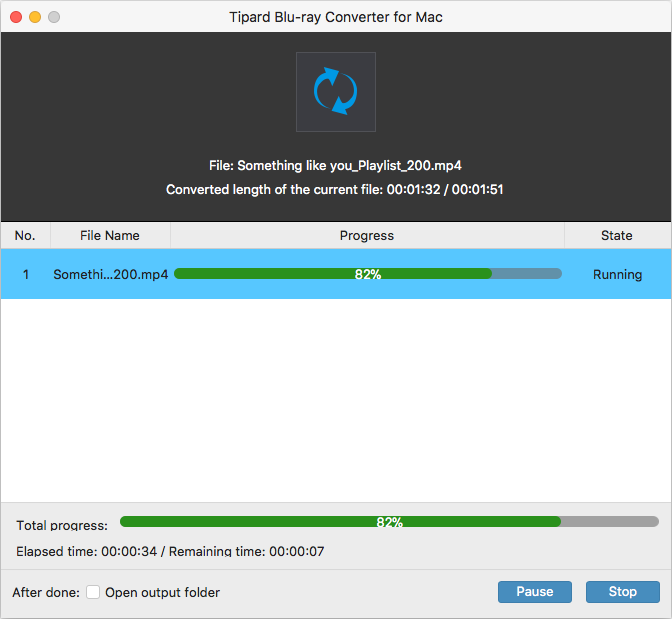
Once the utility finishes doing its thing, you can go to the hard drive and open the directory of your choice and play back the ripped Blu-ray movies to confirm that it looks okay.
Congratulations! You have successfully made a perfect Blu-ray backup to your Mac (or PC), which you can then play the movie with desktop media player on your machine or transfer them to your portable handsets. Have a great time!