
How to Convert and Burn TV Episodes to DVD on a Mac
See more about: Blu-ray Creator to convert and burn h.264 movies to Blu-ray / DVD for watching on big screen.
Let's say there are lots of reasons why you might want to burn h.264 video to DVD on a Mac or PC machine, the mostly likely of which is that a library of TV shows or movies in H.264 (MPEG-4 AVC) format are stored on computer hard drive and you want to watch them on home entertainment centre with big screen TV via DVD player.
H.264 is a video encoding standard for compressing and distributing video content. The standard provides better quality at substantially lower bit rates than the popular MPEG-4 ASP, making it flexible to be applied to a great selection of applications on networks and systems. You'll find many of containers capable of using H.264 as format including MKV, MOV, MP4, AVI. Sometimes, H.264 is referred as x264 – the open source encoder implementation of the h.264 standard.
There are disc burning programs that make a playable DVD from H.264 video files for Mac or Windows. Here, the one we'll introduce is DVD Creator for Mac. Before we go into the process let's look at what it does. It is a very simple and easy-to-use disc burning tool that supports burning a wide range of both standard and high-definition digital file formats including mpeg-4, AVI, MOV, WMV, MKV, and h.264 to a playable DVD on MacOS. With it, you can design a menu template to navigate the DVD, edit the video, and even set the background music/ image.
Note that if you want a way to convert h.264 to DVD on Windows, please use DVD Creator for Windows.
Step 1: Add H.264 movie file(s)
The first step is to launch the software then click on the "+" icon on the main screen to add H.264 digital videos you want to burn to disc for Mac.
Repeat the operation until you add all the video sources. Other type of movie formats are supported, as well.
<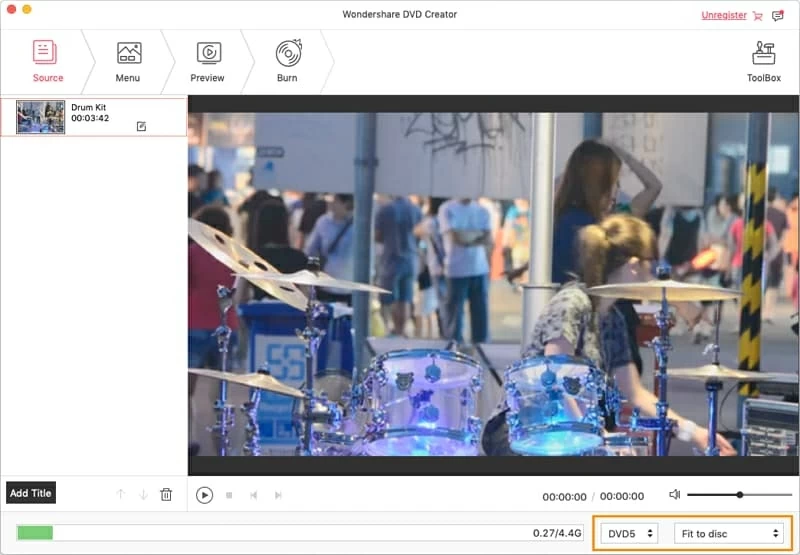
Step 2: Edit the video items (optional)
After you have loaded h.264 videos, they will be displayed on the right section of screen as thumbnail, along with relevant information such as video length, resolution, and file extension.
Click the "Edit" button at the right side of video item, this will bring up a "Video Editor" window where you're allowed to cut the video, remove the black bar, add effects and more. Editing the video is fairly self-explanatory.
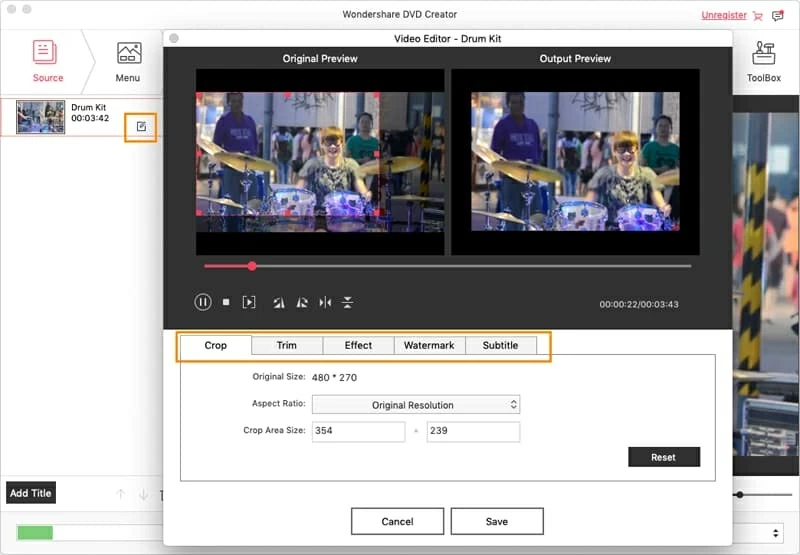
Step 3: Design a menu or not
Back to main screen, by clicking the "Menu" tab on the top, you can select a menu from any of the built-in menus.
Next, you may select your preferred template style by clicking the individual elements in menu, with options such as frame, button, and text.
If you don't want to have a menu or think the menu creation system is too complicated, select "No menu" from the Menu list.
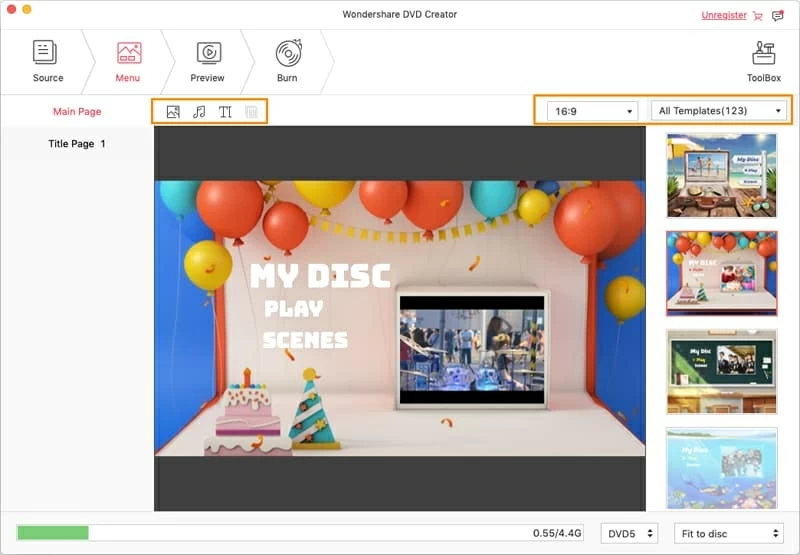
Step 4: Start burning H.264 to DVD in Mac
Now, move the mouse over the top of main interface. As you finish, hit the "Preview" tab which will take you to the preview mode. See if everything you set previously is right.
Next, click the "Burn" button next to "Preview" button, then a dialog box opens asking you to do something:
1) We here select Burn to Disc as the type of media you burn h.264 to (Note: ISO is also available to choose from).
2) Click the DVD Name box, and then type a title for the DVD.
3) NTSC for North America, parts of South America, Japan, Taiwan, the Philippines, and South Korea, with displaying at 30 frames per second (fps) at an aspect ratio of 720x480; PAL for Europe, Australia, China, some parts of Africa, India, and elsewhere, with a frame rate of 25 fps and a 720x576 aspect ratio.
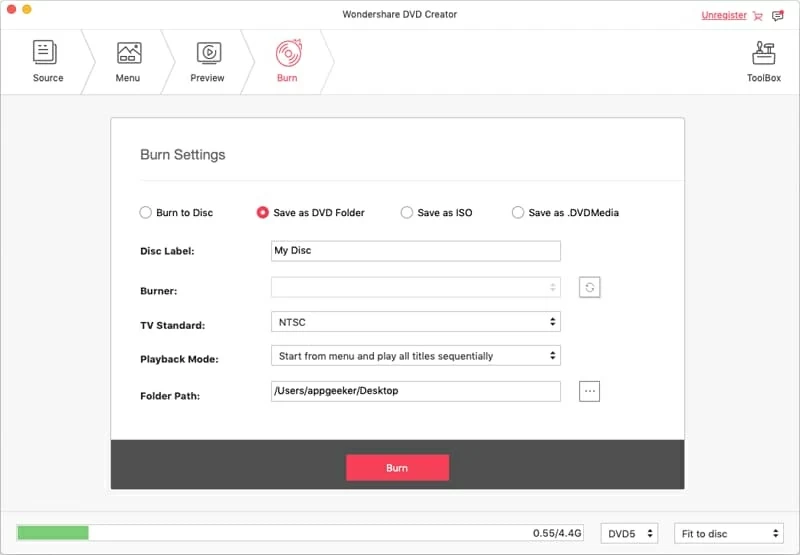
After that, it's time to convert H.264 to DVD on Mac OS X. Again, click the "Burn" button at the bottom to begin burning your h.264 files.
That's it – you're done! After the burning process is complete, the DVD is now ready for playing on your Mac or home DVD Player connected to HDTV.