
DVD Creator - Convert & Burn AVI Movies to DVD Easily
See more about: Blu-ray Creator to convert MOV to Blu-ray for watching on home player.
MOV is a common file extension that initially works with Apple's movie viewer - QuickTime Player. There may be a time when you have some of QuickTime .mov files that you need to burn to DVD on your Mac to create a backup of the file, or just play on a DVD player in living room.
However, there is no option in Mac by default to burn QuickTime movie file to disc. So in order to burn MOV to DVD, you have to use a 3rd party tool to get the job done. Here today we're taking a look at DVD Creator for Mac, an easy and fast utility that makes creating a DVD from QuickTime MOV and most other types of video files a breeze. It adds support for creating chapters and loading custom subtitles. The burn process of MOV to a DVD can be completed by even novice Mac users in just a few steps.
If you are using a Microsoft Windows-based computer, and want to burn MOV file to DVD, please go to try DVD Creator for Windows, an app that can encode most common (and even uncommon) video in a batch and burn to a DVD that can play on any standalone DVD player.
Step 1: Import MOV video files
Open up the program, it lets you add many videos for DVD burning. Click the "+" icon on the blank area of main interface to browse until you find the MOV videos (and/or pictures) that you want to burn on DVD, select them and click the Add button.
Alternatively, simply drag and drop files into the window. For a better management, you can move the order of the videos through "↑" and "↓".
<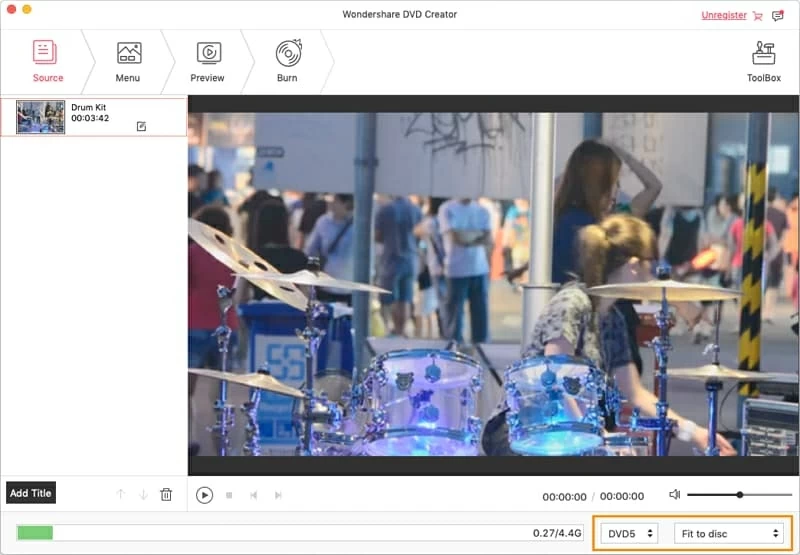
The MOV to DVD converter for Mac provides an indicator bar at the bottom to show you how much disk space has been taken up after you have QuickTime MOV imported. Make sure the amount size of all the added MOV files doesn't exceed the DVD capacity.
Step 2: Edit MOV videos before burning
On this screen, the program offers an array of video editing options including cropping, trimming, rotating, adding watermark and so on. Simply hit the "Edit" icon at the bottom right side of the item, in pop-up menu choose "Edit" to enter video editing window.
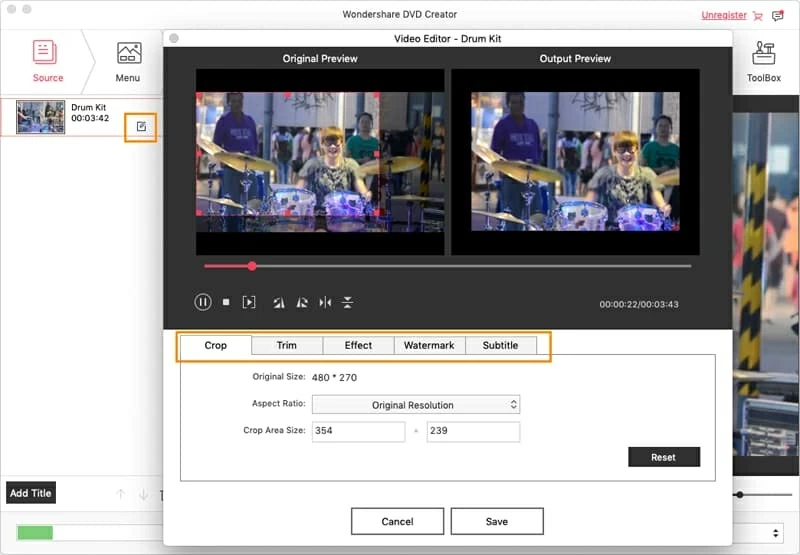
Step 3: Prepare your menu
Next, go to "Menu" tab (see top of main interface) to select a menu for your DVD authoring if required. The MOV to DVD converter comes with various menu templates that facilitate users to beautify the disc design.
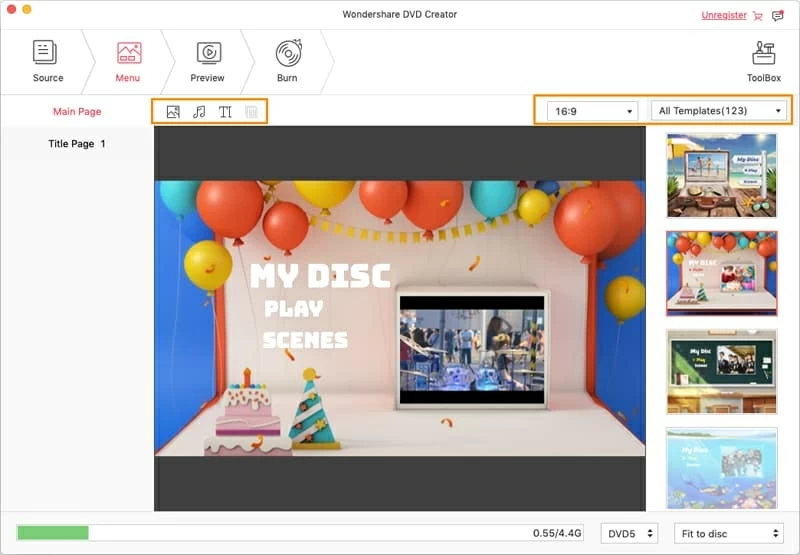
At anytime you can click on the "Preview" icon near the "Menu" icon to see how the customizations will look before burning your MOV to disc.
Step 4: Start burning mov files
After setting up everything, now ready to burn MOV to a DVD. Insert a blank DVD (possibly dual-layer if the output files may be over 4.36GB) into your disc drive.
To do so, go to the "Burn" tab on the top. In the pop-up dialog, configure the necessary output settings and then press the red "Burn" button to let the program do the rest things.
Also of note, here if you don't have a DVD on-hand for burning MOV file, for example, you can choose "ISO File" option to create an ISO image file that you can easily burn to a DVD later.
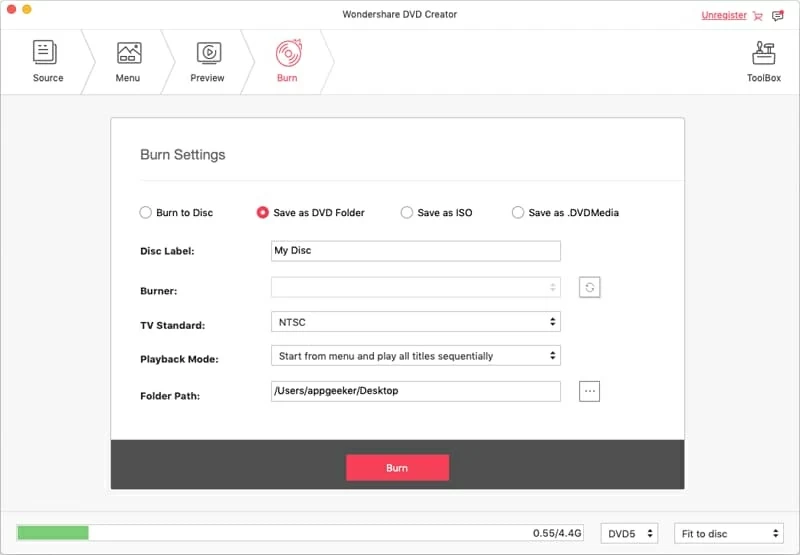
Now just sit back and wait as it converts MOV to DVD on Mac. The process time it will take varies depending on the size of the files, the speed of burning and video quality. And the quality of the output will depend on the quality of your source video.
When the burning completes, you can pop it into the normal DVD player to watch them on a large TV screen, Have a good time!