
How to convert and burn ISO Image to DVD in Mac
See more about: Blu-ray Creator to convert & burn VOB on a Blu-ray disc.
VOB files on a DVD disc contain all of the video/audio tracks of a DVD movie, and they often to be included in the "Video_TS" folder. It might take up too much hard drive space if you have a large amount of non-encrypted VOB files on your Mac/PC. Instead of being stuck to watch VOB videos in front of your computer it be nice to put VOB onto DVD to play on household DVD player, Media Center or Home Theater System — or even more likely, give a DVD to a family member to watch.
Converting and then burning VOB to DVD on Mac or Windows computer is straightforward if you utilize DVD Creator, an reliable DVD making program that can get the job done quite nicely. It provides built-in DVD menu templates and video editing tools to make sure you get fantastic motives by yourself. Aside from burning VOB, you can make a playable DVD from several other video file formats easily.
The program is cross platform. If you are using a PC and want to convert VOB to DVD, please go and use DVD Creator for Windows.
Step 1: Import .VOB Video Files
Start the program. Stick a blank recordable DVD in your DVD drive.
To add VOB (IFO, and BUP) files, you can drag the desired video files (left-click, hold, and drag) into the window of this VOB to DVD converter, or click the "+" icon on the main interface to select the video file(s) you wish to add to this burn operation. Here you can edit or remove titles, and move them up or down if you want to modify the order.
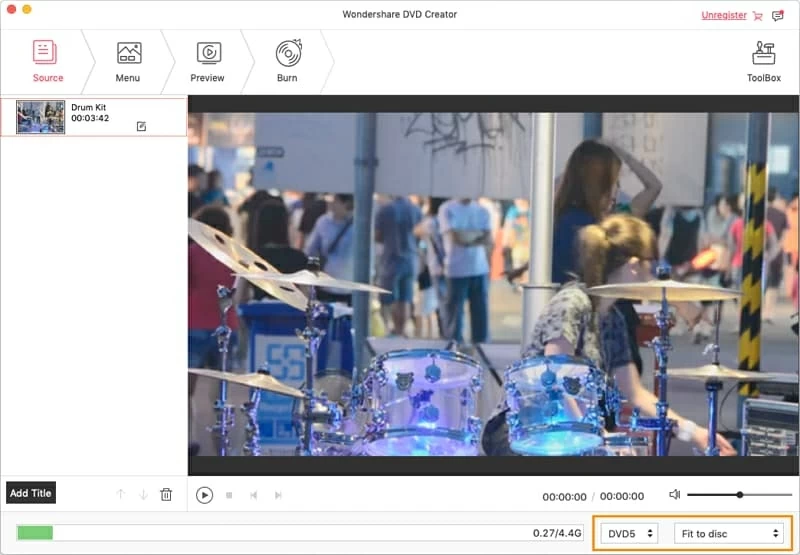
You can see how much space you will use with this write operation at the bottom bar indicated with green color. Click the 'Edit' button to move onto the next step.
Step 2: Edit VOB files (Optional)
Highlight the video file and click the appeared Pen icon to open video editing panel, you can trim and crop the videos, adjust video effects as well as add watermark (image/text).
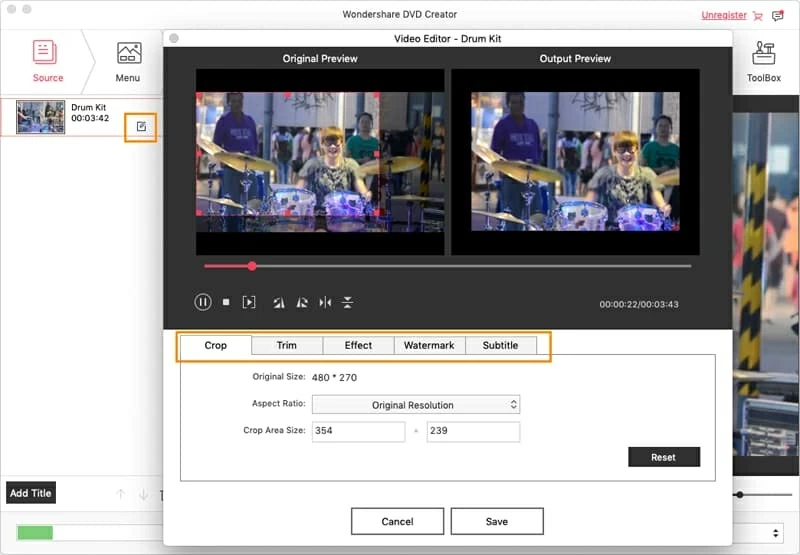
Step 3: Customize DVD menus
Next move onto the "Menu" tab at the top of the screen to prepare your DVD menu. The Mac VOB to DVD burner has a bundle of interactive menu templates (100+ sets) you can choose from on the right side. In the bottom, the program allows you to customize the DVD menu style (background music/ photo/ text).
In template working area, you can change the frame and button, and arrange them.
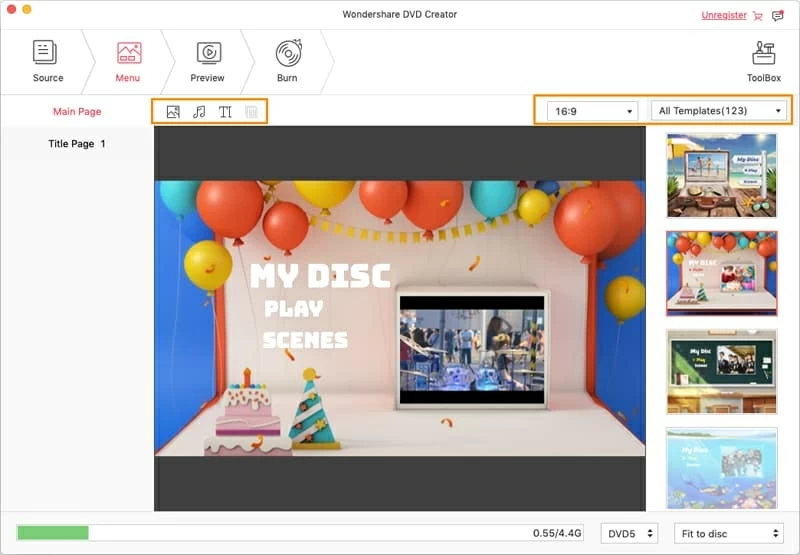
Don't forget to preview your work by using "Preview" tab at any time you need.
Step 4: Burn your VOB movie to a disk on Mac
Go ahead and press the "Burn" tab to open the burn settings dialog. Here you will need to set output options. If you would like to create an "ISO File", "DVD Folder", or "DVDMedia" to back up your DVD, only check the right option, and enter a disc label.
If everything is the way you want to, click on the red "Burn" button to start burning VOB to DVD. Then sit back and relax whilst your Disc is burning. A progress screen will be shown while the data is written to the disc. The process can take quite some time.
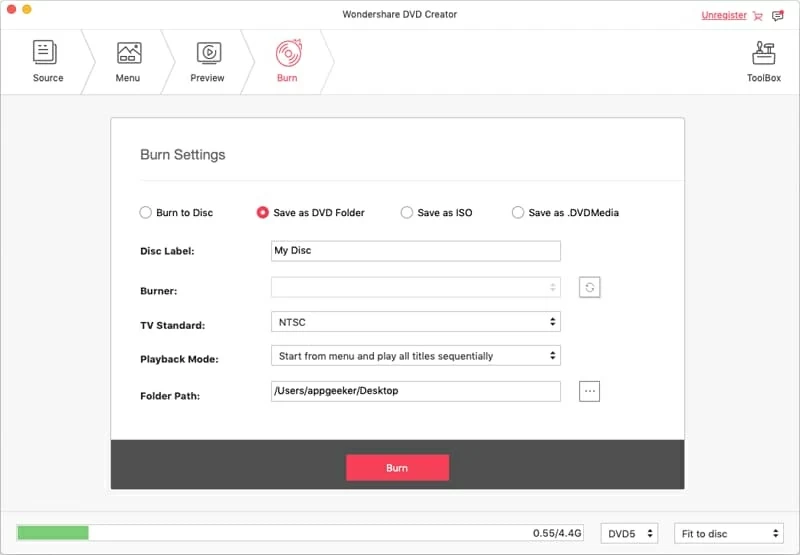
There you go! To make sure the DVD plays correctly you can test it out on your Mac using your favorite player.