
How to Burn Downloaded Video to DVD for Mac OS X
See more about: Blu-ray Creator to convert videos grabbed from YouTube to fit on a Blu-ray disc.
YouTube is a nice platform for people around the world to share their own video contents as well as watch those of others at the tip of fingers. Since there are many famous musicians, artists and performers love to put their new works for free on YouTube site, you can even download the video from YouTube and burn to a DVD disc when you happened to come across an interesting one, so that you can play it at home theater centre and watch at your own convenience.
It is a very easy process to convert and burn YouTube video to DVD for Mac and Windows as there is a great selection of disc burning applications out there you can choose from. Among them, we prefer DVD Creator for Mac offering given its level of simplicity. It is a cross-platform burning utility for the creation of professional-looking DVD from YouTube videos on MacOS with the absolute minimum of hassle. It also handles all other current formats such as MP4, WMV, MOV, MKV, H.264 and converts to DVD disc.
Aside from burning downloaded YouTube videos straight to DVD on a Mac or PC, the software's strong point is its many options for customizing your DVD menu, editing the video you need, and even adding your own audio track and photo as background.
For those who need to convert YouTube videos and burn to playable DVD, you can use its PC equivalent — DVD Creator for Windows.
The following 4 steps are to help you convert videos downloaded from YouTube to DVD with menus on MacOS.
Step 1: Put the YouTube video(s) to the DVD Creator program
If you have the YouTube videos downloaded from online and save on local folder, you just need to hit the "+" icon given on the blank area of the program window to navigate YouTube video(s) you'd like to burn to DVD for Mac, and select them.
But if you haven't download the video already on your Mac, you may also use the tool like VideoDownloadHelp to grab the source video from YouTube site and then copy them onto the DVD Creator.
Once you've added all of YouTube contents, you can adjust the position of them in the list. This will change the order in which they appear on the DVD.
<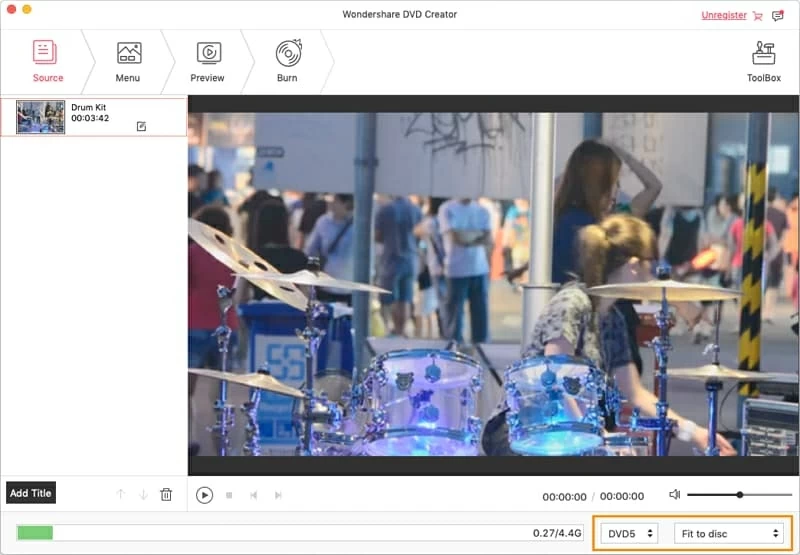
At the bottom of main interface, the software comes with a bar showing you how much of disc space required to burn the YouTube video.
Step 2: Edit the video you want (optional)
Select the "Edit" icon at the lower corner of video item in the list. On the next screen you will be presented with a lot of options to perform some basic editing (trim, crop, effect, rotate, watermark) on video if you wish.
This is your opportunity to go beyond simply burning the original downloaded YouTube videos to disc, and to take a fresh look at the result DVD.
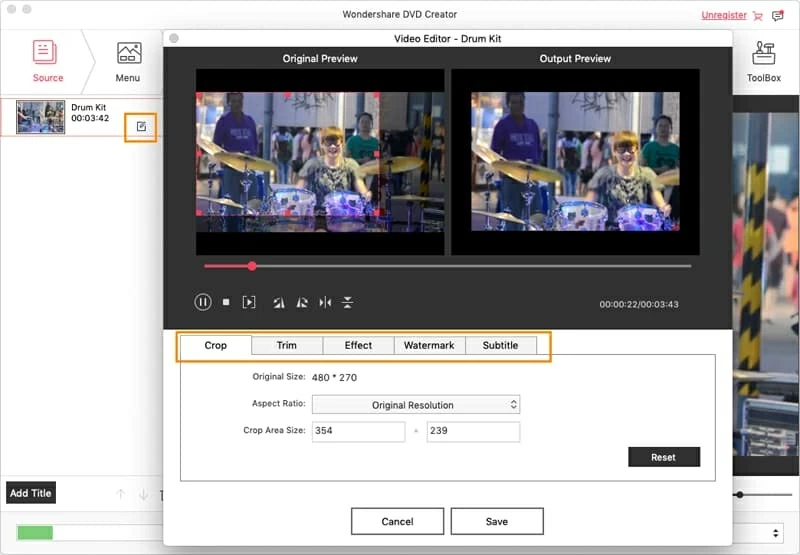
Step 3: Customize the DVD menu style and text
If you want a menu on your disc, you're allowed to select a style from built-in menu templates and customize the elements included in menu.
To do so, hit the "Menu" tab on the top of this Mac YouTube to DVD converter, from the list in the right panel, select a DVD menu style.
Customizing the menu elements including frames, button, and text is very easy, it is self-explanatory.
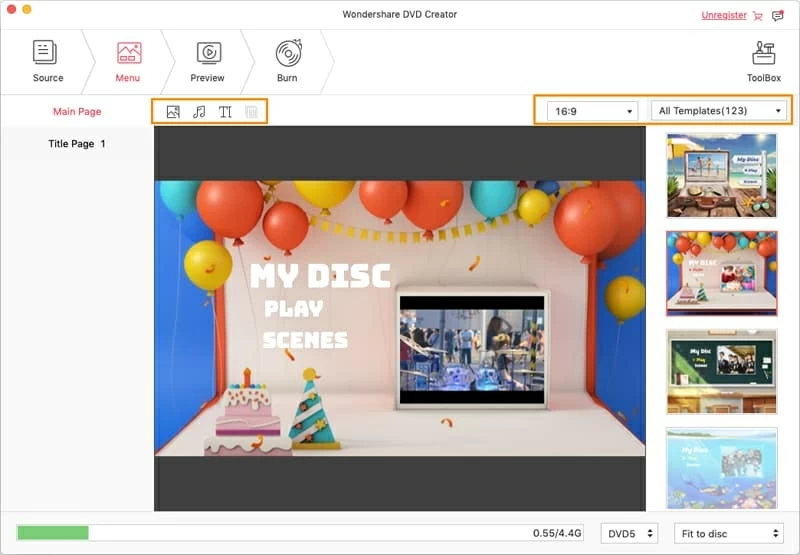
You can click the "Preview" tab to see how the menu will look like on your DVD.
Step 4: Burn YouTube to DVD
Go ahead and hit the "Burn" tab at the bottom side, and you'll see a window opening up, from where you're required to do more necessary settings for output.
When you have finished making all the output settings, insert a writable DVD into your DVD drive on your Mac as you would normally and click the red "Burn" icon at the center.
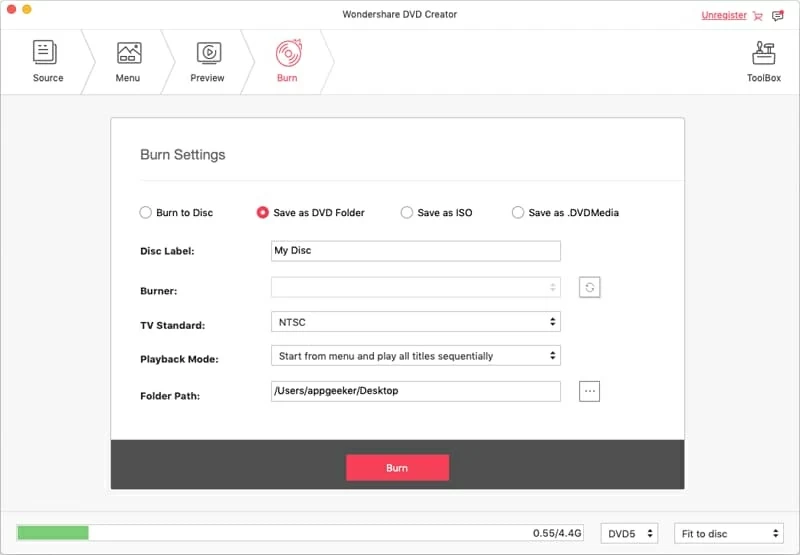
The software will begin converting YouTube video to DVD on Mac, you can monitor the progress of the burning process in a new window. Wait until the burning process finished.
Now your YouTube videos have been burnt successfully to DVD on Mac, simply play the DVD in your DVD Player with home's big screen. Just have fun!