
How to Import DVD Content into Sony Vegas Pro
See more about: All-in-one Blu-ray Converter to Convert Blu-ray & DVD & Video & Audio to format you need
I've got a long flight coming up over vocation, I have many DVDs and would like to see them on Kindle Fire, since I already own them I don't want to have to re-buy the movies again, how do I make digital copy of those DVDs and put to Kindle Fire?
For a Hollywood movie fan, buying physical media is probably the best way to go for those must have movies. You can insert the disc into DVD drive and enjoy it in home theater with family together. Some times when you plan to go on holiday, you may want to bring your Kindle Fire around to get time to sit in front of it and watch a movie, a TV show or anything else.
If you have great movies on DVDs that you still haven't got the time to watch at home, why not consider copying the movie from DVD to include it in your Kindle Fire? You don't really have to re-buy it online and download again. Rather, all you need to turn the DVD content into Kindle Fire friendly files.
Playing DVD movies on Kindle Fire is a great way to pass time while we travel or do some boring work. However, most DVDs are actually bogged down with css restriction, making it difficult to copy the movie files of DVD to Kindle Fire player. In order to overcome these issues, you'll need software to rip the disc. As far as actually ripping DVD, You can use software called DVD Ripper.
It does a great job of taking the movie from the DVD and then you will be able to convert it into a file you can use in Kindle Fire (or iPad or any kind of video watching). There are lots of preset profiles and quite a few advanced options, giving the software best-in-class capabilities of producing quality video. If you are using a Mac computer, please try DVD Ripper for Mac to get the DVD ripped.
Step 1:
To get the rip started, Select the DVD you've inserted into your computer, click the "Load Disc" button on the upper left corner to load your disc. After the program scan the disc, the movies display in the board, you will see the below screenshot.
You can look at a preview of the video by clicking on the thumbnail.
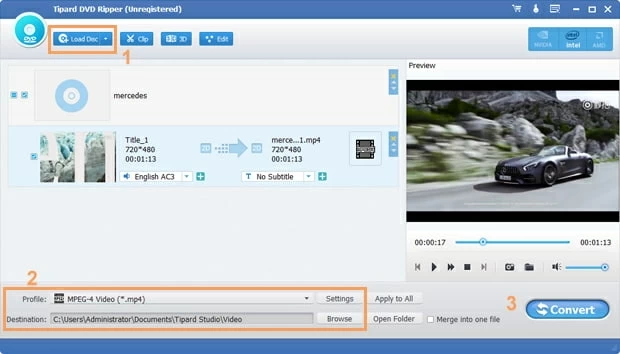
Step 2:
Next, select output video format that you want. Click the "Profile" drop-down menu located at the bottom left corner to display the format panel.
The DVD Ripper includes built in templates for models of Android and Apple devices and these are a great way to save time. Just select that preset you like, it will help you convert the DVD with correct size and resolution.
Note, if there is no preset available or you don't like to use it, you can also just select from a specific format. According to Video Specifications for Kindle Fire, Kindle Fire tablets support several video file and video formats inc. 3GP, MP4, M4V, MKV and WebM. So all you have to do is pick one of available format options from the "General Video" category.
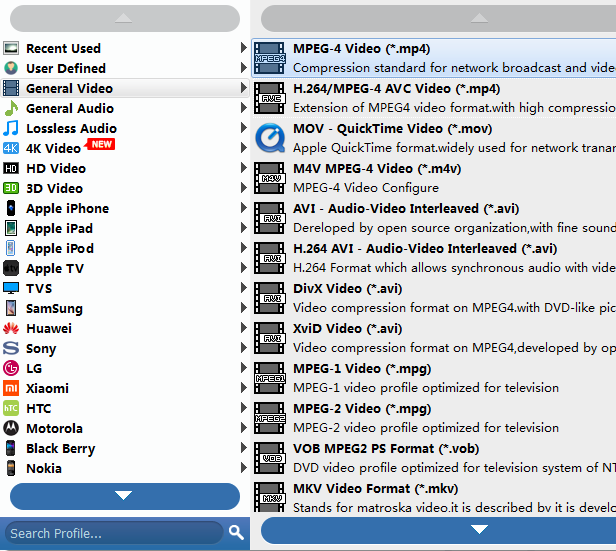
You then choosewhere it should be saved through "Destination" option under "Profile".
For advanced users, in "Settings" panel, you have the degree of control over the encoding settings which you may like or require.
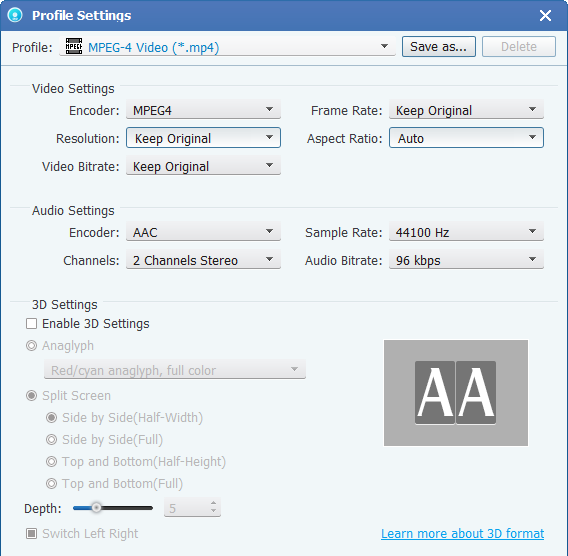
Step 3:
Now, convert the DVD for Kindle Fire! Simply hit the "Convert" button on the very bottom of interface to begin the process.
Depending on the length (running time) of the original file and the quality settings that you configure, the amount of time it'll take will vary greatly from minutes to hours.
That's it! Find the created videos and copy to Kindle Fire, ready to accompany you in your long vacation hours.
See also: