
How to Convert & Rip DVD Files to MP4 Video Format
See more about: All-in-one Blu-ray Converter to Convert Blu-ray & DVD & Video & Audio to format you need
There may be dozens of reasons you need to rip a DVD to MP3 file. Almost all the bands release concert DVDs. Comedians often create DVDs of their stand-up routines. Even though, MP3 players enable you to watch video and listen to music, they are not large enough to accommodate a large-size DVD disk. This means that if you want to watch a DVD on your multimedia players like iPhone, iPad, iPod, PSP, Android phone and MP4 & MP3 players, you have to extract the audio from a DVD to MP3 file in which format you can play the audio file on the devices mentioned above.
Instead of using messy app with complicated configurations, here today we'll use a fast and elegant way to rip DVD to MP3 audio with DVD Ripper, which can produce quality MP3 file out of DVD straight, and makes them ready to use in iTunes for your iOS device. It is easy enough for all level of computer users, even a computer amateur can deal with it without any effort.
Note if you are on a Mac and want to rip DVD music, please refer to DVD Ripper for Mac.
Step 1: Import DVD movies
Place your DVD into your optical drive, click "load Disc" icon on the main menu to Load DVD files from your media collection.
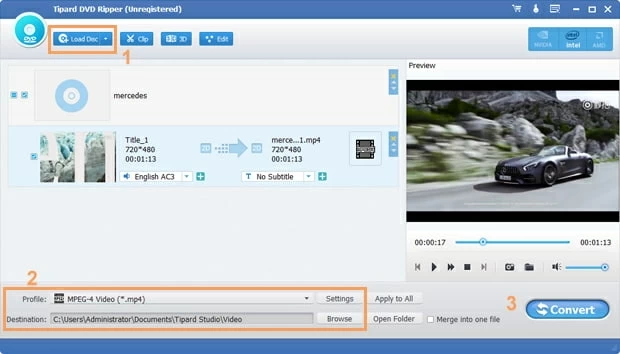
Step 2: Choose the resulting file (.mp3) you want to produce from "Profile" menu
Next, click the "Profile" drop-down menu on the bottom side of the interface to open the output file list. Navigate to choose the "MP3" format from the "General Audio" column.
Note if you would like to have the DVD files played on a portable device, you can choose preset from other columns.
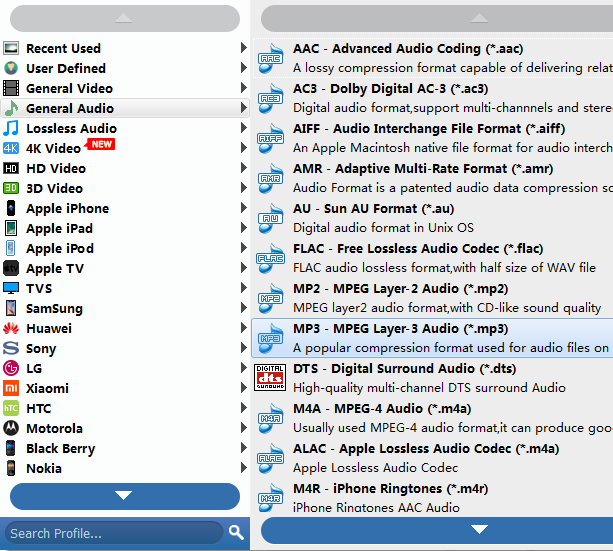
Power users have many more options, using "Settings" option next to "Profile" menu, to tweak output settings for the video/audio as you like.
Step 3: Convert DVD to MP3 audio
When you've finished all customizations, click "Convert" button on the bottom right to start converting DVD to MP3 sound file.
While the DVD is encoded, a process window opens so you can monitor progress. The amount of time it takes will rely on the size of the DVD and the settings you choose.

After the conversion finished, you can click the "Open" button to check the target .MP3 music file conveniently. Besides, you can also set the program to switch off the computer automatically when the conversion is done.
With the growth of Blu-ray disc, DVD distributing is slipping. If you have some Blu-ray files that want to extract its audio tracks, you'll want to use a Blu-ray ripping tool. Check out our guide on extracting tracks from Blu-ray and saving to .flac files with Blu-ray Ripper for more information. You can also this application deal with other conversion tasks.