
Top Tips to Transfer Music from iPhone to Mac For Free
Whether you want to play MKV files on Mac or other devices, you may need proper tools to convert MKV to MP4. Our readers choose which converter is the best to use.

Here you'll learn how to convert .mkv file to MP4 in several easy ways.
Mac users may have a tough time playing .mkv movies or TV shows, because so few formats are supported by Apple programs like QuickTime, yet MKV is not included. Apart from playing in a third-party program like VLC, you could convert MKV to MP4 on Mac—if you have the right converter that won't lose your movie's quality. Unlike MKV, MP4 (MPEG-4/H.264) is compatible with virtually all portable devices and programs including Quicktime and iMovie.
Known as the versatile Matroska Multimedia Container, the MKV is an open-source container storing HD video, audio as well as subtitle tracks, working in a larger size than MP4. If you want to get the same HD video in MP4 format, follow this guide to find the best MKV to MP4 converters available.
VLC Media Player is a great cross-platform multimedia player for both Mac and PC users who want to play most video formats including MKV and MP4. Further, the program can also function as a video converter, and make it easy to convert your MKV files to MP4 on a Mac as you like.
To convert your MKV files to MP4 using VLC Media Player, you can follow the instructions:
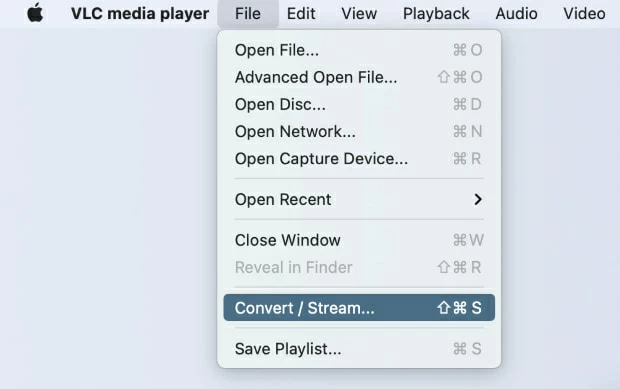
You can also press Command + S to open the Convert/Steam window.
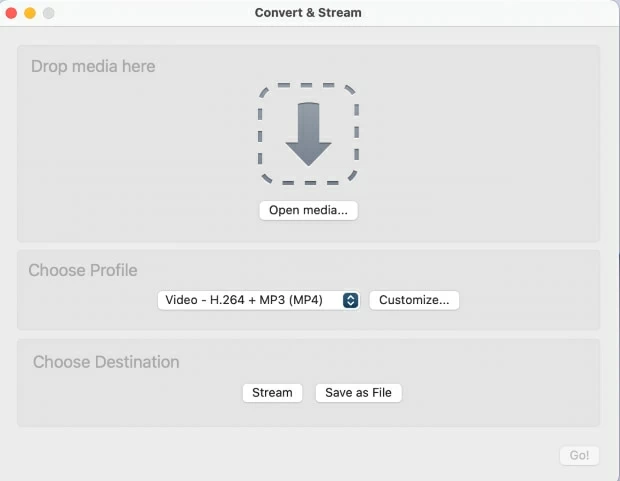
If your .mkv file is on your desktop, you can drag and drop it here.
You can customize your output settings by adjusting the encapsulation, video codec, and audio codec features. The encapsulation feature controls how the data in your file is arranged while the video and audio codecs determine the file quality. But when you prepare to choose a proper resolution like 1080p, 2k, or 4k for MP4 video, you can't find the available option. As a program mainly designed for playing videos, VLC hasn't optimized its conversion function, which usually results in quality loss in the process.
If you find yourself getting unsatisfied with video quality, then you have no doubt found yourself on the lookout for a professional MKV to MP4 converter. Luckily, Appgeeker's Video Converter is a top-rated video converting software program designed with an interactive user interface for easy navigation, which works with multiple operating systems such as Mac and Windows. This handy program supports conversion between all the popular multimedia formats like MKV to MP4 on Mac. End-users who want to convert multiple MKV files at a go can rely on this software program as it supports batch conversion at a high speed.
Due to the abundant presets prepared in advance, even newer can convert videos without any hassle. Furthermore, Video Converter retains the quality of every MKV file you edit or convert on its platform- a rare feature you can't find on most video converters you find on the internet.
Download and install Video Converter on your Mac PC. Once the installation is complete, launch the software for operation.
Step 1: Upload the MKV files
On the page that pops up on your screen, click on the Add Files button at the top left corner of your screen to select your desired MKV file. Alternatively, you can use the drag and drop button to import the MKV file.
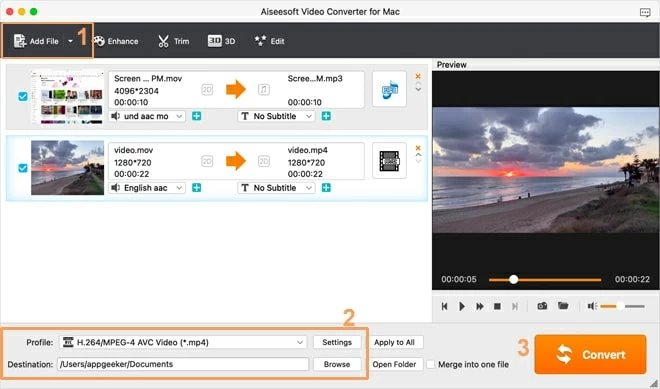
Step 2: Choose MP4 format under HD Video
Next, locate and click on the box beside the Profile button in the lower section of your screen. A new page with several output formats will come up. On the left-hand panel, select HD Video, and on the right, click on HD H.264/MPEG-4 AVC Video (*.mp4).
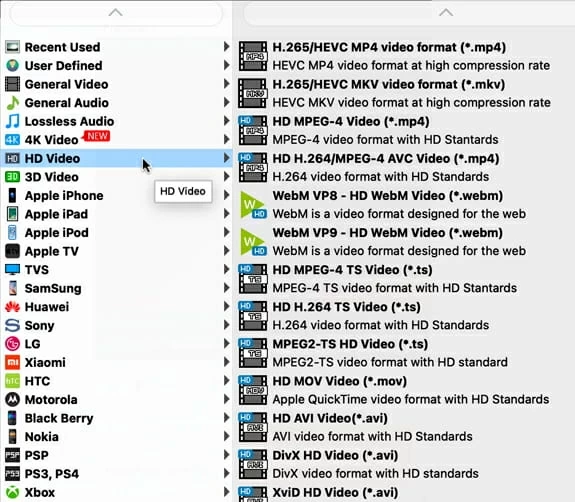
For experienced users, you can take the bold step to adjust the output quality of your file. To do that, click on the Settings icon beside Profile and then adjust the video and audio encoder, bitrate, resolution, and others.
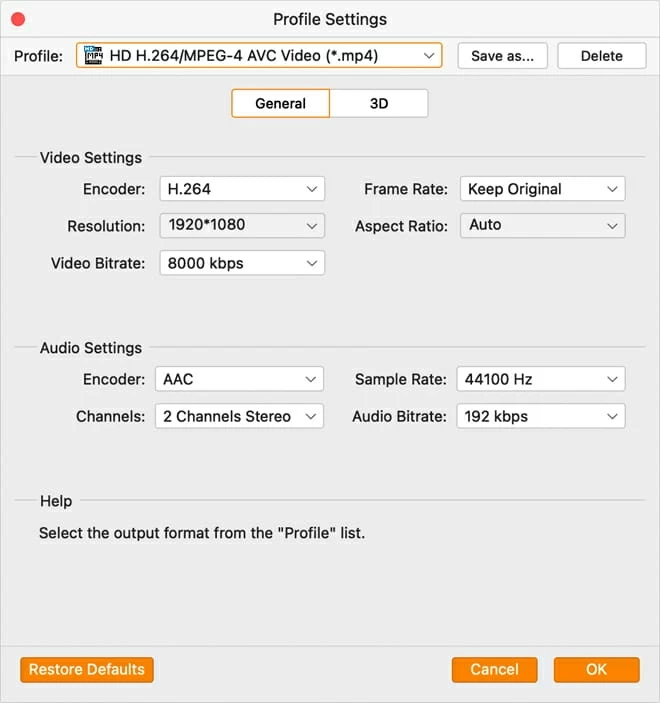
Once you are done adjusting these settings, tap on Destination and then choose your preferred storage path.
Since Video Converter supports video editing, you can take advantage of the feature. Trim, cut, add effects, and more to your video files.
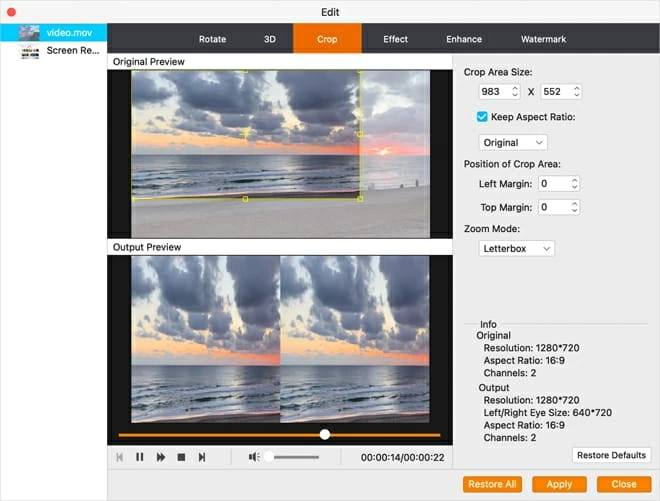
Step 3: Start the conversion.
Now tap on Convert and it will start MKV to MP4 conversion on your Mac. An interface showing the conversion process will immediately pop up on your screen.
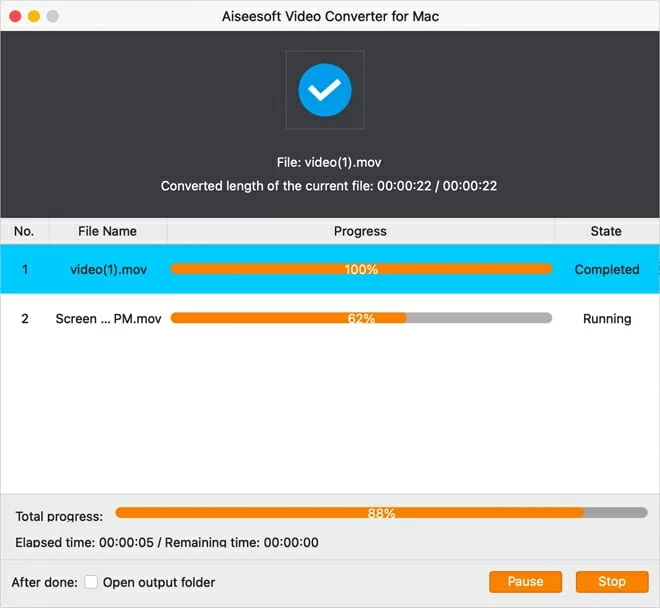
Handbrake is another professional software you can employ to convert MKV to MP4 on your Mac operating system. It can also be accessed via Windows and Linux. Navigating around this software is quite difficult because of its complex user interface.
To convert your MKV files to MP4 on Mac using Handbrake, go on the official website for Handbrake and download a compatible version of the software on your computer.
Once the installation is complete, launch the software, and select Open Source on the upper-left interface that pops up.
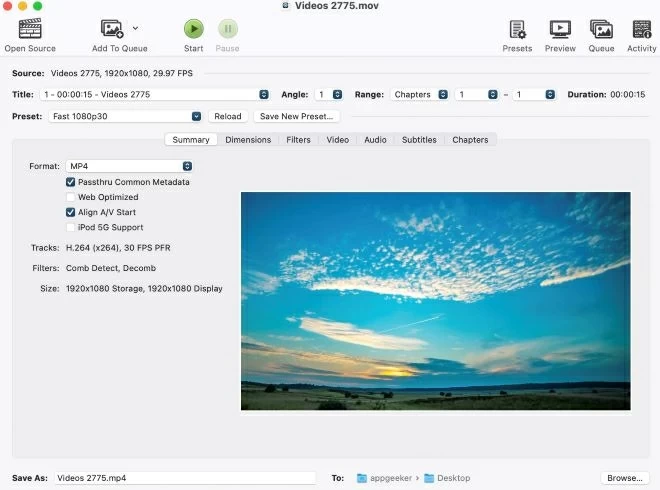
Click Open Source to browse the location where you store the MKV files.
Upload your preferred MKV file from your local drive, and then select your MP4 as your preferred output format from the Preset menu section. Here you can choose the resolution up to 1080p.
You can also customize the output format to your desire by clicking video in the media toolbar. We recommend keeping the quality option unchanged. Then tap on the green triangular Start button to commence the conversion.
Assume you haven't downloaded the MKV video on your Mac, there is a chance to save it in MP4 format directly by Video Recorder. It's a versatile program designed to capture or record screencast videos on macOS and Windows. This program lets you record the activity and audio on your screen, and then download video clips of any media format into formats you want, MKV to MP4 is one of a kind. Once you save the file in Mp4 format, you can be sure that your video files can be accessed via any portable player. Using this software is easy as the user interface is made simple and clear with high quality.
When opening the program, choose the Video Recorder option.
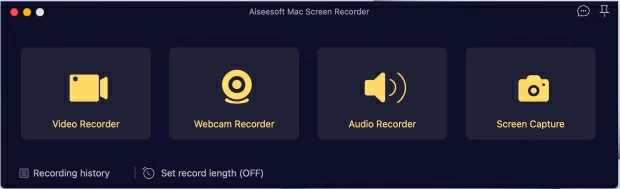
Next, select the Output option at the top right corner of your screen.

Choose MP4 as your preferred video format, then select a destination file to store the output result and then click on OK.

Now, go on any other platform you wish to record and download the NKV video from, select Full Window or click Customize to adjust the proportion, and then check the System sound is on. Click on REC to start screen recording.
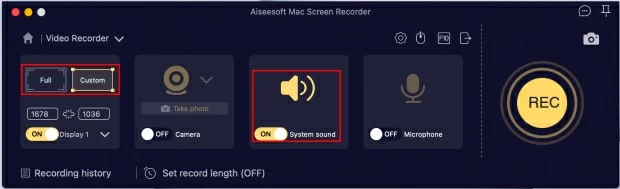
Wait for the recording to complete, click on Stop, and then hit the Save button to complete the process.

Zamzar is an online program that supports MKV to MP4 conversion. Unlike the above-mentioned methods you can use on the desktop, Zamzar is web-based. So you should expect it to work with all Mac and PC operating systems since you don't have to download or install it before converting.
This amazing video converting program is well-designed with a clean user interface for smooth operation. However, don't ignore the max size of the MKV file, it should within 50M for free.
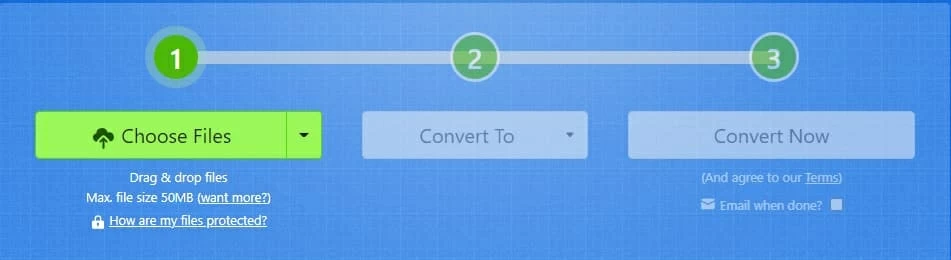
1. Visit the official website for Zamzar.
2. Click on the Choose Files icon.
3. Then you will be directed to your local drive where your files are stored.
4. Select your desired MKV file and then tap on Open to import the file Next.
5. Go to the Convert To section and then select your preferred MP4 output format.
6. Once that's set, click on Convert Now.
Q1. How to Watch MKV on Mac?
Viewing an MKV format video file on a Mac operating system requires a video player like the VLC Media Player. It's the only versatile software that's capable of opening MKV files. To use QuickTime, iMovie, or iTunes, you need to convert the MKV to a universal format like MP4.
Q2. How do I convert MKV to MP4 free?
With the free trial of Appgeeker Video Converter, you can easily convert your MKV files to MP4 for free.
1. To do that, Open Video Converter on your PC
2. Tap on Add File, select your desired MKV file, and then click on Open to import it
3. Next, click on Profile and then select MPEG-4 video format with HD standard as your output format
4. Click on Convert so Video Converter can initiate conversion.
Q3. Is MKV better than MP4?
That all depends on what you need. MKV is a versatile, open standard video file format that is widely used for HD video. It supports more features than MP4 such as subtitles, multiple video and audio tracks, and chapters. However, MP4 video has significantly superior compatibility and performance than MKV video on numerous Media Players, Mobile Phones, and Portable devices. This is why many users want MKV to MP4 converter to convert MKV videos to MP4 format to enjoy watching the video you love on mac and mobile devices. In this article, we will walk you through the best MKV to MP4 converters available so you can choose the best one for you.
Q4. Will I lose quality converting MKV to MP4?
Yes, you will lose quality when converting MKV to MP4. However, it all depends on the type of video converting software you use to execute the task. Should you use Appgeeker Video Converter, you can be certain of the quality maintenance of your files.