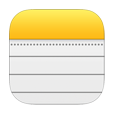
iPhone Deleted Notes Recovery
The call history in our Phone app are not just a list of name and phone number. They give you details about all of your incoming, outgoing, and missed phone call records. You can check the date the call was made on, the time when it called in or out, and its time duration. You can even add a phone number from a recent call history to your address book.
What if you can't find the call log that you think it would be showing up there? When you lost or deleted call history accidently on your iPhone, it may leave you getting hopeless.
So, can you recover deleted call history on the iPhone? The good news is that the missing call logs don't have to be gone forever, there are a few ways you can take to get them back. Here we'll discuss those ways to recover your call logs with the easy-to-follow guide, and also explain a few other things you may care about with your call logs list on iPhone.
There're two methods from Apple official: you can allow call history recovery from iCloud backup, or use iTunes to restore your iPhone to get back deleted call history.
Need to know tips:
If you don't have any backup in iTunes or iCloud, or you only want to retrieve your call history rather than a full restore, you may use a third-party tool named iPhone Data Recovery to try recovering records from iPhone memory, or extracting JUST call logs from iCloud or iTunes.
1. Call history recovery from iCloud backup
First things first: before you restore call logs from iCloud, make sure you enable automatic iCloud backup on iPhone (Settings > Apple ID > iCloud > iCloud Backup) or manually back up the phone. If the call logs that you want to recover are in your last backup, you can allow call logs recovery by restoring iPhone from iCloud.
To restore call history from iCloud:
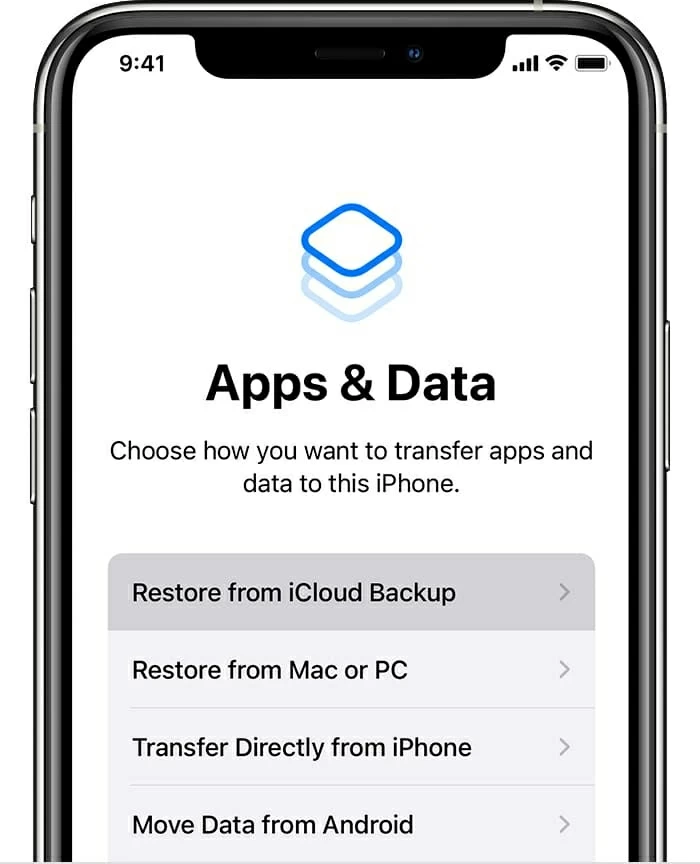
In order to complete the restore successfully, remember not to plug your phone into a power source nor get it locked — iCloud automatically backs up your iPhone when it's connected to power, locked, and on Wi-Fi, which probably overwrites the earlier backup you want to restore from.
Once the device is fully restored, your entire call logs backed up in the iCloud will appear on the Phone app, including the deleted ones you want.
2. Recover your call history using iTunes backup
If you have a habit of using iTunes on your Windows or Finder on Mac that is running macOS Catalina or above to back up your iPhone rather than relying on the cloud, there may get your deleted call history back.
To restore from iTunes to get phone records:
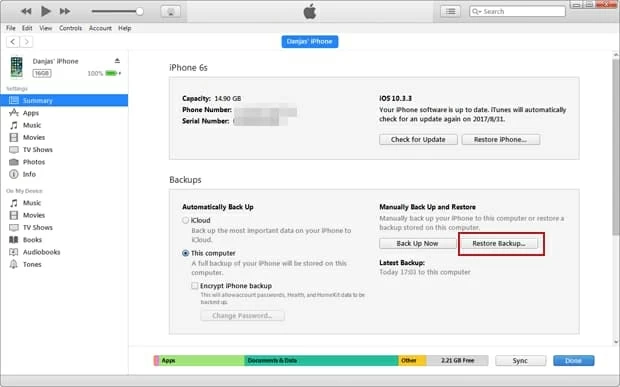
If you're restoring iPhone from a password-encrypted backup to retrieve call logs, you'll have to type the password first. On Finder in Mac, though, you device will be shown under Location in the left sidebar, and the "Restore Backup" button will appear under General tab.
Now that you know how to recover deleted call history on iPhone by restoring from iCloud or iTunes backup, let's discuss another bad situation: not everyone has the foresight to back up his/her call history to iCloud or iTunes, then what?
Not to worry – you still have a hope of retrieving your call logs from phone itself. That is what iPhone Data Recovery does. It is a great file recovery tool that can find deleted files that is still existing somewhere on your phone storage. Not just call history, other types of data like photos, text messages and attachments, videos, notes, documents, contacts can be found, too. The software does all the heavy lifting.
It will even walk you through another two useful options to preview data included in your iTunes or iCloud backup and extract just the files you want.
To start using iPhone Data Recovery to retrieve deleted phone calls, get it from the link above, install it on your computer, then follow the following steps:
1. Open the software on the computer, and connect your device via a USB cable.
2. Click "Start Scan" when it is detected to let it scan your phone deeply for deleted call history. It's easy to sort the results to find your files.

3. Click "Call History" category on the sidebar, you then can view all iPhone phone logs in the list.
4. Click "Recover" button on the bottom right corner to save the HTML file containing deleted call logs to computer.
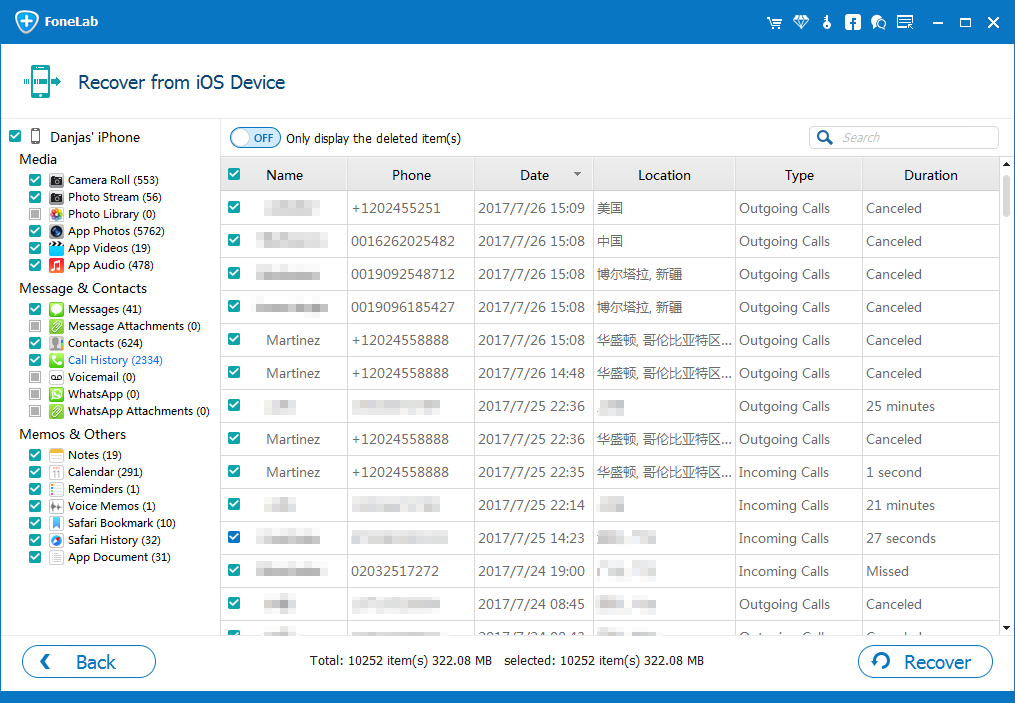
That's how you can recover call history on iPhone with this utility. Now, you're able to double-click the HTML file to open it in your web browser. If the call information isn't saved already before, you can add it to your Contacts app.
See also: How to retrieve deleted call history on Android
It can be frustrating when you realize that recent calls are not showing up on the iPhone. The reason can differ, ranging from the simple mirror software issue happened in your device, to more complicated such as settings problem.
While the iPhone can store the 1,000 most recent calls in its log memory, it only allows you to view the 100 most recent calls and groups. If you want to see back your older entries, you can remove some of the most recent calls from the history list.
Just follow the troubleshooting tips below to fix your iPhone not showing recent calls.
1. Reboot the phone. This is the standard first step you can try when you're stuck in an iPhone issue. If it's a software mirror issue that results in call logs not to display, restarting the iPhone always fixes the problem.
2. Force quit the Phone app. Sometimes, Phone app stops responding, leaving the call history list displayed incompletely. Force-closing the app will "unsticks" everything and go back to normal.
3. Ensure that "All" is selected, not "Missed." If you're only see the red missing calls, something may be configured incorrectly. In Recents screen, make sure you toggle the switch to "All" rather than the "Missed."
4. Update your iPhone. On your iPhone. go to Settings > General > Software Update to check for new iOS software update. If yes, update the device to the latest version to see if it gets your iPhone call logs recovery.
5. Reset the network settings. Network settings controls your both Wi-Fi and cellular connections. You may try resetting your phone network settings to their original state. In some cases, the "Phone not showing recent and missed calls" issue was fixed for some people.
6. Check Language & Region settings. Go to Settings > General > Language & Region > Region. Some users have reported that changing the country from your country to any other country and then switching it back finally displays all the call history correctly.
7. Change notification settings. Go to Settings > Notifications > Phone. Ensure you have "Allow Notifications" turned on.
After recovering deleted phone calls, you might also wonder what app can back up your call logs so that they won't lose in future?
Despite the name, iPhone Data Recovery outlined above can do more for you. This universal program also allows you to select types of files on your iPhone and get backed up to local folder on your computer. Photos, videos, contacts, SMS messages, iMessages, call history, notes, voice memos, and more are all in the supported list. You can even encrypt your backup with password.
To back up your call history on iPhone:
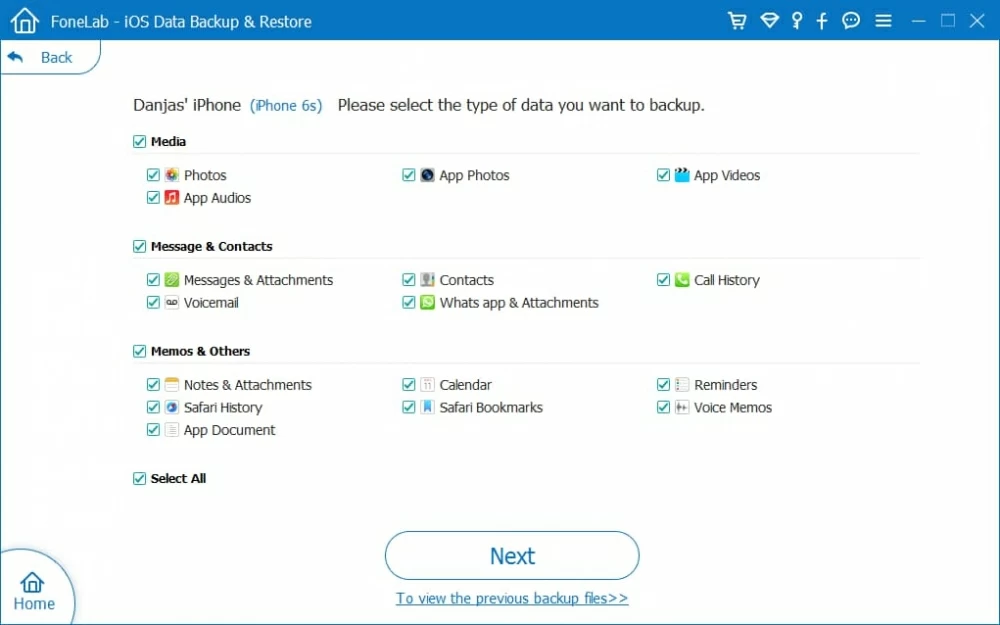
Wait a while, you can find your backup on your computer. Don't forget that this program can help you back up other kinds of files (see them above listed in the window) — you can use this built-in function to back up almost all your important data on the iPhone.
Best of all, the software allows you to restore call logs. This is absolutely perfect whenever you want to check the details of your calls from the backup. Simply open the program, when you arrive in step 4 above, opt to choose iOS Data Restore, then you can follow the on-screen prompts to get iPhone call history recovery.
Have you ever asked yourself "Can I get call history off iPhone?" This sound a little bit difficult as you can't view any call logs from your iPhone storage when you open the device connecting with computer. Thankfully, iPhone Data Recovery makes it really simple.
Here is how to do it:
In the end, when it comes to iPhone call history missing, you don't have to worry about that. There are many options to find back your call records — you can use iTunes and iCloud to restore the backup, as well as use a dedicated tool to find them from device storage. You still have feasible ways to fix the call history not showing issue on your iPhone. And if you ever need a tool to export your calls, look no further than iPhone Data Recovery.