
How to Reset Windows 7 Administrator Password
I have an old Dell PC with Windows 7 Home Premium and I need back in to get the old photos. It has the password...and I couldn't remember. I tried to reset the password using command prompt as suggested online, but after hitting Shift key 5 times, nothing happens... How could I do this?
It seems that it's advisable to change login password to Windows 7 system regularly for the sake of privacy and security. Even if you do this, you may sometimes forget what the current password is since you change it so frequently.
The good news is that by going through a practical process with right tools, you can reset forgotten Windows 7 login password and regain access to the system for normal use.
Method 1: Recover Forgotten Windows 7 User Password with Password Reset Disk Pre-made
It's great that Microsoft makes recovering forgotten login password on Windows 7 computer a straightforward task, as long as you've already created a password reset disk - which lets you set a new password when you forgot the old password. Follow the instructions to reset a forgotten password for Windows 7 (32 bit & 64 bit):
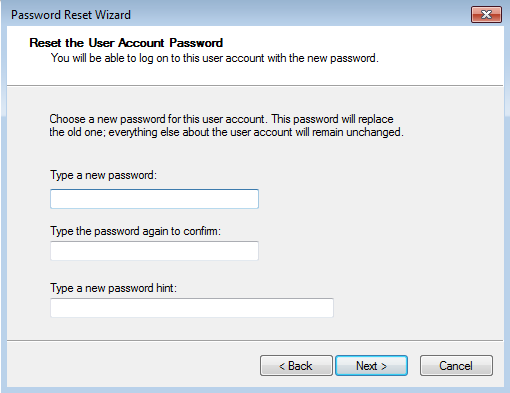
Now the old & forgotten login password has been reset and you should be able to get to Windows 7 desktop effortlessly.
Method 2: Reset Login Windows 7 Password If Forgotten Using 3-rd Party Tool
For those who don't have a password reset disk in hand before the computer got locked, you'll just have to resort to a third-part tool by which to reset or recover the lost login password on Windows 7. With Spower Windows Password Reset software, you will finally get the tricks to regain access to a Windows 7 desktop & laptop when you forgot the password.
First, you'll need to get the utility downloaded and installed on an accessible machine. It's a user-friendly program and with the clear step-by-step instructions on the screen, you can easily reset administrator or regular user password on Windows 7 and remove it completely from the login screen. After the reset, the computer won't get formatted and all stuff as well as software are there.
Guide: Reset a Forgotten Login Password on Windows 7 Computer
Step 1: Create a password reset disk with USB drive (or CD/DVD)
Launch the program on the computer, and then insert a blank USB drive.
On the software screen, select the USB flash drive from the drop-down menu under "Create Password Reset USB Flash Drive" heading, then click USB device button. Otherwise, click CD/DVD button if you tend to create a password reset CD/DVD.

Wait for a while until the burning process is finished. Eject password reset USB drive and move to next step.
Step 2: Reboot locked computer from password reset USB drive
In this step, pop the password reset USB drive into password-locked Windows 7 PC. Turn on it and set the computer to boot from the USB drive. Learn the instructions in these articles:
After that, restart the computer.
Step 3: Remove a Windows 7 forgotten login password (user or admin password)
When the computer starts, it will boot from the password reset USB drive and get you into a window, just like the image below. You're ready to remove the forgotten password.
Go ahead and select Windows 7 system, locate an account that is currently locked out with the forgotten login password, and proceed to hit the Reset button. The software will do its business and set the password to nothing—all automatically.

Now disconnect USB flash drive and press Reboot button to get to Windows 7 desktop.
Method 3: Use Windows Installation Disk and a Command Line
Like the question described at the very beginning of the article, you're likely to use an installation CD/DVD or system repair disc to reset a user password for Windows 7 when forgotten the login password. Here's what you exactly need to do to bypass the login screen effortlessly:
copy c:\windows\system32\sethc.exe c:\
copy c:\windows\system32\cmd.exe c:\windows\system32\sethc.exe
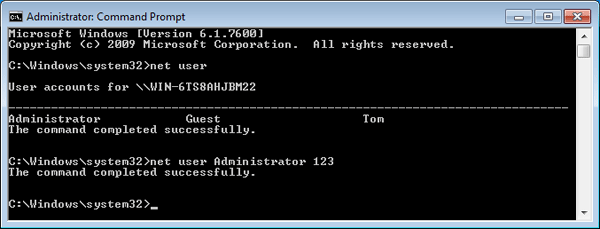
net user username newpassword
Method 4: Log into Windows 7 If Forgotten Password without Disk or Software
Even if you've forgotten the login password on Windows 7 computer and have no password reset disk, there's a good chance you can crack the log-in password and regain access to the system—as long as there's another user on the computer that is configured as an administrator. Note that if it's a domain user account, you will need to contacts Domain administrator to get this fixed.
Here's how to use admin privileges to remove and reset the forgotten password for a local user account in Windows 7:
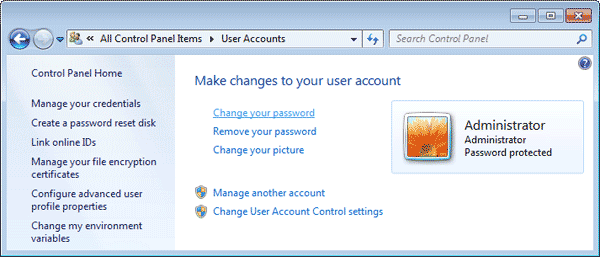
That's it!