
Back Up iPhone XR to Windows 10
Microsoft Word (MS Word) has opened up the world and widely accepted in building standardized personal and business documents in PC. But when the unexpected occurs, you'll probably end up: losing a Word document when working, accidentally deleting a Word file after Windows computer or Microsoft Word crashed, or missing a Word .docx or .doc file that wasn't saved properly.
How Do I Recover a Word Document in Windows
There's no one-size-fits-all solution here, so a combination of following tricks can be utilized to recover deleted Word documents, find and bring back an unsaved Word document from Word 2007, 2010, 2013, 2016, 2019, etc., and retrieve a permanently deleted Word file on Windows PC.
Contents of Word document recovery:
This tutorial involves rectifying that a Microsoft Word file is gone in all Windows OS versions.
1. How to Recover Unsaved Word Documents in Word
We'll start with recovering unsaved Word files in Windows laptop or desktop via Microsoft Recover Unsaved Documents feature. It makes it easy and free to get back the MS Word document that suddenly disappears during writing.
Should you need to perform the recovery of a Word document that wasn't saved in a Windows computer after being forced to shut down the program, use the same instructions below.
In Word 2013, Word 2016, Word 2019, Word for Office 365, or above:

In Word 2010 or earlier:
2. Easiest Way to Recover Permanently Deleted Word Files
Data Recovery comes into rescue when you required to undelete a Word document that's lost using the Shift+Delete shortcut. (Installing the program into an unaffected media device is recommended.)
It uses advanced technologies to scan lost Word files with .doc, .docx, .dotx or other file formats and recover individual or a batch of Word documents which is deleted recently, 6 months ago or longer. Beyond handling all Word data loss scenarios, one added benefit to use this Word file recovery software is that you can instantly uncover removed or hidden Word files with the preloaded search interface.
Steps to Recover deleted Word documents on Windows:

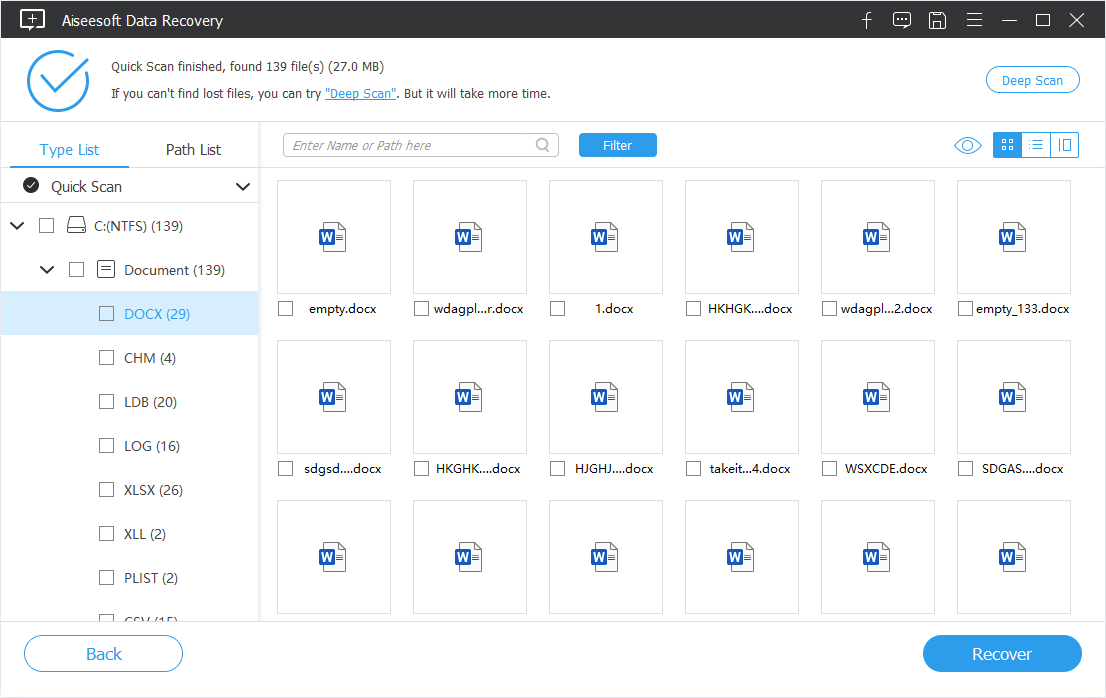
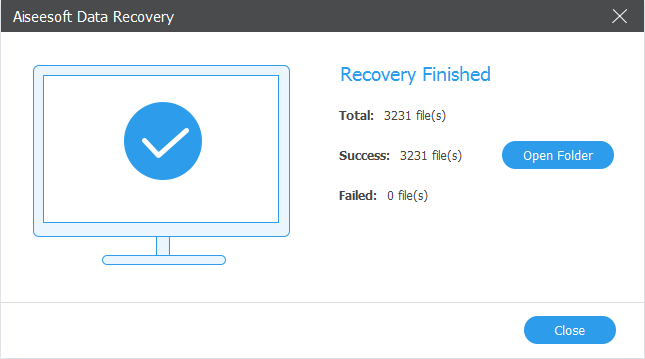
3. Restore Lost Word Docs After a Crash
Both your Windows machine and Microsoft Word can crash at times, but the good news is that it recovers unsaved Word document by default in most cases when back to life. To retrieve a lost Word file from a Windows PC and bring back the content, this is the detailed procedure:
1. Exit all Winword.exe and Microsoft Word

2. Restore from Document Recovery task pane
Follow How Word creates and recovers the auto-recover files for more information.
4. Find an Unsaved Word Document in Windows
Alternatively, you can manually search for the auto-recovered Word files by navigating through the following steps when the Document Recovery pane doesn't open.
Tips: This way to recover a Word document after click don't save in PC only works when the Autorecover option is turned on.
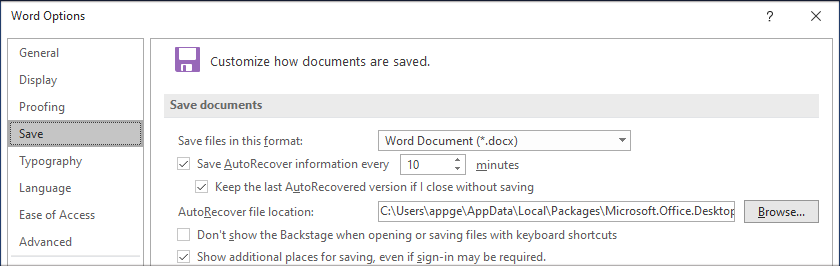
You can fix up the performance degradation when editing the document here: Performance issues with Auto-Recover location on network share
5. Retrieve Deleted Word Files from Recycle Bin
It sounds cliché, but sometimes you can easily restore the deleted Word documents from Recycle Bin on a Microsoft Windows computer, provided that you've not cleared out Recycle Bin or the documents haven't been permanently deleted.
To retrieve the deleted Word docs:
If you lost MS Word documents after an upgrade to Windows 10 OS, you can get them back in our ultimate data recovery guide.
6. Search for AutoRecover Files (.asd Word Files)
Till now, if you still can't find the autosaved files to recover a lost Word document on a Windows computer that you didn't save, try searching the .asd files in the whole Windows system.
From the search results, double-click on the unsaved Word file you need in Word and then save it as usual.

Another potential place where the unsaved MS Office Word documents can go in PC is the Temp folder. If you're lucky, you can recover the deleted text in a Word file that's saved over and retrieve a replaced or overwritten Word document from the saves there. Here's the file directory location:
C:\Users\user name\AppData\Local\Microsoft\Windows\Temporary Internet Files
Study this tutorial to discover more guidance about how Word creates and uses temporary files: Description of how Word creates temporary files