
How to Reset windows 7 Password on ASUS Computer
The most common Windows 10 password forgot scenario involves too long time away from using your Dell computer, an overly strong password with numbers, symbols and mixed-case letters etc. The password is not the most important part of a computer, but it is probably the most vital part to you at this point. If you forgot the administrator password on Dell Windows 10 computer, you're prevented from accessing to the desktop where contains all your files and data.
How can you bypass & recover the password in Windows 10 to regain access to your Dell desktop & laptop if you lose the password? Thankfully, this can be easily accomplished by many of ways.
Part 1: When you lost a Windows 10 local account password
See difference: Windows 10 - Microsoft account vs Local account.
The easiest way to get back to your Dell machine from a password lost situation is to use a Windows 10 password reset disk that you created in Control Panel. However, if you didn't have the foresight to create such a disk on Dell, this method wouldn't work. You then can choose to select a 3rd party password reset utility to help fix the issue. Spower Windows Password Reset is our pick.
It's an efficient yet simple tool that you can use to create a password reset disc to bypass the lost password on your Dell computer with Windows 10 as well as other operating systems (8/ 7/ Vista/ XP), no matter how long or complicated the password is. Better still, it gives you ability to create a new admin account on your computer.
Step 1: Create a bootable media on CD/DVD or USB drive
Download the program and install on an accessible computer. Open up it.
Connect a blank USB drive or insert a CD/DVD disk to your computer, depending on media you have in hand. In this article, I'm going to use a USB drive.
When on the program window, hit the "USB device" button, in the next screen hit "Start burning" button to begin burning the program to create a password reset disc for Windows 10.

Once done, disconnected the USB drive and insert it into your locked Dell computer.
Step 2: Configure Dell to boot from USB drive
Since the problematic Dell computer boots from the Windows normally every time you start it, you will have to change the boot order option to boot from the USB drive instead to reset your lost password on Dell.
To do so, power on the locked Dell machine, press the F12 (laptop) or Esc (desktop) repeatedly to enter Boot Menu, and then select the USB drive you want to boot from.
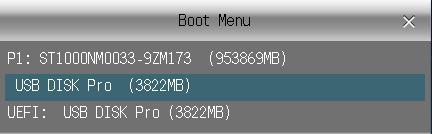
Note: In some cases, you may have to disable "Secure Boot" and enable "Legacy Support" in Setup Menu (maybe press F2 key to enter it) to change the boot sequence.
This way, you locked Dell machine will boot from the USB disk.
Step 3: Start resetting the password for Windows 10
Wait until your Dell machine restarts and boots from the Windows 10 password reset USB drive, then you'll see the program interface, where displays a summary of account information including user name, password, description.
Next, select Windows 10, and choose on which account you want to reset the password from the list, and click "Reset" button. You're done.
You lost Dell Windows 10 password will be reset to blank password in a few seconds.

Finally, press the "Reboot" and let the computer restart. Now you'll have to remove the USB drive from Dell computer in case your machine will boot from it next time.
That's it! You should now be able to access the account again on your Dell with Windows 10.
Part 2: When you lost a Windows 10 MS account password
If you're using a Microsoft account on dell instead, also refer to Microsoft Live ID, to sign in to Windows 10 and other Microsoft services like Xbox, OneDrive, Skype, Outlook.com, Windows Phone, things become very easy. You can reset the Windows 10 Dell password online https://account.live.com/resetpassword.aspx from a browser on another computer or from your phone. This will then apply for any other Microsoft services you sign in with this Microsoft account, for example Outlook.
List of Dell machines Supported
Laptops & 2-in-1 PCs: Inspiron 11 3000 Series, Inspiron 11 3000 Series 2-in-1, Inspiron 14 3000 Series, Inspiron 15 3000 Series (Inter/ AMD), Inspiron 15 5000 Series (Inter/ AMD), Inspiron 17 5000 Series (Inter/ AMD), Inspiron 13 7000 Series 2-in-1, Inspiron 15 7000 Series 2-in-1, Inspiron 15 Gaming Series, XPS 12, XPS 13, XPS 15, Alienware 13, Alienware 15, Alienware 17, Latitude 14 3000, Latitude 15 3000, New Latitude 11 5000 2-in-1, Latitude 12 5000, Latitude 14 5000, Latitude 15 5000, Latitude 12 7000, Latitude 13 7000, Latitude 14 7000, Latitude 11 Education, Latitude 13 Education, Latitude 12 Rugged, Latitude 14 Rugged, Vostro 14 3000 Series, Vostro 15 3000 Series, Precision 15 3000 Series (3510), Precision 15 5000 Series (5510), Precision 7000 Series, etc.
Desktop & All-in-Ones: Inspiron 3000 Series All-in-Ones, Inspiron 5000 Series All-in-Ones, Inspiron 7000 Series All-in-Ones, XPS 8900, XPS 27, Alienware Alpha, Alienware Steam Machine, Alienware X51, Alienware Area 51, etc.