
Reset a Password in Windows 7 on Toshiba computer
As password comes in various combinations, remembering each and every one of your passwords is becoming a stress-inducing thing. When it comes to the log-on password of a Windows 7 on Dell computer, you may create a strong password to protect it. However, an overly strong password also often leaves you forgetting the login password in Windows 7 on your Dell laptop or desktop.
Now you don't have to worry about it because there are lots of ways you can try to reset or recover the password before you restore the locked Dell computer to factory settings.
1. Another user account with Administrator rights. If there is another account that's configured as an admin and has admin privilege on the same machine, you can use it to sign in Windows 7 Dell computer and then head to Control Panel to change the password of lost account.
2. A pre-created password reset disk. Using a password reset disk is the most reliable option for resetting a password for a user account in Windows 7 on your Dell laptop & desktop, no matter how many times you have changed the password. Please note that it only works if you do have such a disk created previously before you forgot the password on Windows 7 Dell computer.
3. Password cracking software. There are several password cracking tool out there that can help you bypass or recover the Windows 7 password on Dell laptop & desktop, and the best of the lot is Spower Windows Password Reset. It's the go-to tool when you need to reset the password on a Windows 7, XP, Vista, 8 and 10. It even gives you options to add a new admin account.
Step 1: Use the program to create a password reset disk for Windows 7
To get started, You need to prepare either a USB flash drive OR a CD/ DVD media. Here we take a USB drive for example.
Open up the program on your accessible computer, and plug a USB drive into it.
In the main screen click the USB device button, and in the next screen hit the Begin burning button, the program will start creating the Windows 7 password reset disk on your media.
When the process completes, remove your USB flash drive from the computer, and put it into your locked Dell computer.

Before attempting to reset your Dell computer Windows 7 password with the disc, make sure that you change the boot order of the computer's base configuration on your Dell machine (called the BIOS) to boot from the disc you just created, rather than a default Windows installation.
Step 2: Set Dell BIOS to boot from your disc
In order to do this, you will have to go to BIOS and change the boot order as your USB drive you just created as the first boot option.
Start on your Dell computer and watch carefully for the message "Press [key] to enter BIOS", just like the image shown below, and hit the right key (it should be F2, DEL, F12, or may be F1, CTRL+ALT+ENTER, or Fn+ESC or Fn+F1, see carefully) to enter the BIOS screen.
Please keep in mind some of computers' BIOS may list the message as "Press [key] to enter BIOS setup", "Press [key] to access system configuration", "Enter BIOS by pressing [key]", see more about BIOS keys to enter BIOS setup on popular computers.
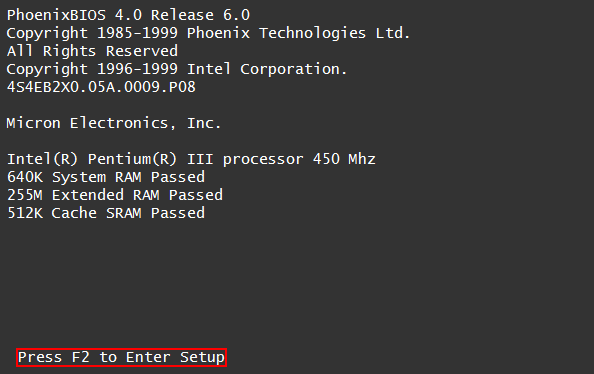
Once you have successfully entered the BIOS setup, you should see a screen similar to the example below. In the example BIOS, you will see the menu options are listed horizontally at the top of the screen, and the instructions about how to make changes listed at the bottom.
Head to Boot tab, from where you should see the boot order options - Boot Device Priority (Note, some BIOS might called it "Advanced BIOS Features", "First Boot Device", "Boot Sequence"). If you created a Windows 7 password reset disk on a USB drive, then here you select Removable Drive as 1st Boot Device, or if you instead use a CD/ DVD media to create a password reset disk, here you choose CDROM as 1st Boot Device.
Just one note - some computers' BIOS may label the USB boot option as USB Drive, [Brand name] or as USB DISK, please remember to dig around and find the right one to go.
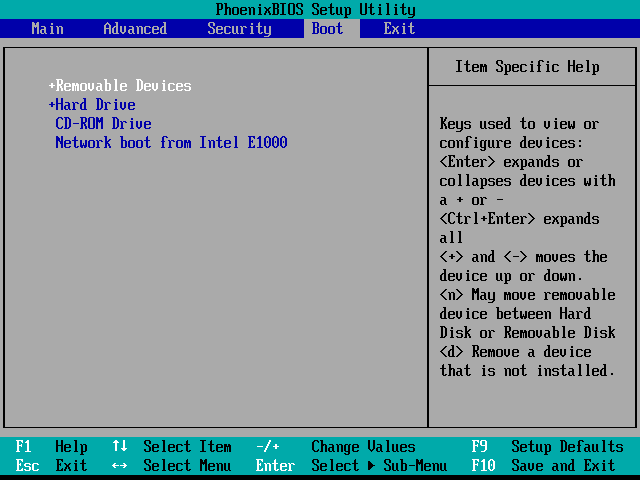
Once boot sequence is changed, press F10 key to save the changes and exit the BIOS. The computer will reboot automatically.
Step 3: Reset password on Dell computer with windows 7
Wait until the Dell (desktop & laptop) machine boots from the password reset disk, a few seconds later you will see the program's resetting screen, as shown below:
In this example, the machine has a single Windows 7 operating system installed, making this a very easy choice.
Next, select the user account that needs to reset password on Windows 7 from the list, and click on Reset button, the program will begin resetting the account on your Dell machine to blank (empty) password.
The resetting process will take only a few seconds. After that, press Reboot button, your Dell desktop & laptop should restart right up! Make sure you remove the disk from the computer, or the machine will boot from the password reset disk again next time you power on it.

Now, you should be able to log into your Dell laptop or desktop without a password. If you're on a multi-user computer, the logon screen will still comes up after booting from Windows normally, but when you click on the user that had the password reset you just made, you will directly enter Windows 7 automatically without a prompt for password entering.
That is it!
List of Dell machines Supported
Laptops & 2-in-1 PCs: Inspiron 11 3000 Series, Inspiron 11 3000 Series 2-in-1, Inspiron 14 3000 Series, Inspiron 15 3000 Series (Inter/ AMD), Inspiron 15 5000 Series (Inter/ AMD), Inspiron 17 5000 Series (Inter/ AMD), Inspiron 13 7000 Series 2-in-1, Inspiron 15 7000 Series 2-in-1, Inspiron 15 Gaming Series, XPS 12, XPS 13, XPS 15, Alienware 13, Alienware 15, Alienware 17, Latitude 14 3000, Latitude 15 3000, New Latitude 11 5000 2-in-1, Latitude 12 5000, Latitude 14 5000, Latitude 15 5000, Latitude 12 7000, Latitude 13 7000, Latitude 14 7000, Latitude 11 Education, Latitude 13 Education, Latitude 12 Rugged, Latitude 14 Rugged, Vostro 14 3000 Series, Vostro 15 3000 Series, Precision 15 3000 Series (3510), Precision 15 5000 Series (5510), Precision 7000 Series, etc.
Desktop & All-in-Ones: Inspiron 3000 Series All-in-Ones, Inspiron 5000 Series All-in-Ones, Inspiron 7000 Series All-in-Ones, XPS 8900, XPS 27, Alienware Alpha, Alienware Steam Machine, Alienware X51, Alienware Area 51, etc.