
How to Convert MKV File to MP4 File for Mac OS X
MKV (Matroska Video) is a container format developed by Matroska that widely used on the Internet for high definition video. The MKV container can hold a variety of video and audio codecs and can includes multilingual subtitles as well as rich metadata. If you have some of MKV movies or TV shows that you want to work with your Mac playing devices and applications, the most likely route to go will probably just be to convert into a mac-readable file (i.e. MKV to MOV) you then can play in QuickTime, edit them in iMovie and Final Cut Pro, or stream them to Apple TV, iPad, or iPhone.
To remedy this, it doesn't seem to get any easier than with the software named Video Converter for Mac. It is a desktop video conversion program that can be used to convert a wide range of video formats into a variety of other formats, of course including MKV to QuickTime .mov Mac conversion, and offers ready presets to convert video to instantly suit for iPhone, iPad, PS4, Android devices. You can find a range of conversion options in this app, making it convenient for users to change the quality and size of the resulting output file.
Another point in its favor is that the software is cross platform. For user who's running a Windows computer and want to convert MKV to MOV file format, please switch to download Video Converter for Windows. This version also inte
Step 1: Import files
Once you've launch the program, all you need to do is choose a MKV file (or several) and import them into the window of this Mac MKV to MOV converter. You can even drag and drop MKV files onto the window if you like.
The window features a list of your added files with relevant information like file name, output format, video's length, resolution.

Step 2: Configure conversion option
Click "Profile" drop-down list, there are a large selection of output formats you can choose from under "General Video", here we pick MOV as output file type.
Or, pick "HD MOV Video (*.mov)" from "HD Video" category if your original MKVs have a resolution of high definition.

Generally speaking, the default settings for the output video file is enough for you. For more advanced conversion, you can open "Settings" panel out (near the "Profile" drop-down box) to experiment with changing the video bitrate, Frame Rate (fps), video size, and other parameters.
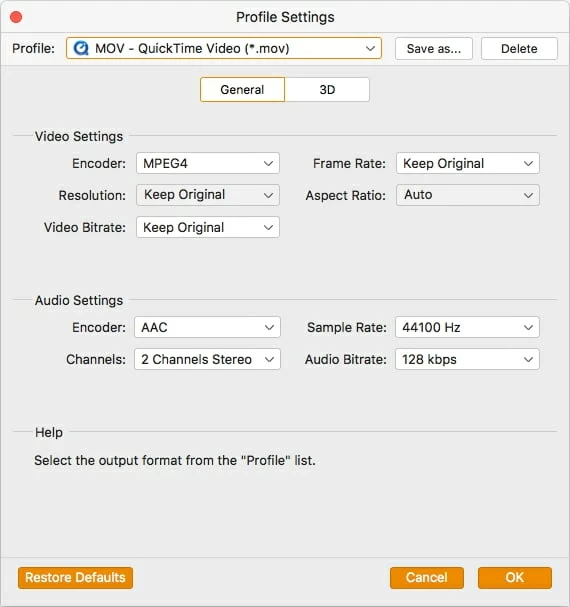
Alternatively, if you wish to make a conversion for a specific playing device like iPhone, iPad, you can access these by clicking the corresponding presets listed on the left side to choose a specific device-friendly format. The MKV to MOV converter has built in presets for a group of different devices and these are a great way to save your time.

After that, you may want to do some editing in video such as video splitting, trimming, cropping, adding effects, All these is available with its built-in editor.
Step 3: Converting your MKV files to MOV
Click the "Convert" button which is located at the bottom corner to start converting .mkv to QuickTime .mov. A status window should come up, showing you how the converison goes. When the progress bar reaches 100%, your MKV file will be right in the location you specified.

That's it! Pretty simple. Now, you can play converted .mov video files on your Mac smoothly, edit them in iMovie or Final Cut Pro, or even put them on other devices like iPhone and iPad for playback on the go. Aside from converting .mkv to .mov file type, this utility can also help you handle other conversion tasks. Try it!