
iPhone is Disabled and Won't Connect to iTunes
Most of the time, passcode is a good thing to secure an iPhone, but it can also be a hassle. Sometimes, you'll want to remove passcode from iPhone. Here's how.
Apple makes it easy to create a passcode (as well as Face ID or Touch ID) on an iPhone. This keeps your private information safe from prying eyes.
You're able to set a 4- or 6-digit passcode to your iPhone at any time — and just as easily remove it, as long as you remember the original passcode.
Whether you're growing tired of entering a passcode every time you want to unlock the iPhone, or you are watching movie and need to keep opening the device while buffering, Apple lets you turn off passcode on iPhone without too much hassle.

Here's how to do it via the iPhone's Settings app. This post also includes a section that explains exactly how to remove the password from iPhone if you forgot it and can't get into the device.
Your iPhone will be in a security risk of accessing by anyone with a simply wake-up of it, though. You should be aware of this before you consider removing your password on iPhone.
Open the Settings app by tapping the icon on the Home screen.
![]()
From the list of settings scroll down until you see the Touch ID & Passcode, tap it. If you own an newer iOS device that doesn't has a Home button—the iPhone X, 11, and 12 lines, here is Face ID & Passcode instead.
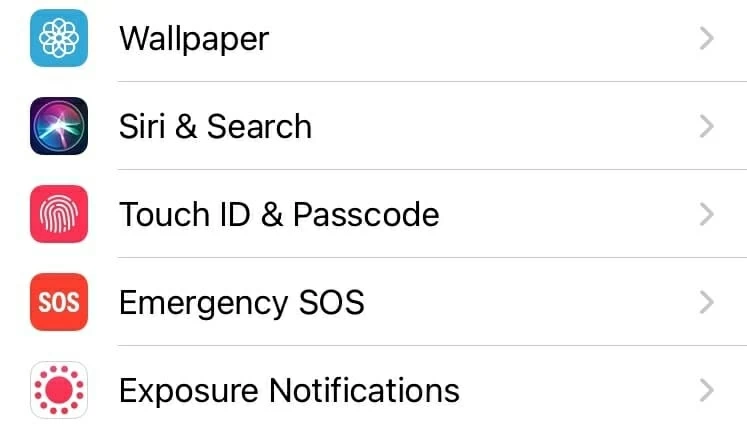
Enter your current passcode to go on.
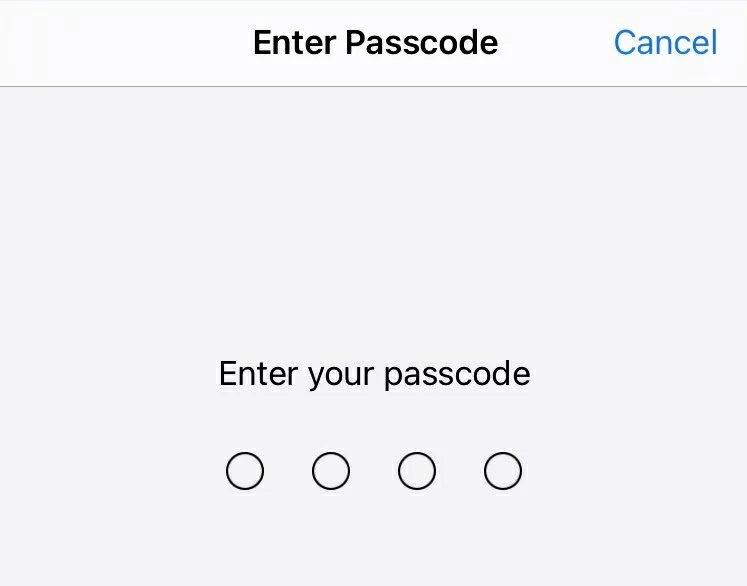
In the next screen, tap Turn Passcode Off, like the image below.
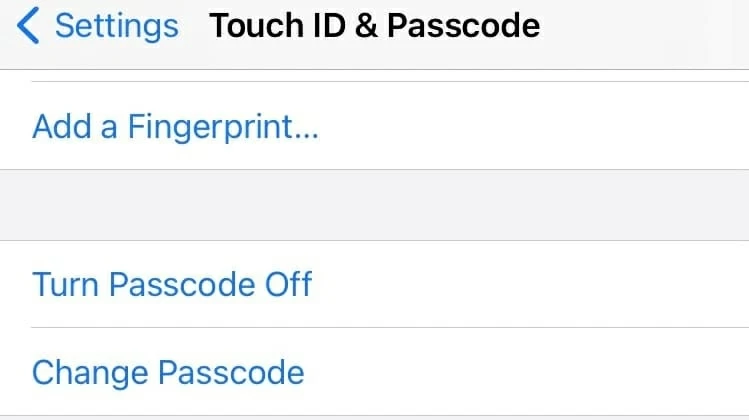
To remove password from your iPhone, you must first confirm your current one, for security reasons.
Enter your passcode again.
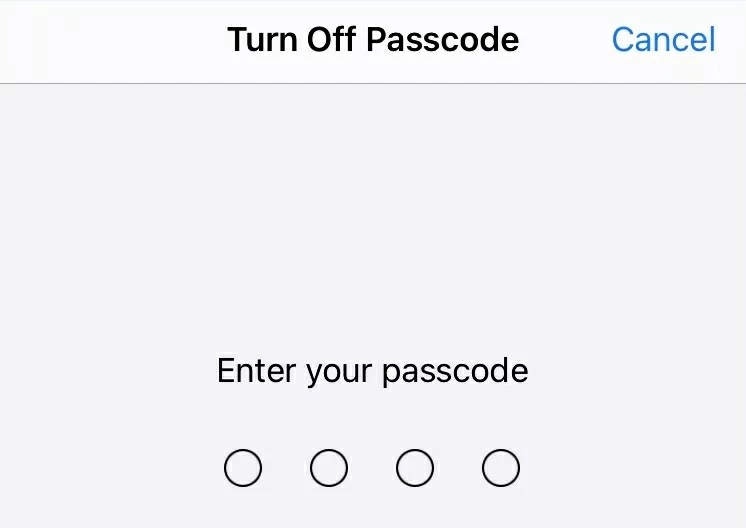
Done! Your passcode is removed. The next time you go to open your iPhone, all you have to do press the Home button (iPhone 8 and older) or swipe up from the bottom of the screen (iPhone X and newer models).
A slight word of warning, when your password is turned off, the Touch ID or Face ID function is disabled at the same time. Anyone can open your device and get what he/she wants.
See also: How to fix iPhone unavailable problem
You have a simple and quick manner to disable passcode on iPhone device if you know the original one, but what about you forgot the passcode?
No worries, being locked out of iPhone isn't necessarily the end of the world. Apple offers a recovery mode that you can restore the iPhone from to remove the forgotten password—although it erases all your data during the reset process—and get the device working as usual. If you have your phone backed up, this isn't a problem, you'll be able to restore all your data from the last backup.
You can always try a third party password removal tool, too.
Here're your options.
One of the most popular tool is iPhone Unlocker. It's available for Windows and Mac computers, capable of unlocking an iPhone if the password is forgotten, as well as removing ScreenTime passcode quickly. If you are experiencing iCloud Activation Lock issue, the program also can help you get rid of it and return everything back to normal.
Steps on how to remove passcode from iPhone if you've forgotten:
1. Run iPhone Unlocker on your Mac or PC.
2. Connect your device to the computer using a cable.
3. Once you open the program, an interface will open. Click the first "Wipe Passcode" option.

4. This will bring you to a new screen asking you to select the right information for your iPhone. Do it as required, click "Start" to proceed.

5. It starts downloading the iOS software package suitable for your phone. Wait a while as the package is a little bit big in size.

6. Once downloaded, a warning dialog pops up. You need to check the messages carefully.
Confirm that it wipes your iPhone and deletes all of your data and settings by entering "0000" and then "Unlock". The application will take a few minutes to carry out the reset process, and finally remove the passcode.

After the iPhone reboots, follow the setup Assistant just as you did the first time to set up your device and restore data from a recent backup if you have.
It's also possible to get into an locked iPhone when you can't remember the password by restoring the device to factory settings through an Apple's recovery mode—a troubleshooting mode that can repair a lot of iOS issues (Apple logo stuck, black screen, unresponsive...) using iTunes or Finder application on computer. By default, you can't directly enter that mode with a simple connection. To access it, you have to do a little bit of groundwork.
Before we begin, it should be noted that restoring the iPhone and starting again will completely delete all your data and information on the device and reinstall the iOS software. If you had the foresight to back your data up before forgetting your passcode, everything is not lost, you can then restore them during setup.
Depending on what your iPhone model is, methods to gain access to Recovery mode for factory reset can vary. Here's how:
1. On your computer, open iTunes. Make sure update the iTunes to the latest version. If you've upgraded to macOS Catalina or above, iTunes is removed already, but you can launch Finder instead.
![]()
2. Enter recovery mode:
a. For iPhone 8, X, SE (2nd generation), 11, and newer, press and hold the Side button and either the Volume Up or Volume Down button until you see the power off slider. Turn off your iPhone by swiping the slider. Then connect the device to your computer while pressing the Side button. Keep pressing the Side button until you see a "connect to iTunes" or "connect to computer" screen, just like the image below.
![]()
b. For iPhone 7, press the Side button until the power off slider appears. Turn it off. Then holding the Volume Down button while using a cable to plug your iPhone into your computer. Keep holding the Volume down button until the iTunes detects your device is in recovery screen.
c. For iPhone 6s and older, press the Side (or Top) button to wait the power off slider to appear. Turn it off. Then connect the phone into computer while holding the Home button. Keep holding the Home button until you see the connect to iTunes (or computer) screen shown above.
3. When getting a message in iTunes or Finder to Restore or Update, click Restore. Let the program reinstall the iOS software to your computer and reset the iPhone back to factory defaults.

4. Set up your iPhone. During the walkthrough, you will need to use the original Apple ID and password to sign in to iCloud originally to activate the device.
Now, you won't need to tap any password to unlock your iPhone.
In addition, there's another clever workaround from iCloud to help you remove iPhone passcode, which is mainly intended for remotely erasing a missing iOS device. Log into iCloud account on any web browser, click "Find iPhone", then select your device, and click "Erase iPhone". It's that simple!
