
How to Transfer Music from iPhone to Mac without iTunes
How do I extract just the music file from mp4 to mp3 audio on iMac. I'm trying to upload a video to mp3-sharing site and it says I need an mp3 format. The music video is in mp4 extension. Is there a way to rip it in iTunes? And, if so, how?
While you are a regular Mac user, but periodically have to use a PC (and vice versa), you indeed need to get your movie and music be available in a variety of formats. One problem is that how do you get an mp3 sound track from a mp4 video? Maybe you just absolutely need to listen to the music on a dedicated music player while on the go, insert an MP3 file into a project for presentation purpose, or make it easier to share with others.
Luckily, video converting programs have been around for several years, allowing users to convert files from MP4 to MP3 format on Mac & PC and give you the flexibility you need to have your favorite tunes at your fingertips.
Given the multitude of video converters out there, we've narrowed down the best MP4 to MP3 converters for Mac and Windows so that you can convert your files without a hassle while still keeping your resulting tracks in excellent quality.
1. Free convert MP4 to MP3 in iTunes
Do you know that you can use iTunes to convert MP4 to MP3 audio file for Mac or Windows? If you're looking for the most straightforward and simple option, Apple's iTunes should be your choice. It is primarily known as a media player or device management utility, however, it can do many creative things with your video, and one of them is grabbing audio from a video to save in MP3 with the nice hidden "Create MP3 Version" feature.
You probably already have iTunes installed on your computer. Now, let's take a look at how to convert MP4 file to MP3 on Mac and Windows in iTunes — it's easy and free. Be mindful that the Apple Music app has replaced iTunes for audio related activity since macOS Catalina 10.15.
Mac: Converting MP4 video to MP3 with iTunes (or Music app)
Some users have ever tried to use iTunes to convert files to MP3, but reported that the "Create MP3 Version" option under File tab is grayed out. Don't worry, here you'll get right answer.
Here's how to do it.
That's it! The MP4 to MP3 Mac conversion process will finish in a matter of minutes. BTW, the original MP4 file will remain there.

Alternatively, you can use QuickTime Player to export the audio only from MP4 video, and then convert the audio file to MP3 in iTunes (or Apple Music app) on your Mac computer.
This will get your M4A file to export as a new .mp3 audio file and placed it in the music library. You can now save it elsewhere by dragging it out from the list.

Tip: Apple has full instructions on how to convert a song to a different file format.
PC: Converting MP4 to MP3 audio with iTunes for Windows
To extract MP3 track from an MP4 file on Windows computer, follow the steps below:
Voila. You've got the new mp3 file. It will appear below the original MP4 file in your iTunes library.

Important Note: Make sure you hold down the Shift key before clicking on File, or else the "Convert to MP3" option will not be active, but replaced with "Create MP3 Version" that is grayed out.
2. A dedicated video converter software program
If you would rather to find a dedicated solution that is versatile and functions as advertised, we suggest Video Converter. It's capable of converting almost every audio and video format, and extracting audio from any given video files--like MP4 to MP3 on macOS. It has a group of pre-designated options to make exported file suitable for many devices including iPhone, iPad, Android and other media players.
The program also gives you ability to fine tune the conversion settings and edit your video to export a better result. It's cross-platform and easy to use.
Step 1: Import MP4 videos
The first step is opening up the program and then simply press "Add File" button, browse to the location of the MP4 file. Highlight the file and click Open to load file into the screen. The file will be shown in the conversion file list, see screenshot below.

Step 2: Select MP3 as output file
The next step is choosing the desired mp3 audio format. In this case, select "MP3" from the "Profile" drop-down menu beneath the project area.
If you want to play the converted audio file to popular media devices like iPhone, Android, PS4, etc, you can choose the ready presets on the left side for the corresponding device. This Mac MP4 to MP3 converter will automatically simplify the selection of output settings.

Step 3: Start to rip MP4 to MP3 Mac
After you finish choosing the settings you want, just hit the "Convert" button to start .mp4 to .mp3 sound file conversion on Mac and wait until it is done processing. It may take several minutes depending on the length of the video and the setting you choose, but you will be able to monitor the entire process.

3. VLC media player
VideoLan (VLC) Media Player is not just a powerful open source tool for media playback, It also can acts as a free MP4 to MP3 converter for Mac and Windows for your conversion needs — and it's a surprisingly simple and quick process.
If you've never converted from MP4 to MP3 in VLC on Mac, follow these steps:
Wait until the process comes to end. A new MP3 audio file should be created in your destination directory you specified before.
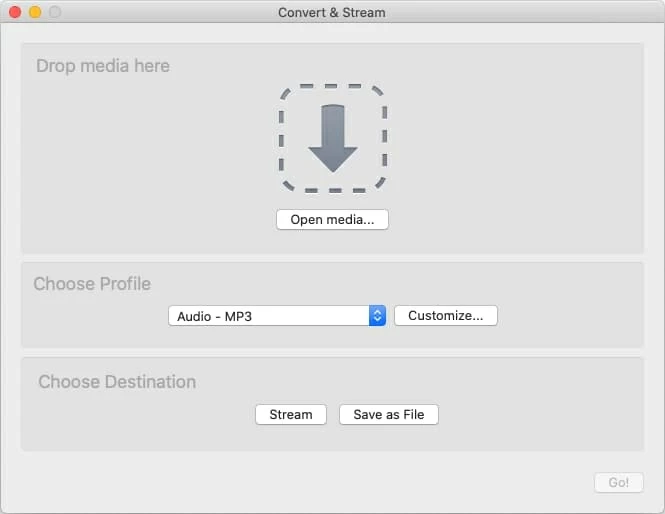
4. CloudConvert
Just want to convert MP4 to MP3 Mac online without installing anything on your computer? You still have a lot of online-only services that can fulfill your video converting needs. One of the best online tools is CloudConvert.com. It's simple and free, and supports converting a vast array of file formats on the fly. There's a choice of output settings — like codec, aspect ratio, bit rate, channel and resolution you can tweak before start the conversion.
It's a shame that video conversion tasks more than 25 per days requires you to pay for a package plan with conversion minutes or make a subscription every month.
Here is how you can convert an .mp4 to an .mp3 online in CloudConvert.

The Bottom Line
The Apple's iTunes (or Music app) itself comes with a "Create MP3 Version" feature that helps you convert MP4 file to MP3 audio format in Mac or Windows for free, and you have other choices of excellent third-party alternatives in this article to get the job done.
Happy converting!