
Toshiba Windows 7 Password Recovery
If you've ever accidentally forgotten the login password of Windows 8/ 8.1 on a Samsung laptop, things can get tricky. When it does happen, aside from performing a system recovery to go back to the original condition when it was first purchased from local store, below is what you can do to reset/ recover your old login password to re-gain access to your Samsung laptop & notebook.
When You Use a Microsoft Account on Samsung computer
Microsoft allows Windows 8 users to sign in to the system with a Microsoft account, also known as Windows Live ID that can work for all MS services like OneDrive, Xbox, Skype, Outlook. If you lost the MS account password, follow this to create a new password.
When You Use a Local Account on Samsung computer
Let's say you're using a traditional style of Windows local account - just like you do that for Windows 7 - to log on to the system. In this case, the first thing you should always do is see if you have a pre-made Samsung Windows 8 password reset disk placed on somewhere. It can help you reset the password quickly, no matter how long/ complex the password was, how many times you've change it.
The question is that if there is no password reset disk available in hand, what should you do? Don't worry, there are number of 3rd party tools available for you to accomplish it. Amongst them, Spower Windows Password Reset is the go to tool for resetting your password of Windows 8 on Samsung, no matter what edition of Windows 8 or Windows 8.1 you're using.
Even better, the program gives you ability to create a new user account with administrator rights on your machine. It also works well on Windows 7, XP, Vista, 10, Server 2003, 2008 or 2012. The tool includes three versions: Professional, Ultimate and Special. To distinguish which edition is the right choice, see edition comparison.
Step 1: Creating a Windows 8 password reset disk on USB device/ CD/ DVD
Before you can do anything else, you will need to download a copy of the application to another accessible computer, and burn its ISO image file to a disk to create a password reset disk.
Open up the application, you will see a nice and simple interface: no learning curve, no technical knowledge needed. Now insert a blank USB flash drive or writable CD/ DVD media into the computer.
Press either the USB device or CD/DVD button at the screen, then the application begins creating a Windows 8 password reset disk for you.
A few seconds later, when you see a message "burning successfully" popping up, close it and pull the disk out of the computer.

Step 2: Set BIOS to boot from the Windows 8 password reset disk you just made
Next, you have to ensure that the disk you just made comes before the hard drive that contains the Windows installation in the boot order of BIOS settings on your locked Samsung computer. Some PCs are already configured this way but many are not.
Step 3: Reset any user account password in window 8 on Samsung computer
After the machine boot from the disk the reset interface will pop up, prompting you to reset the password. You can see the image below showing you the list of user accounts.
Select a Windows you're running, and then the user name you want to reset password for, click the blue Reset button at the bottom side, the password resetting process will begin. A few seconds later, the user account will be reset to empty password on Samsung.
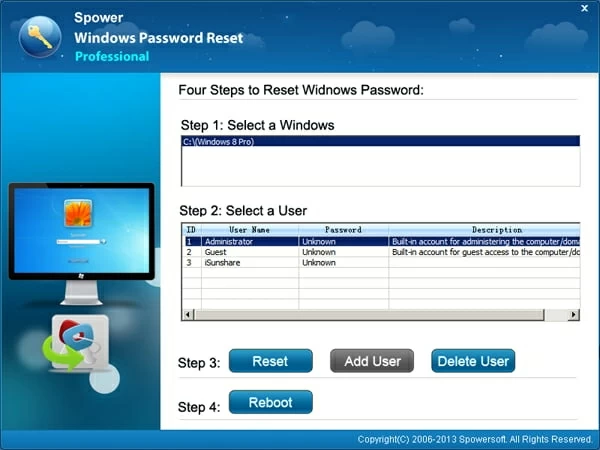
That's it! Now, you can click the Reboot button, your locked Samsung will restart. Make sure to remove the Windows 8/ 8.1 password reset disk from the machine quickly (!), otherwise the computer will check the disc for a bootable disc each time it starts. Of course, you can go to revert the changes in the BIOS and restore the hard drive that installs Windows 8 OS to the default 1st boot order, but it doesn't matter as long as you don't plan on leaving the disc in the computer all the time.
Now you can log into your Samsung computer as you normally without a password. Now that your Windows 8 password has been reset to empty, consider creating a new password that can be remember easily to protect your Samsung laptop from unauthorized access.
Congratulations!
Just one note - The Special version of the tool allows you to create a new account with administrator rights on the machine.
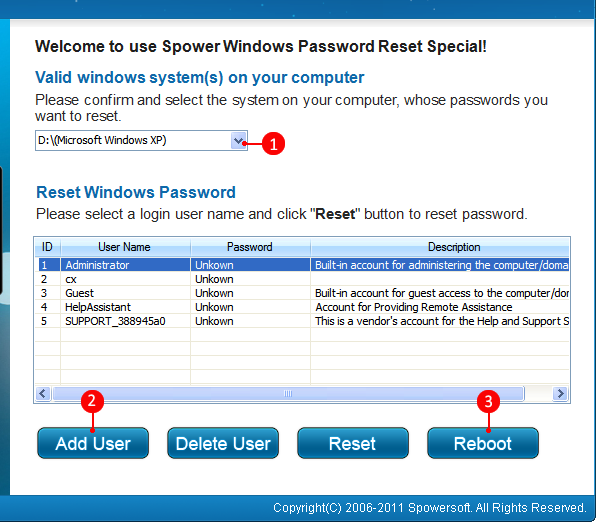
List of Samsung Laptops & Desktops Supported
Laptops & notebooks: Notebook 9 (13.3" LED Full HD / Core™ i5), Notebook 9 (15" LED Full HD / Core™ i7), Notebook 9 pro (15.6" LED UHD / Core™ i7), Notebook 9 spin (13.3" LED QHD+ / Core™ i7), ATIV Book 9 (12.2" LED WQXGA / Core™ M), ATIV Book 9 (12.2" LED WQXGA / Core™ M), ATIV Book 9 Plus (13.3" QHD+ Touch / Core™ i5), ATIV Book 9 Plus (13.3" QHD+ Touch / Core™ i7), ATIV Book 9 (12.2" LED WQXGA / Core™ M), etc.
Desktops & All-in-ones: ATIV One 7 Curved (27.0" LED Full HD / Core™ i5), etc.