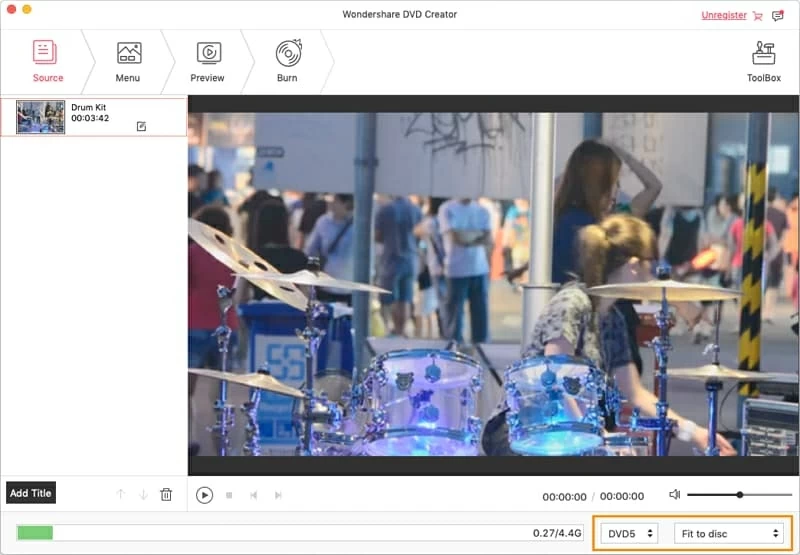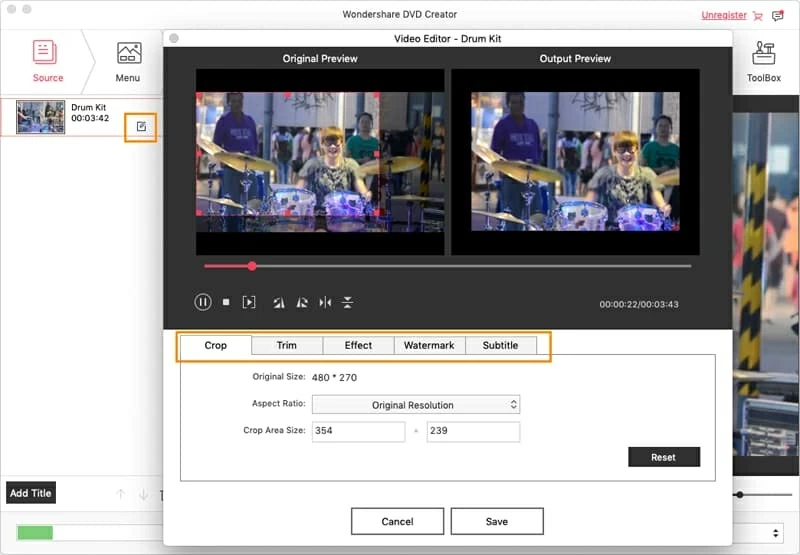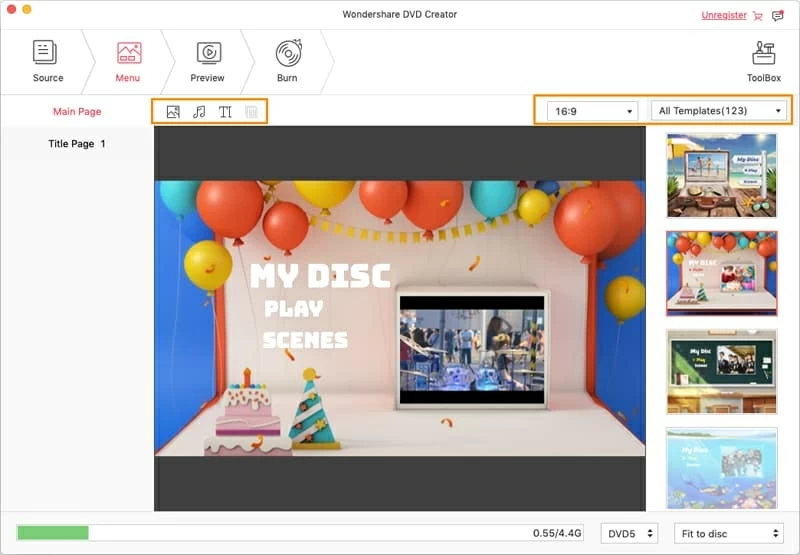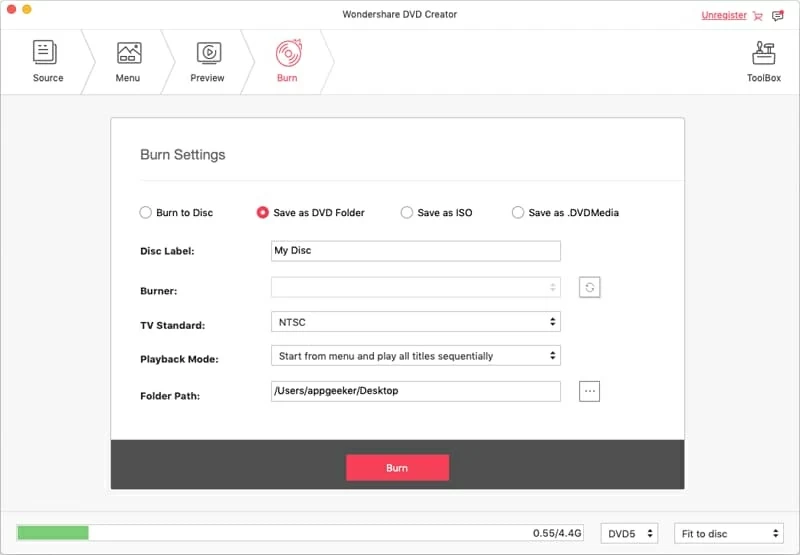DVD Authoring - Convert VOB Files to ISO on Mac or Windows

Blake Sullivan Updated on Apr 15, 2022 4:15 PM
Speaking of converting VOB to ISO on Windows or Mac, we need to first get to know something about VOB file. VOB files are the core movie files that make up a DVD structure. And it contains all information that a DVD needs to play video, sound, menus and subtitles, however it cannot normally pop into home DVD player for watching with family. So you have to convert VOB file into an ISO file if you would like to burn it to a regular blank DVD.
An ISO file is a disc image that replicates the entire structure of a disc, and ISO images can easily be burnt to disc. If you're looking for an easy to use media conversion utility that handles converting from VOB to ISO to compress the file and make onto the DVD, DVD Creator for Windows is well worth a look. It converts a multitude of different video files and burn to DVD with a few clicks.
If you want to burn VOB files and all the other files to an ISO in a Mac, please go to try DVD Creator for Mac.
Today we take a look at how to transfer VOB to ISO image file on Windows. Please download the .exe file of the program below, installation is a quick and easy process following the install wizard.
Step 1: Load VOB files
Run the DVD Creator and click the big "+" icon to browse for vob video in Explorer or simply drag and drop into the project window.
In the project area you can start authoring the DVD by moving clips, merge chapters, editing/add titles, etc.
<
Step 2: Edit VOB files (optional)
This VOB to ISO converter offers an array of video editing tools to let you trim, crop, add watermarks, insert subtitles or adjust video effects and more to personalize your video. To do this, just highlight a video and then choose "Edit" icon located in the lower right side to open the video editing window.

Step 3: Customize DVD Menu
Move to the "Menu" tab at the top to customize for your DVD authoring. There are many of pre-set cool templates you can choose from.

Step 4: Preview the project and start converting VOB files
Before the conversion, you can go to the "Preview" tab at the bottom to check if everything goes well.
Finally, go to the "Burn" tab and tick "Save as ISO" (The default option is Burn to disc) to start converting video in VOB to an ISO.
You'll be shown a progress screen with an extra cool bonus.

That's it!