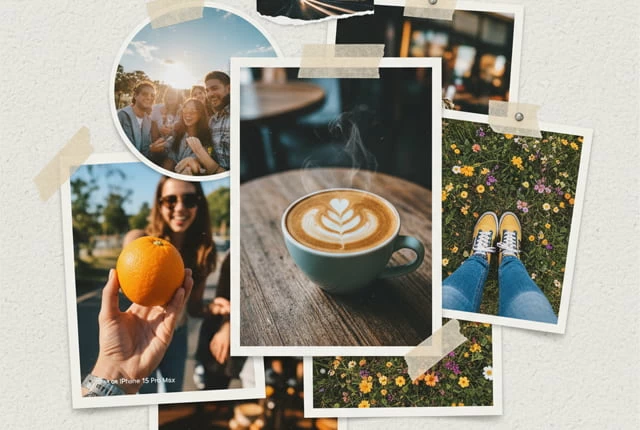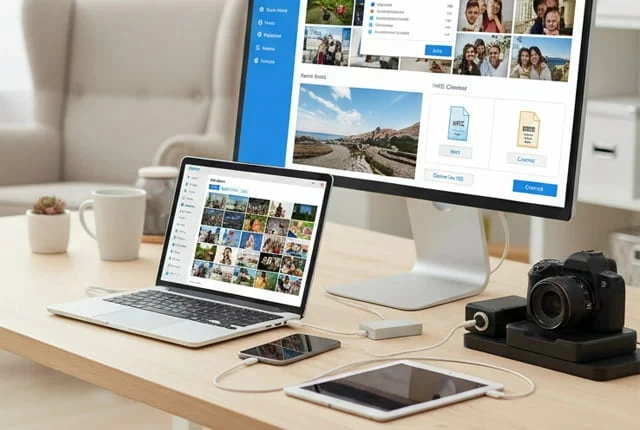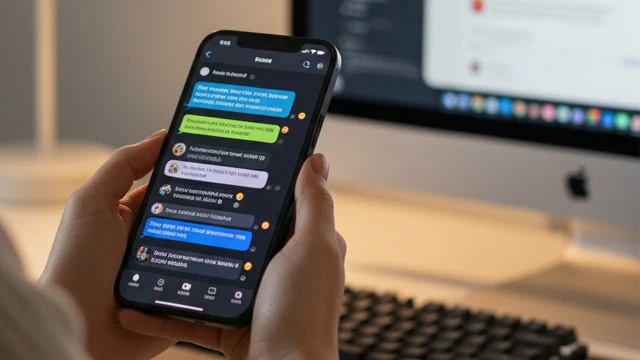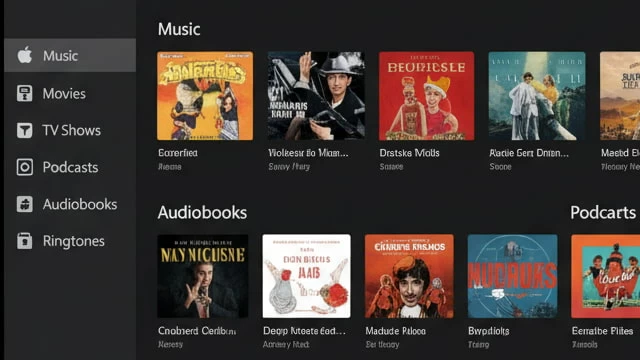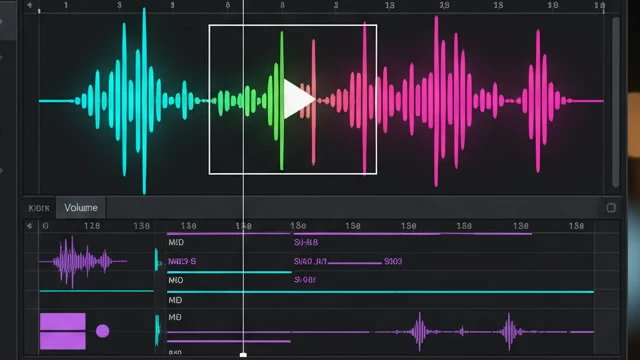Transfer
Transfer music, playlists, TV shows, music videos, movies among iDevices, computer and iTunes without erasing data.

Conversion
Add support for on-the-fly conversion if the media files are not supported by your iPhone or iPad while transferring.

Export
Export music files, playlists and video files to your computer folder. Export the full album or just the selected items.

Import
Import media files from computer to iPhone and iPad easily and quickly; support a way to drag and drop files to your device.

Playlists
Make a transfer with all of your music, the entire playlists, or a selection of individual tracks. Edit playlists as you wish.

Organize
Import, delete, edit, organize music and videos easily and quickly; sort music by artists, name, album, time, size, etc.

Remove
Remove duplicate music easily via De-Duplicate button.

Create
Create music playlists for listening according to your needs.

Move
Move music from one playlist to another, or add music to a playlist.

One-click
One-click to transfer music, videos, playlists and other iTunes-supported content to your iTunes Library.

Play
Include a built-in player to open and play your music.

Edit tags
Edit ID3 tags for music.