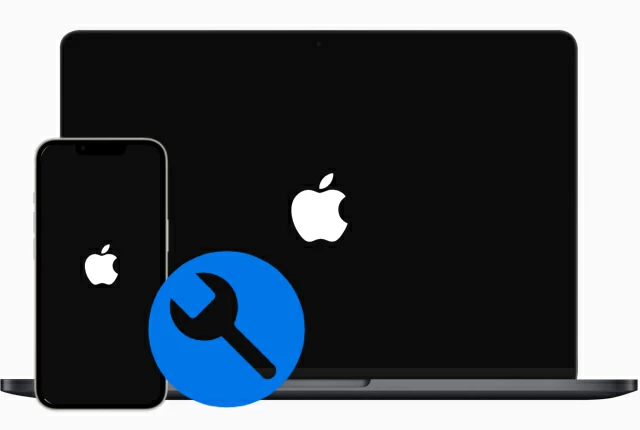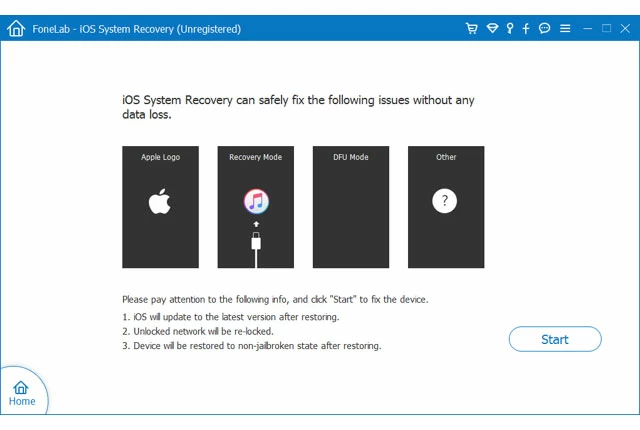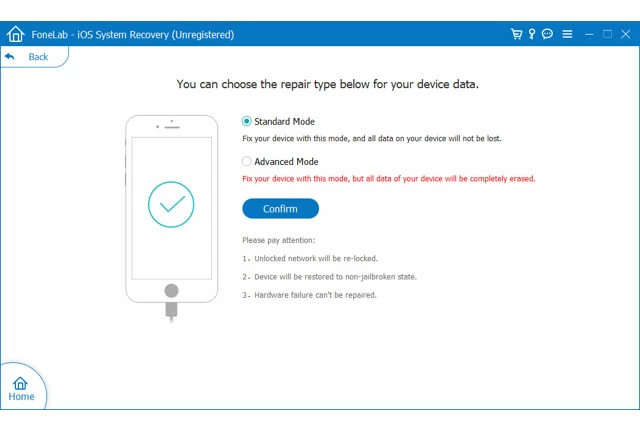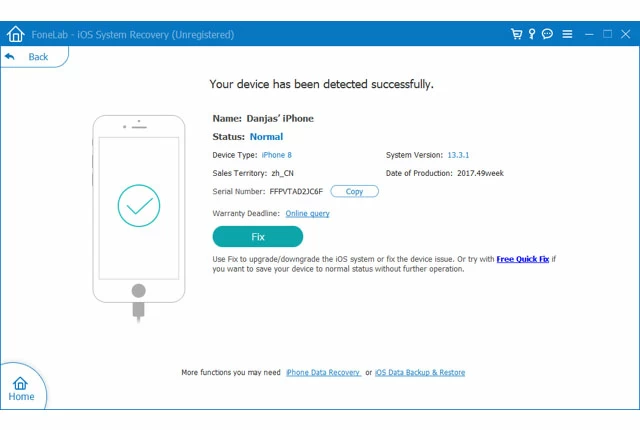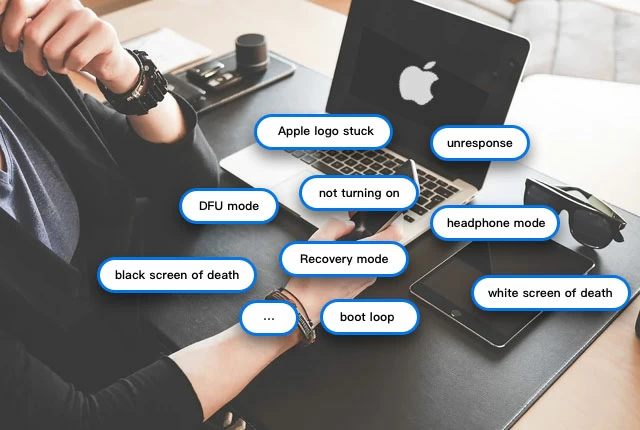- Data Recovery
- iOS Data Recovery
- Android Data Recovery
- Data Recovery for PC/Mac
- System Fix & Unlock
- iOS System Recovery
- iPhone Unlocker
- Windows Password Recovery
- Android Unlocker
- File Transfer & Backup
- iPhone Data Transfer
- iPhone Data Backup & Restore
- Android Backup & Restore
- WhatsApp Transfer

Appgeeker's goal is to provide users with the precise solution for their needs whether for entertainment, system repair or to manage data more securely and efficiently.