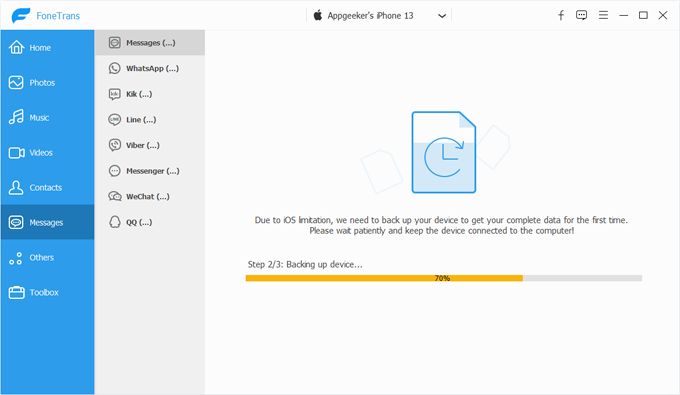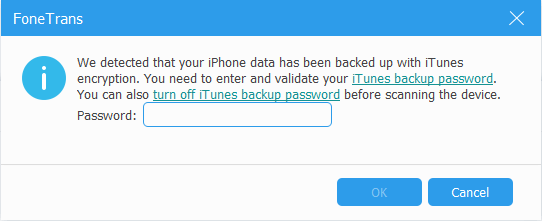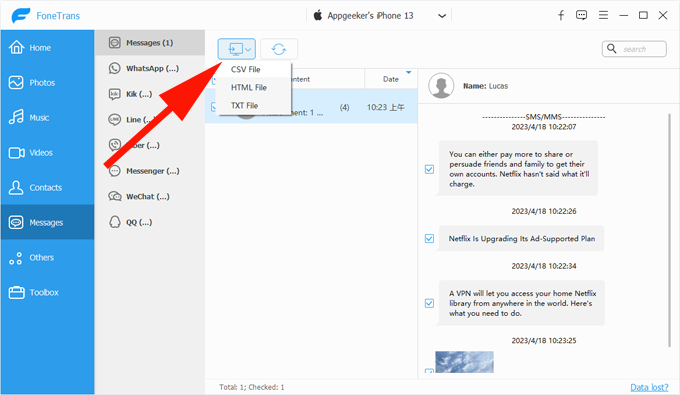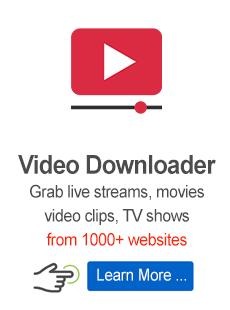How to Use iPhone Data Transfer: Export SMS & iMessages

Support Updated on Apr 24, 2023 9:14 AM
iPhone Data Transfer enables you to back up your important messages on computer easily.
Export text messages to computer
1. Click Messages category on the left sidebar, it will begin analyzing your device and backing the text messages up first. You may need to enter your Lock Screen passcode on the phone screen.

2. Enter your iTunes backup passcode when asked. It should be 1234 by default.

3. All your messages should appear in the list. Then program lets you load messages from the default Messages app, Whatsapp, Kik, Line, Viber, Messenger, WeChat, QQ.
4. To export your messages, you can either tick the box next to Content (Beneath Refresh icon) to check all of messages, or tick the box next to the specific contacts in the list to select individual messages, and then click the Computer icon on the top menu bar.
You can also check boxes next to the specific chat threads on the right pane to include just the chat history you need.
5. From its drop-down menu, choose CSV, HTML File or TXT File. Then in the opening window, browse your target folder on your computer where you want to save selected messages, click OK to start exporting process.
One thing to be noted, we suggest that you select HTML File option for messages with images and attachments.

Done!