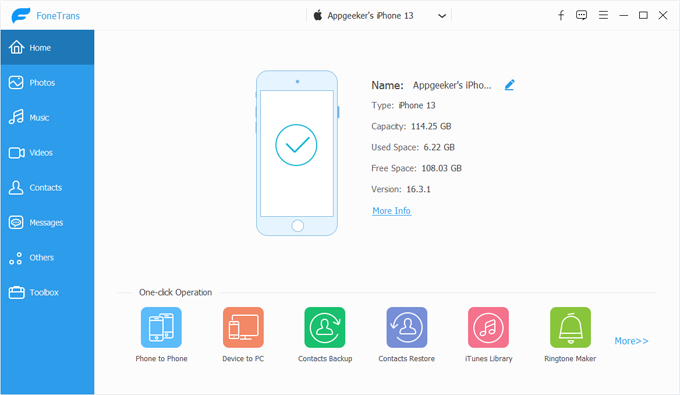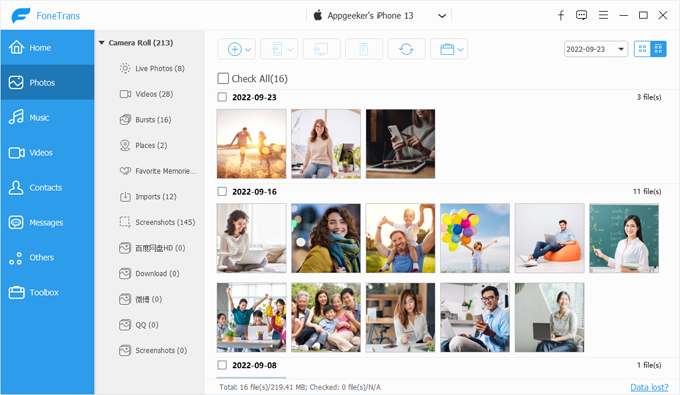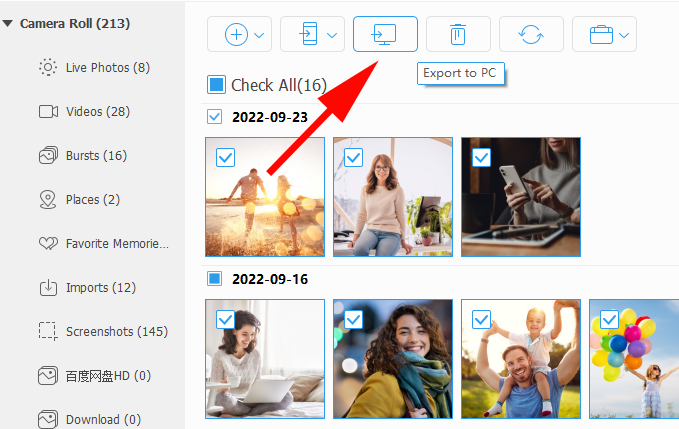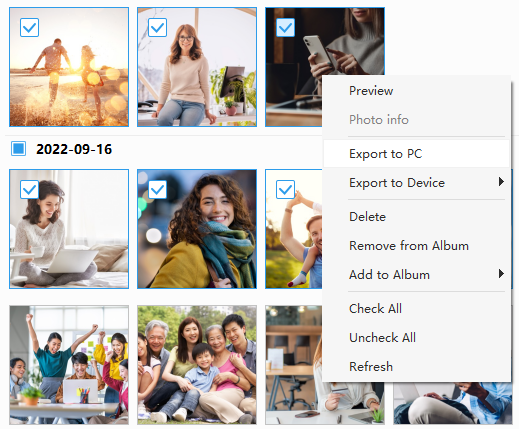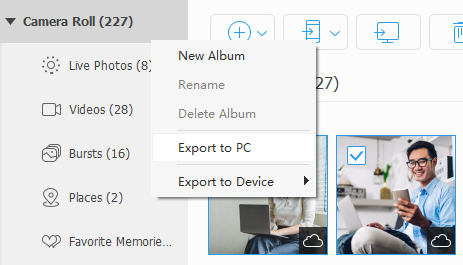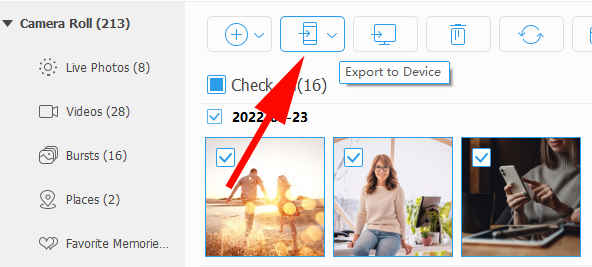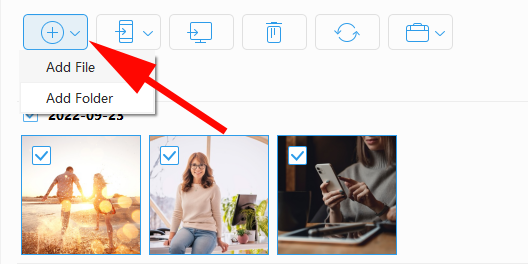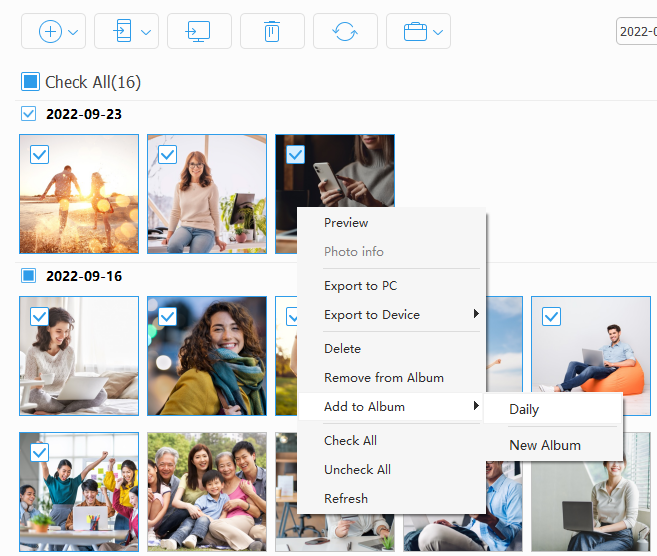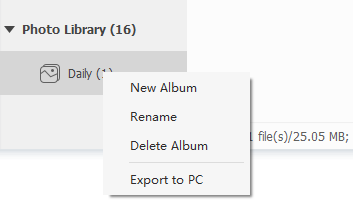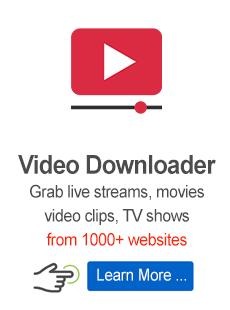How to Use iPhone Data Transfer - Manage & Transfer Photos

Support Updated on Apr 23, 2023 6:45 PM
The article includes 3 parts. Import photos from iPhone or iPad to computer. Add photos from computer to your Apple devices. Manage photos in your device media library. The following steps work the same whether you're running on Windows or macOS computer.
Here we take an iPhone 13 as an example for picture transfer.
Table of Contents
How to Import photos from iPhone or iPad to computer, or between Apple devices
1. Launch the software and plug your iPhone or iPad into the computer. If you have more than one device connected, please select the one that you want to transfer photos from in the top center of the interface.

2. Click Photos button on the left sidebar, this will bring up a window where your photos are sorted by several categories on the sidebar: Camera Roll, Photo Library, Photo Shared. Clicking on any of these categories will display its content on the right pane. By default, the selected category is Camera Roll.

3. To download photos to your computer, select the photos you want to transfer from the list.
- Select "Check All" box at the top (beneath Plus icon) to pick the entire media library
- Select individual photos by checking the boxes next to photos you want one by one
- Check the box next to a specific date to select the whole list of pictures you stored on your device in the same day
- Right click on a specific picture
4. After you've selected photos, press the Computer icon button on the top menu bar. In the opening dialog box, pick a place where your photos are saved on your computer.

Alternatively, after the pictures are checked, right click and select "Export to PC" from the context menu to save your photos locally.

Or, you can right click a specific category to download all photos contained in this category.

5. Wait until the program has completed the transferring process. Once done, you can check your photos on the folder you specify previously.
Quick Tip: If you're transferring photos from one device to another, for example, from an old iPhone to a new iPhone (or iPad), simply click the Phone icon at the top menu bar, or use the right-click context menu to complete the transfer. Check the screenshot below.
If there are more than 2 Apple devices connected to the computer, you may need to select the target device you want to get photos from the drop-down list.

How to add photos from computer to iPhone/ iPad
To import media files from your Mac/ PC's and put onto your iPhone or iPad, follow these steps:
1. Plug your device into the machine with a working USB cable.
2. Launch the program and navigate to Photos library.

3. Click Plus icon at the top menu bar and then in its drop-down menu select Add File (individual photos) or Add Folder (full folder of photos) to add photos from your computer.

4. In the opening dialog, browse your hard drive for the pictures you want to upload to iPhone, followed by Open button.
5. Done!
Alternatively, simply drag-n-drop your photos onto the program, and it will add them to your device library automatically.
Manage Photos in media library
Right-click context menu
Select one or more photos, then from right-click context menu, you can:
- Preview
- Delete it from your device (alternatively, use the Delete button on the top menu bar)
- Select all of photos in the category
- Export to your Mac/ PC's
- Export to your another iPad & iPhone
- Move your selected photos to another album; remove from the album
- Check Photo Information

Right click on a specific photo category on the left pane, you can:
- Delete an album
- Rename the album
- Export the full album of photo to your PC/ Mac
- Create a new album

That's all there is to it!