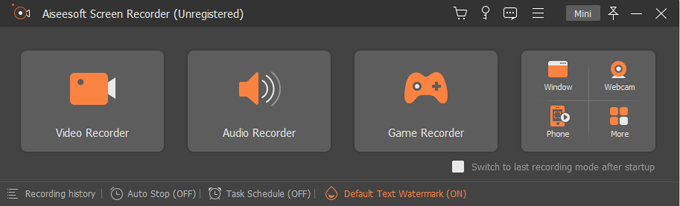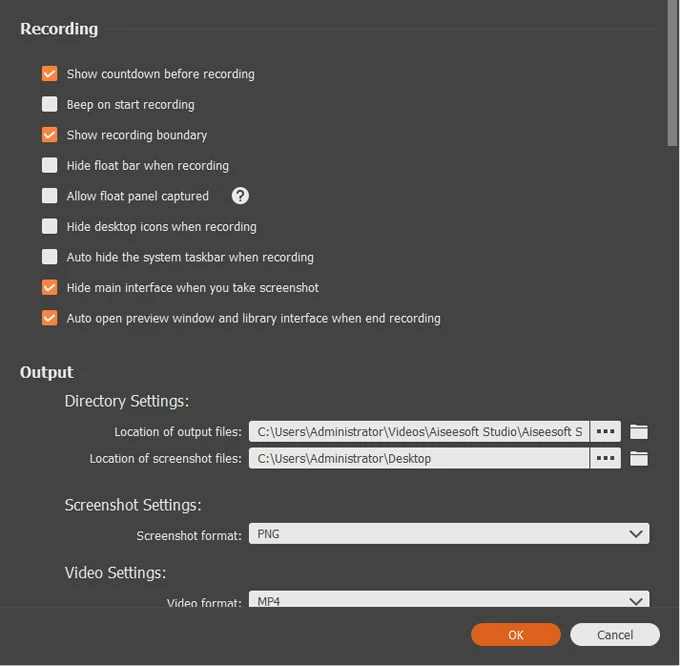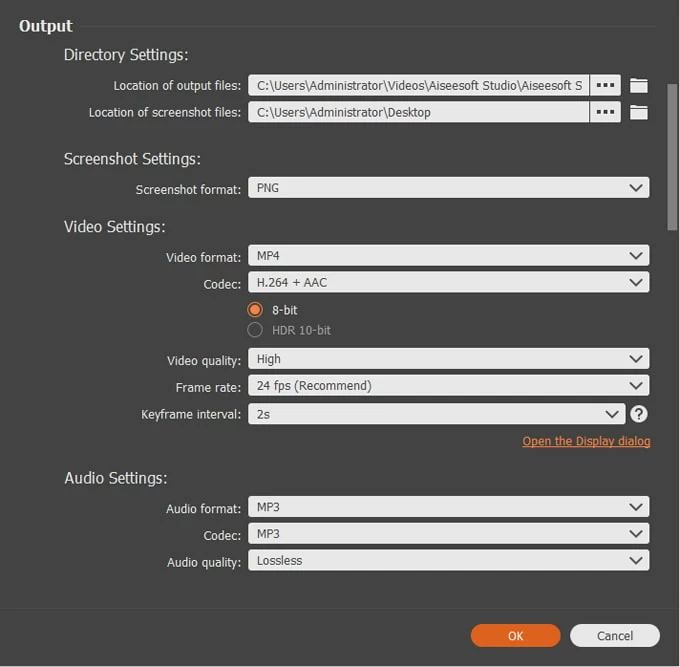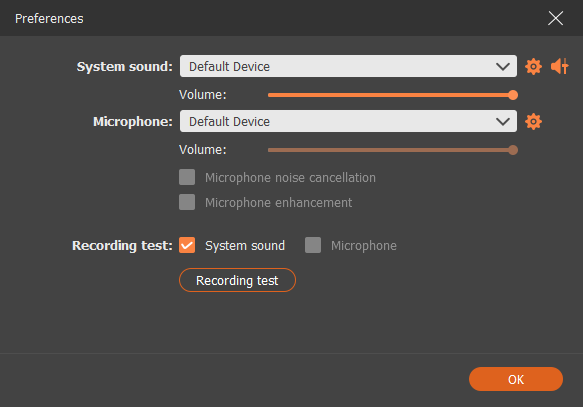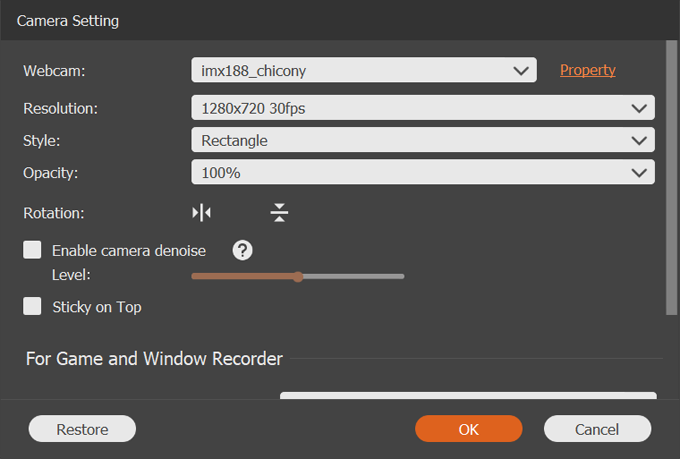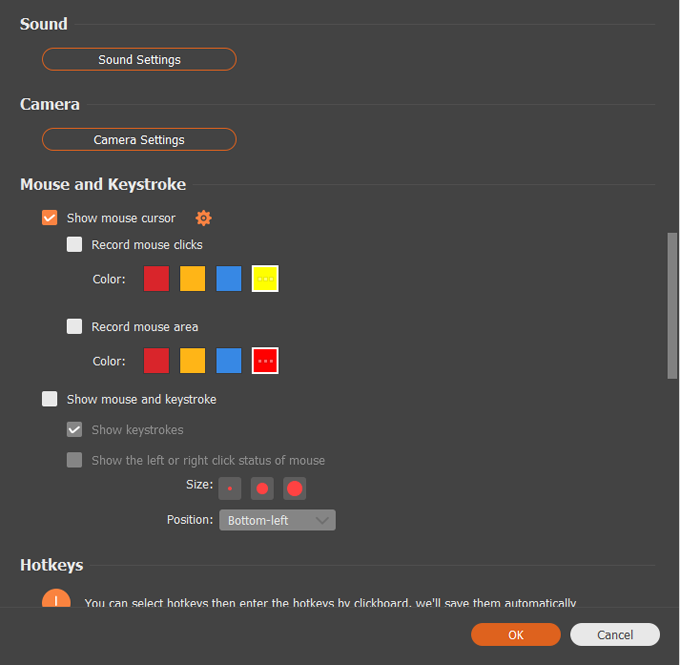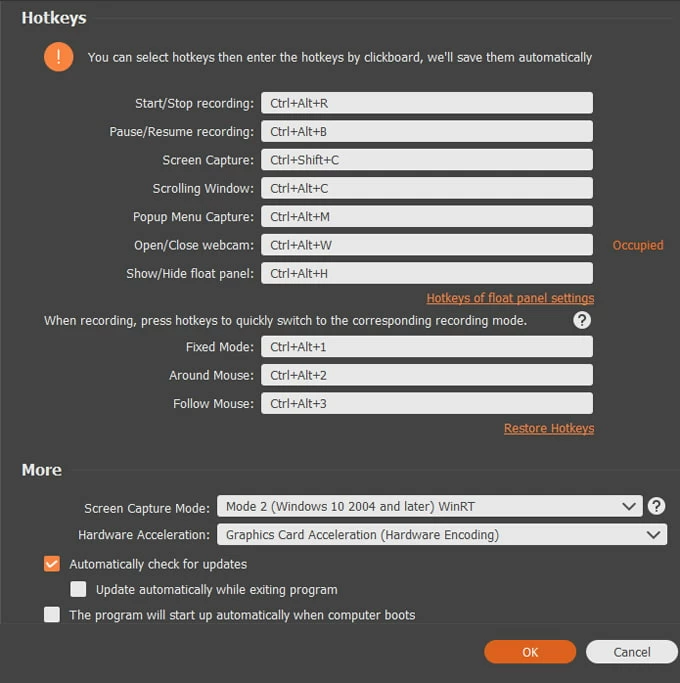Screen Recorder Preferences

Support Updated on Dec 10, 2022 3:02 PM
Before you actually start recording your activities with Screen Recorder, you'll want to download the software by clicking the links below. Install it to your either PC or Mac as you would any other application.
How to configure Screen Recorder settings
To configure the recording settings, open the software.

Click on any of the recorder in the window, and in the next window that opens, press the Gear icon in the upper right-hand corner to access the Preferences window.

There are lots of useful options are available for you to create high-quality screen recordings.
Recording

- Show countdown before recording.
- Beep on start recording.
- Show recording boundary.
- Hide float bar when recording.
- Allow float panel captured.
- Hide desktop icons when recording.
- Auto hide the system taskbar when recording.
- Hide main interface when you take screenshot
- Auto open preview window and library interface when end recording
- Set up hotkeys to control the recording process.
Output

- Location of output video & audio files
- Location of screenshot files
- Screenshot format: PNG, JPG, JPEG, BMP, GIF, TIFF
- Video format: MP4, WMV, MOV, M4V, MPEG-TS, WEBM, GIF
- Video Codec: H.264, H.265, WMV9, MPEG2, VP9.
- Audio Codec: AAC, WMA, AC3, OPUS.
- Video Quality: Lowest, Low, Middle, High, Highest, Lossless
- Frame Rate: 5, 10, 20, 24, 25, 30, 60fps
- Keyframe interval: 1-10s
- Audio format: M4A, OPUS, MP3, WMA, AAC, FLAC, WAV
- Audio Codec: AAC, OPUS, MP3, WMA8, AAC, PCM
- Audio Quality: Lowest, Low, Middle, High, Highest, Lossless
Sound

- System sound
- Microphone (Microphone noise cancellation, Microphone enhancement)
- Recording test
Camera

- Webcam
- Resolution
- Style
- Opacity
- Rotate
- Adjustment
- Recording & Display
- Preset Position
Mouse and keystroke

- Show mouse cursor
- Record mouse clicks
- Color
- Record mouse area, including color
- Show mouse and keystroke
- Show keystroke
- Show the left or right click status of mouse
- Size
- Position
Hotkeys

It enables you to make your own custom keyboard shortcuts.
- Start/Stop Recording
- Pause/Resume Recording
- Screen Capture
- Scrolling Window
- Popup Menu Capture
- Open/Close webcam
- Show/Hide float panel
- Fixed Mode
- Around Mouse
- Follow Mouse
More
- Screen Capture Mode
- Hardware Acceleration
- Automatically check for update
- The program will start up automatically when computer boots
- Always run as administrator
- Minimize to system tray
- Exit program