
How to Rip DVD Files to MP4 Video Files
See more about: All-in-one Blu-ray Converter to Convert Blu-ray & DVD & Video & Audio to format you need
I'm a Mac user, how can I rip a DVD to AVI for my PS3? The thing is my daughter wants to watch some parts of the DVD on my PS3. Does somebody know what kind of software should I use to do rip the DVD into a PS3 acceptable AVI format?
You might have stacks of DVD collections laying around the house, and want to convert DVD to AVI file on hard drive so that you can then bring a movie library onboard, or take it along to saving luggage space while traveling. Sounds hard, right? The only problem is that you can't just extract movies out from disc on which there is css protection. If you're looking for what is probably the easiest way to decrypt and convert the disc to AVI video format, DVD Ripper is definitely the way to go.
DVD Ripper is an easy-to-use yet multifaceted tool for ripping DVDs as well as editing individual scenes, cropping the video to adding in effects. Regardless of commercial or home-made DVDs, you can handle the ripping task without a hitch using this software. Not only rip your media DVD to AVI format to enjoy them on your computer or media center, but also a great way to create backups without damaging discs.
Besides capable of converting DVD to an AVI format, it also supports the conversion from DVD collection to a wide range of other popular video formats.
Step 1: Import DVD disc
Insert your DVD into your computer's DVD-ROM drive. Click "Load Disc" button on the top menu to browse your drive path and then select the DVD files you want to rip.
In this step, you can choose DVD subtitle and audio, rename the output files, make a selection of titles and chapters to be ripped, as well as to play the DVD movie in the built-in player.
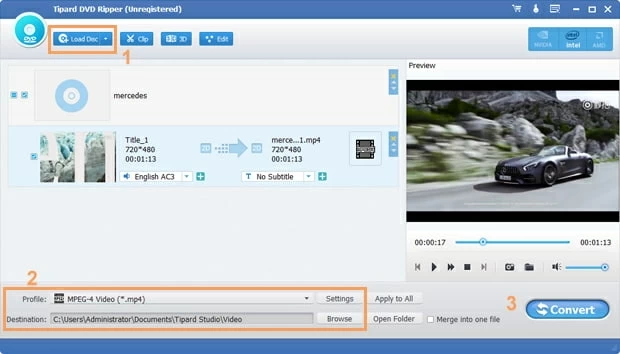
Step 2: Choose "AVI" as Output Profile
Click on the "Profile" drop down menu on the lower left corner of the interface, and then it will bring up a panel where format options labeled. Just select AVI option under General Video column.

If you need to convert DVD exclusively for any of the devices in the Presets List, simply click on that device icon and the settings will be automatically applied with the most appropriate value in the output settings window.
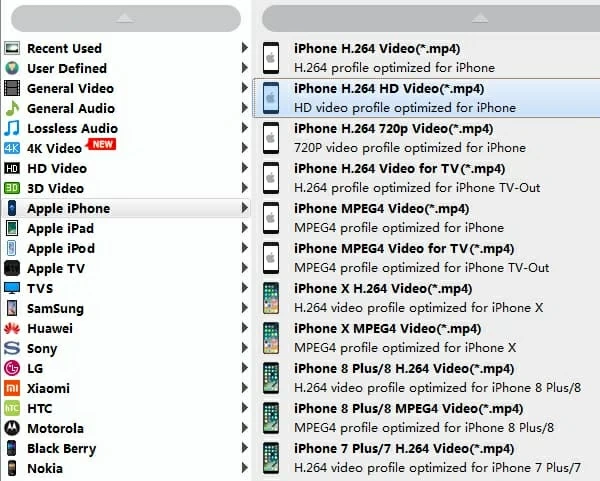
You can manually configure a wide variety of setting options further to meet your requirement through the "Settings" button next to "Profile" menu. This DVD to AVI converter presents many of exposed controls for video and audio settings,, see screenshot below:

Edit DVD Videos (optional)
The program handles DVD to AVI ripping as well as simple video editing tasks. Select a title or chapter and click "Edit" icon on the top menu to call out video edit window: split the video or get a segment from the video, crop the video frame, rotate the video, change Brightness, Contrast and Saturation, and much more.
Step 3: Begin DVD conversion
After you have everything set up how you like, click the "Convert" button in the bottom-right of the screen to start converting from DVD to .AVI file. Sit back and wait for ripping to finish.
The time it takes will vary based on the length of movies contained in disc and which extra chapters and features you selected.

When the process has completed successfully, go to the output directory and you'll find your AVI file. Now you can backup it on an external drive or view on supported portable devices (PS4, Xbox one, Boxee Box/Boxee TV, WD Live TV).