
How Can I Edit DVD in Windows Movie Maker
See more about: All-in-one Blu-ray Converter to Convert Blu-ray & DVD & Video & Audio to format you need
I've started ripping some DVDs on my computer. Trouble is, I still can't figure out how to grab the DVD as they are protected, and then turning them into an .m4v format that will play in the Apple TV 3. How can I do this and what settings to use?
The M4V is a container format that's very similar to the MP4 format, it works fine for most playing devices, and can by changing the file extension from ".m4v" to ".mp4" to compatible with other players. The difference between the two is that Apple TV 2/3 needs the .m4v file extension to know how to deal with the AC3 in the mp4 container. That's why the Apple TV is more likely to have .m4v as its format. The m4v file is the standard for Apple QuickTime or QT based applications. Apple uses m4v to flag it as a video file and attach it to iTunes.
Ripping DVD to .m4v file is not just a simple matter of having a video converter installed. Almost all commercially produced DVD-Video discs can be encrypted with CSS – and you need to ensure you have the right program installed in order to be able to decrypt the disc and then convert the DVD movie to .m4v video file.
Fortunately, DVD Ripper introduced here comes with features which allows you to decrypt and convert the disc file to .m4v format with just a couple of clicks.
It also lets you rip a DVD to any other file types to make them more compliant to just about anything you want to play them on. If you happen to have access to a Mac, DVD Ripper can convert from DVD to an m4v video for Mac, after which you can drop the M4V files to your iTunes to sync with your iOS players.
The following is a detailed guide on how to convert from DVD to a M4V file.
Step 1: Add DVD
Open the program, the instructions are written in grey bold letters. Just drag the DVD files needing to be ripped to .m4v and drop it into the program, or add your DVD titles through the traditional way by clicking "Load Disc" on the top bar.
After that, you will see the main movie of DVD shown in the board.
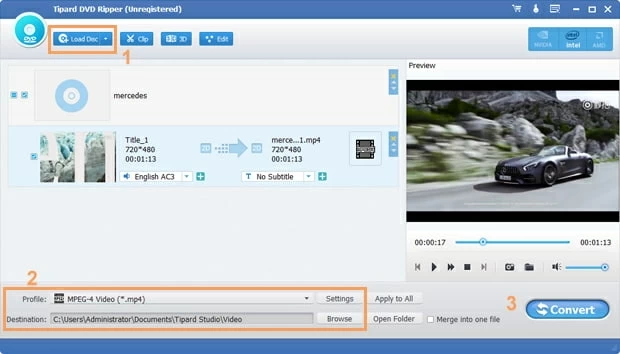
Step 2: Choose M4V
If you're new to converting DVD video, the only thing we recommend to do is choose an output format from the "Profile" drop-down menu in orange box (No.2). Clicking it will bring up the format selection window, as shown below. Just choose M4V from the "General Video" category and everything will be optimized accordingly.
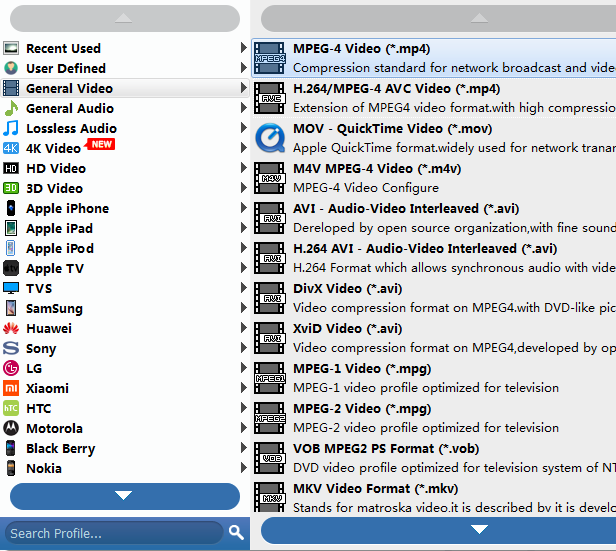
If you want to take greater control over the quality of the finished m4v video, click the "Settings" button to the right side of the "Profile", then you can easily drill down to the exact settings you are looking for.
The program also gives you preset options that can be used convert video files into formats that are perfectly suited for a wide range of portable devices such as iPhone, iPad, Xbox One.
What you need to do is click one of these preset columns and choose the options in the resulting pop-up menu. The program will automatically set the most appropriate size, quality, and codec settings for the chosen device.

Something optional. By clicking the Edit icon on the top menu bar, you're free to use the built-in video editor to do some simple editing. You can also crop the picture, trim the parts, apply effects and add watermark and much more.
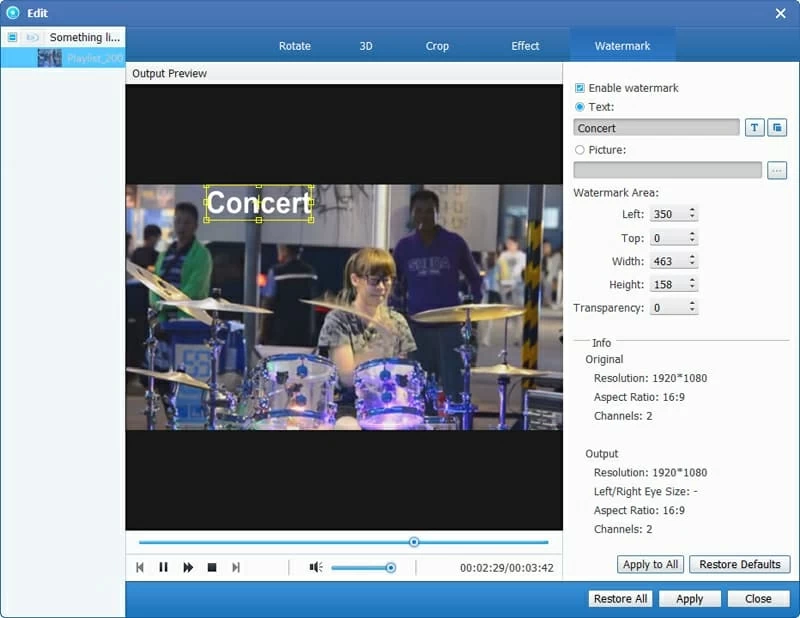
Step 3: Start converting DVD to M4V
Once you feel satisfy with your selections, go ahead and click on "Convert" on the bottom right corner of the screen to begin ripping DVDs to M4V files. you can sit back and let your computer do the rest.

That's it!