
How to Convert and Burn iTunes Movie to DVD on Mac
See more about: Blu-ray Creator makes burning MP4 videos for Blu-ray playback easy
I have got a .mp4 video file that I want to convert it into a DVD disc so that I can play it on my Sony DVPSR210P DVD player. Do I need to convert the MP4 to a DVD format and then burn to the DVD? Wich program is the best for converting the MP4. And does the program need an extra encoder?
MP4, otherwise known as MPEG-4 or H.264/MPEG-4 AVC, is one of the most popular video formats for digital video streams online and offline. Generally, movies in MP4 format have a good quality in picture and audio. Instead of watching MP4 video files on your Mac & PC it be nice to have a disc to pop into any DVD player to watch from other locations. In order to do so, you will need to burn MP4 to DVD on Mac or Windows.
Today the program we will be needing to get the job done is DVD Creator for Mac. It is a lightweight burning program that lets you easily and quickly convert MP4 to DVD that can be played in a regular DVD player. As a versatile disc burning tool, it gives you ability to create DVD from MP4 video and almost anything in a short amount of time. It also comes with a variety of pre-installed stylish menu templates, which is very cool if you're creating a disc as a gift.
If you are running a Windows-based PC and want to burn mp4 file to play on a DVD disc, please go and check out DVD Creator for Windows to get the things burn.
Step 1: Add your MP4 movie(s)
Once you start up program, you will be given the DVD project window. Click the big "+" icon on the center area of the screen, take the MP4 video(s) you want to burn and import them into the left side of this MP4 to DVD converter's window.
Alternatively, you can use the drag-n-drop feature to import source videos to the board. You will see the movie thumbnail and property now appear in the right pane.
<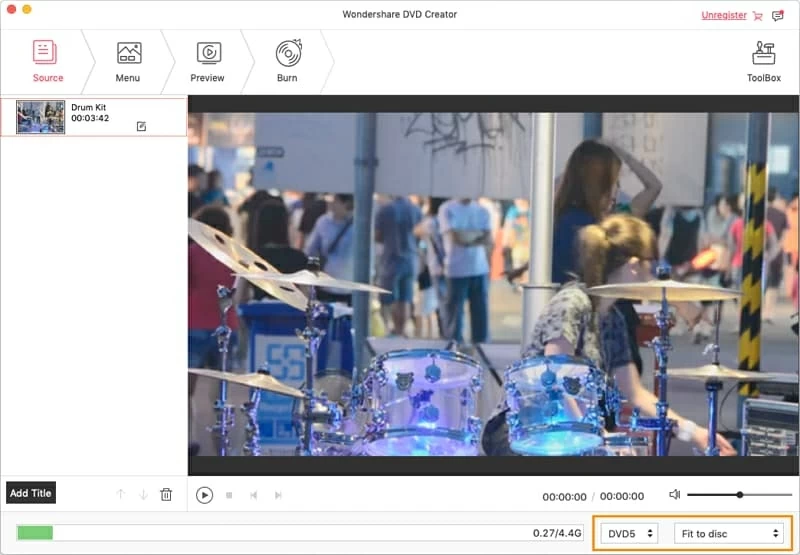
Please keep in mind that you need to keep an eye on the 'green bar' on the bottom which indicates the disc capacity used. Generally, DVD5 can contain about 4.7 GB of videos while the capacity of DVD-9 is about 8.5GB.
Step 2: Edit MP4 Videos (optional)
The MP4 to DVD converter for Mac has some nice options which fit basic vieo editing needs. Simply highlight the video you want to edit and then select "Edit" icon located in the lower right side to bring up the video editor. It will provide five tabs: Crop, Effect, Watermark, Trim and Rotate. Just do it yourself a favor.
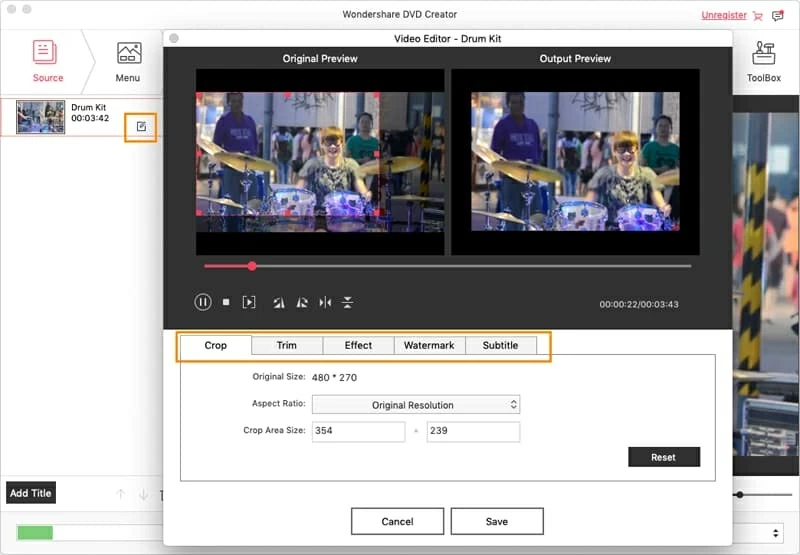
Step 3: Design a menu for your DVD video
Move on and go to "Menu" tab on the top of the screen, you may design a custom menu screen before the actual burning of MP4 to DVD disc. There are built-in 100+ free DVD menu templates you can choose from on the right pane of the window. If you're making a slideshow of your photos you can even add your own music from local media library.
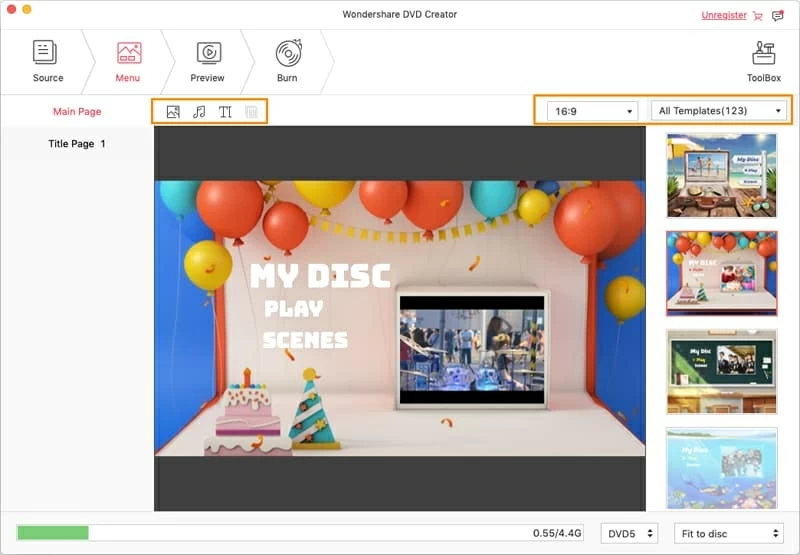
Step 4: Start converting MP4 file and burning to DVD
Before the last step of burning mp4 on Mac to the DVD disc, go to "Preview" tab for a quick preview of the output DVD project.
Then switch to "Burn" tab, and you'll be presented with a project settings window where the MP4 to DVD burner will ask you what kind of compilation you want to create. You can choose burn to "DVD Disc", "DVD Folder", "DVDMedia" and "ISO File" output option, and then set the TV Standard (NTSC, PAL) and much more.
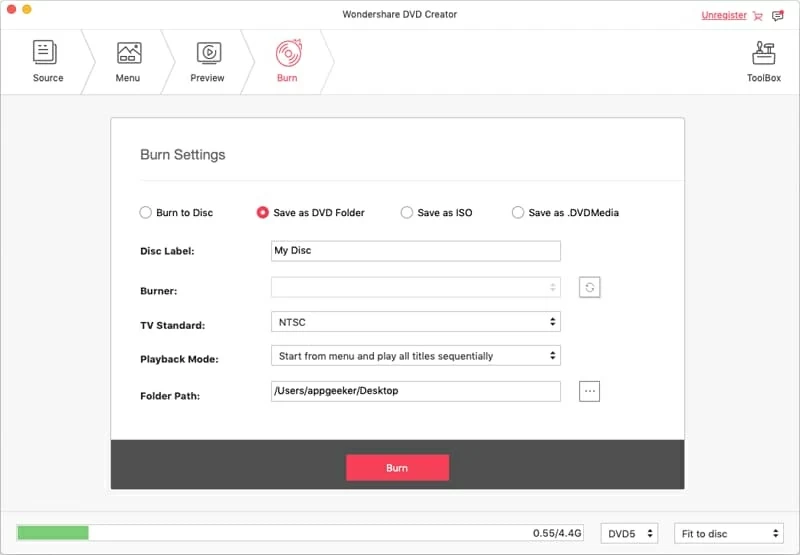
After you have everything set up how you like, click on the "Burn" button again to start MP4 video to DVD burning process, and you'll be shown a progress screen, just wait for the data to be burnt to the disc. The amount of time it takes will vary between computer hardware and the size of the MP4 (mpeg-4, h.264) files. [Read also: How to burn .wmv files to DVD]
Once the burn is finished, you will have a DVD which you can use in your home DVD player.
Note, if you want to burn a DVD using another program that supports ISO images, then an ISO image file could be userful which perfectly represent the entire contents of a disc.
How to Convert MP4 Videos to DVD for Free
There are plenty of other ways to quickly burn the .mp4 file to the DVD. Below is one of our favorite methods for doing so, whether you're a tech-savvy user or just a beginner. The processes described here also applies to other video formats.
DVDFlick
DVD Flick is a free burning DVD authoring tool that lets you create DVD disc from video files with ease. It supports any sort of formats you throw at it, including MP4 to DVD. It gives you ability to add custom audio tracks, subtitles as well as a menu for easier navigation. It also read AviSynth scripts.
Platform: Windows
License: Free (Open source)
Here's how to burn .mp4 video files to DVD for free with DVD Flick.

That's all there it to create a DVD from your MP4 video files or from any video file for that matter.