
How to Recover Deleted Files from SD Memory Card
Did your USB flash drive experience accidental data loss? Don't worry! Multiple recovery solutions are available to recover your flash drive data easily.

You can recover your flash drive data in several ways from different data loss scenarios.
A USB flash drive is one of the most popular removable devices that can store tons of digital data properly. It keeps your valuable data safe and secure for you to access whenever required. However, the most common problem associated with USB devices is the accidental data loss.
Also read: How to Recover Data Files on Any SD Memory Card
Files stored on a USB flash drive can get corrupted for various reasons. Your flash drive data may get lost due to inadvertent deletion, mistaken format, or even the virus issues. So is it possible to recover flash drive data if any unwanted event occurs?
Fortunately, the data on your flash drive can still be recovered if you apply proper data recovery methods. On this page, we'll show you a few reliable ways to get your flash drive data recovered pretty easily.
Once your data get lost or deleted accidentally, you'll want to start the data recovery on your flash drive as soon as possible, but before that:
If you just delete your flash drive data while organizing the files on your computer, take a quick look at the Recycle Bin or Trash folder where the deleted data files are usually located. If you're lucky enough, you can restore the deleted flash drive data from there very easily. Otherwise, you'll have to try other data recovery methods to get back your USB drive data.
Recover flash drive data via Data Recovery software
Flash drive data recovery without software
Bonus: Recover USB data from cloud drive for free
Precautions to prevent data loss on USB drive
FAQs about data recovery on flash drive
The first and easiest method on your hand is to use the professional and reliable USB recovery software. For beginners, Data Recovery is a comprehensive one for recovering deleted and lost data files on your flash drive, whether it's photos, videos, music, documents, and many other files. With it, you can restore data from both your computer's hard drives and external storage media like USB flash drives, SD memory card, and even digital cameras.
The layout of this software is pretty simple so anyone can operate it easily. You can fully control the recovery process by scanning for recoverable flash drive files and previewing them before selecting the ones you want back for recovery. Moreover, the permanently deleted data on your flash drive can also be recovered within the software if it hasn't been overwritten yet.
Recoverable data files on a USB flash drive:
Download and install the right version of Data Recovery in your Windows PC or Mac, and make sure your USB flash drive is well-functional.
Step 1: Run Data Recovery.
After launching it on your computer, you'll be welcomed by an easy-to-operate interface. Connect the flash drive to your computer before everything.
For data recovery from other removable storage media, make sure to connect the storage device with your computer and ensure that it can be recognized successfully.
Various supported storage media you can recover data from:
Step 2: Choose the data types and flash drive to scan.
Now, you just choose the file types you wish to recover and where you want them recovered from. Once your USB memory stick connected, select it from the Removable Drives and choose the file types under Check of file types. Click the Scan button to proceed.
Keep in mind that the more boxes you check, the more recoverable data files will be located. If you'd like to look for a specific file to recover, you'll need to narrow down the scope of the scan.

Select the file types to recover and choose target flash drive to scan.
Step 3: Preview flash drive data files and recover them.
The default Quick Scan will search and show you all the recoverable data files you can take back to your USB drive. If you still don't find the files you desire, switch to Deep Scan mode to deeply search the connected flash drive and let it bring you more scanned results for recovery.
After that, you're able to preview the scanned data files that were stored on your flash memory stick. Simply choose the files you want to get back and hit Recover button. When required, create a location to save the restored USB data and click OK to start.

Select the scanned data files and get them back by clicking the Recover button.
All the selected data will be recovered and saved in the location you just added. It is always safer and preferable to act fast for data rescue whenever your data is lost or deleted permanently from your USB flash drive.
If you're dealing with the USB data loss on a Windows PC, using CMD will be your quick way to recover the lost, deleted, formatted, or even corrupted data on your USB flash drives.
CMD, also known as Command Prompt, is the default command line interpreter in most Windows operating systems. It gives you the option to perform specific activities by entering specified commands. So here, we'll show you how to carry out flash drive data recovery using a few command lines:
![]()
When your flash drive data get deleted or lost accidentally, you may try to restore it from a previous version saved on your computer. Previous Versions, sometimes regarded as shadow copies, is a built-in feature in Windows system that, once configured, automatically saves the copies of your files and folders. This helps you restore an older version of your flash drive files when the unexpected data corruption occurs.
To use it for data recovery, you will need to connect the USB flash drive to your computer first.
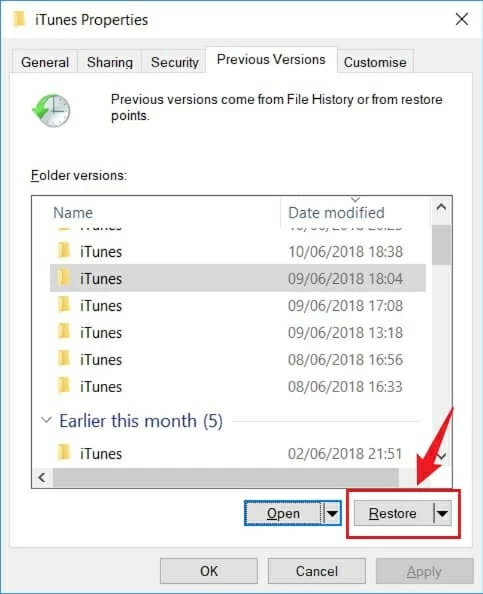
Retore your flash memory drive to a previous version.
If there's no previous version available on your computer to recover data from USB flash drive, then the best action you can take is to perform a direct file recovery with Data Recovery software, or try to recover USB data from an online backup.
Local previous copies or backups may be helpful for data recovery on USB drives, but the cloud storage keeps your data safer from any unwanted data loss by offering a remote backup solution.
The best thing of backing up your flash drive data to a cloud storage is that your files will remain recoverable even if your flash drive data is physically deleted, lost or written off. Thus, a cloud backup will be a better option when it comes to the lost data recovery. And here are some excellent cloud storages for flash drive data recovery:
1. Open a browser and visit drive.google.com and sign in with your Google account.
2. Click on My Drive from the left side menu.
3. Select the data files or folders you want to restore, right-click on them and select Download.
4. Save the downloaded files on your local storage. You can also copy and paste all the restored data files to your connected USB drive after that.
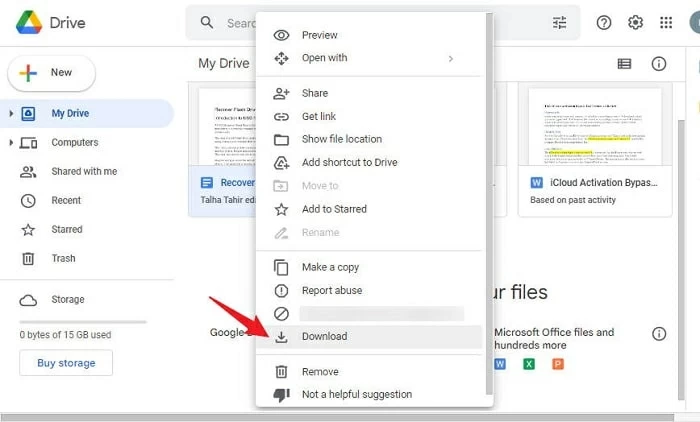
Download data files from Google Drive backup to your USB flash drive.
1. Log into your OneDrive on a web browser.
2. Select the data files you've backed up from the flash memory drive.
3. If you'd like to recover all the files, simply press Ctrl + A on your keyboard. Use Command + A if you're using a Mac.
4. Right-click the selected data files > Click on Download. You can also select the Download tab from the tool bar at the top.
5. Once downloaded, the files will be stored locally on your computer. Connect your USB memory stick, and simply drag and drop the saved data files to it.
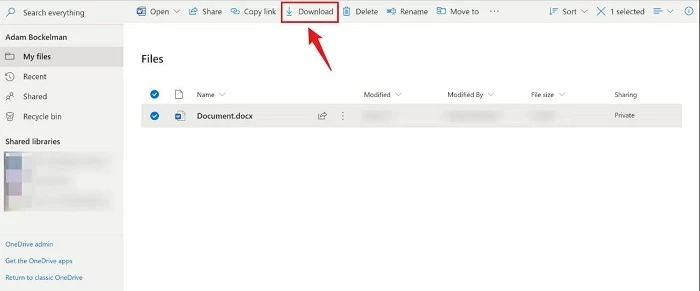
Download data files from OneDrive and save them in your flash memory drive.
Important:
Data loss are pretty common. You may lose your flash drive data in various scenarios. Accidental deletion or formatting may permanently remove your data from the USB stick. Virus attack and physical damage can also cause massive data loss on your flash drives. Data loss on a USB flash drive or any other digital device is unpredictable. But luckily, it can be avoided if you take proper precautions to create regular backups of your flash drive data.
Create regular backups
Backing up your USB flash drive is to create a full copy of your data files that can be recovered in the event of unforeseen file loss or data corruption. Whether you're using cloud-based storage like Google Drive or OneDrive, or trying to physically save your USB data with a digital device, the backups you create let you recover your flash drive data from an earlier copy to help you protect your crucial files from unplanned events.
Don't panic if unexpected data loss happens on your flash drive
However, if you haven't created a USB backup that can be used to restore your data, or you've deleted your backups mistakenly, there still remains the possibility to retrieve your data if you instantly try the Data Recovery software before anything gets overwritten.
What if the USB flash drive is physically damaged?
If your USB drive is facing physical damage due to overheating, power issues, improper insertion and removal, or other issues, you can bring your USB drive for consultation or hire a recovery specialist for professional advice. He will thoroughly investigate the hardware to determine where exactly the problem lies and guide you accordingly.
Can you recover deleted data from flash drives?
It's not hard to recover your deleted data from a USB memory stick. You can return your USB drive to an older version by Previous Versions, or locate the deleted files from your cloud backups. Using CMD can also get your lost data restored. If nothing works, try the Data Recovery software which is probably the easiest solution for recovering a wide range of files.
How to recover flash drive data without software?
There are several ways available to get your flash drive data recovered without software:
How can I recover permanently deleted data on USB flash drive?
The permanently deleted data can still get recovered if you make use of the Data Recovery software. It scans through the drive and helps you to find your desired files for recovery.
Where do the deleted USB files go?
The files you deleted from your USB flash drive won't be removed immediately. They remain available to access on your drive before their storage space is occupied for new data. That's why you can recover the deleted files from a USB stick after accidental deletion.
Is it possible to recover data from a corrupted USB drive?
If your USB flash drive is logically corrupted rather than physically damaged, you can retrieve your data back by running CMD on your computer to look for the lost files. Additionally, some recovery software is also available to perform data recovery on USB drives.
However, once your flash media is physically damaged, you may need to seek better advice from a recovery specialist.
How to perform USB data recovery with CMD?
CMD is a good option for you to recover your memory drive data without using software. Here's how you can get back your lost data files:
How to Recover Permanently Deleted Videos on Different Devices