
How to Recover Old Text Messages on iPhone
If you've missing videos or you have permanently deleted them, hope is not lost! Here's how to recover deleted videos on Android, iPhone & iPad, PC, or Mac: quick, easy, safe.
This article will guide through different methods to find and recover videos that you thought were gone forever on any device. Click the link to move straight to the relevant part below:
Don't forget to back up your device so that you can bring back your important video clips and other information should something goes wrong. It's wise to use cloud storage services and external storage devices do a backup for a mobile phone or computer. See how to back up your iPhone for a complete tutorial.
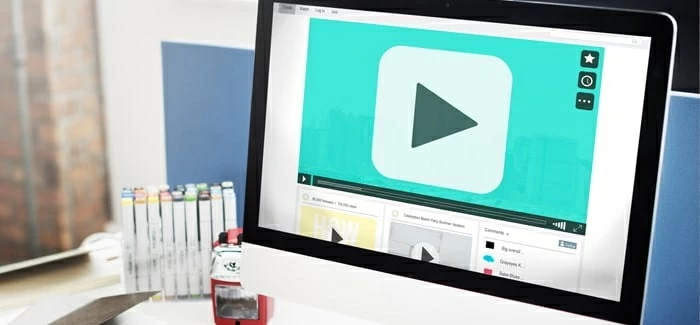
Any luck recovering deleted videos? There're a few data recovery solutions for your lost video files.
If you accidentally deleted your videos, or recently mass deleted movies to free up space but you select a wrong one that you meant to keep, don't panic — there's hope of restoring deleted video files.
Whether you're using a Windows computer, Mac machine, iOS device, Android device, you have different options when it comes to recovering your deleted video and restoring it to your device.
Keep reading to learn how to recover permanently deleted videos on these four platforms. Google Photos is the most commonly used service to retrieve the video you lost from any device, but it only works if the backup and sync feature was enabled before the loss.
Yes. Both smartphone and computer provide a temporary storage to store deleted videos for recovery if you change your mind. Windows Recycle Bin, MacOS Trash, iOS Recently Deleted album in Photos app, and Android Trash or Recently Deleted in Gallery are the first place where you can easily find the deleted videos and restore them back to the normal location.
If the video files can't be located there, the second method is to check whether you have a backup that had been previously created before the deletion happened.
Even you have no backup, videos you've already deleted are often still presented on your phone memory and computer hard drive, and can be recovered using data recovery software. To help ensure successful video recovery, you need to:
If Backup and Sync with Google Photos is set to turn on in your smartphones or desktop, this option is available to you. Videos you get rid of will stay in the Trash for 60 days. This means if all or some of your videos have disappeared, you can just reach into Google Photos trash and revive them before they're permanently wiped.
Below is how to restore video file with Google Photos in Windows & MacOS and iPhone & Android, and after the restoration, you're able to watch the video on your device.
1. On your computer, go to photos.google.com. Sign in with your account where your videos were backed up to.
2. On the left menu, click on Trash.
3. Select the video you want to restore.
4. Right click the selection and choose Restore. The restored photos will save to any album it was in.
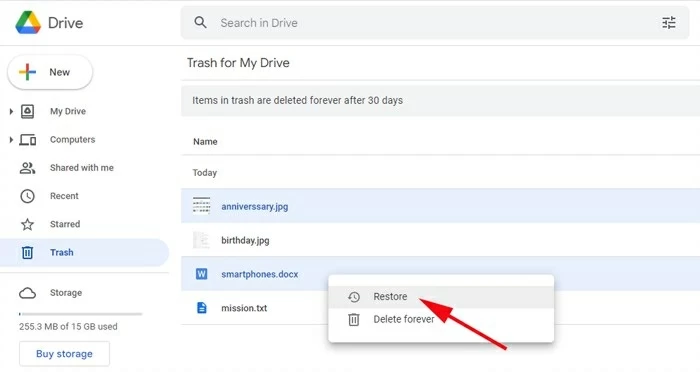
You can locate your disappeared video files that are important to you in Google Photos Trash.
Note:
1. Open Google Photos app on your Android phone or tablet, iPhone or iPad.
2. Log into your Google Account to access your library.
3. At the bottom, tap Library > Trash.
4. Look for your deleted videos you want to restore, and select the items.
5. Tap Restore at the bottom. You can find your recovered videos in any album on the Google Photos app, and in your Android's Gallery app or your iPhone's Photos app.
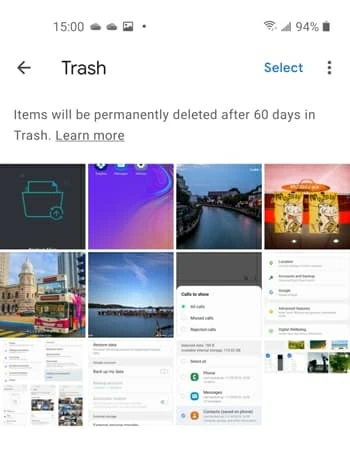
Google Photos app makes it easy for deleted video recovery.
Now, we'll discuss the best practices how to recover deleted videos on Windows PC or laptop. You need to first look into the Recycle Bin, then restore your backup, and end up applying Data Recovery.
In Windows, files that have been deleted are temporarily stored in the Recycle Bin for recovery. The exception is the Shift Deleted files. Once a video is erased using Shift + Delete shortcut combination, it will no longer be visible in the Recycle Bin. In other words, it's gone forever - but it can be back using other recovery methods of restoring backup or data recovery software.
Here're the steps on how to get a video clip back from the Windows Recycle Bin:
Access Windows Recycle Bin by double-clicking its icon on the desktop, then browse to and highlight your video you wish to restore. Right click the file and select Restore.
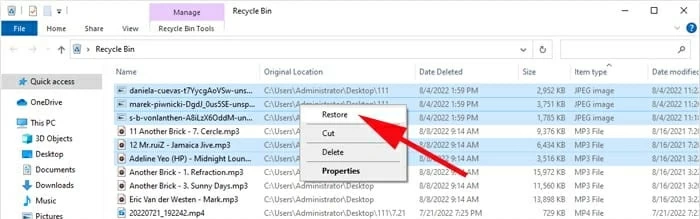
Once the video is found in Recycle Bin, you can drag it to any location you want on Windows hard drive.
Related Article: How to Find and Recover Files Deleted by Shift + Delete
How you restore permanently deleted Windows videos depends on how you back up your computer to begin with. With Backup and Restore (Windows 7) or File History Backup activated to preserve your video, TV show or movie, you can attempt the recovery to restore the deleted file.
We take restoring File History backup in Windows 10 as an example by which to locate and revive your entire folder of videos or individual video files that you have deleted by accident.
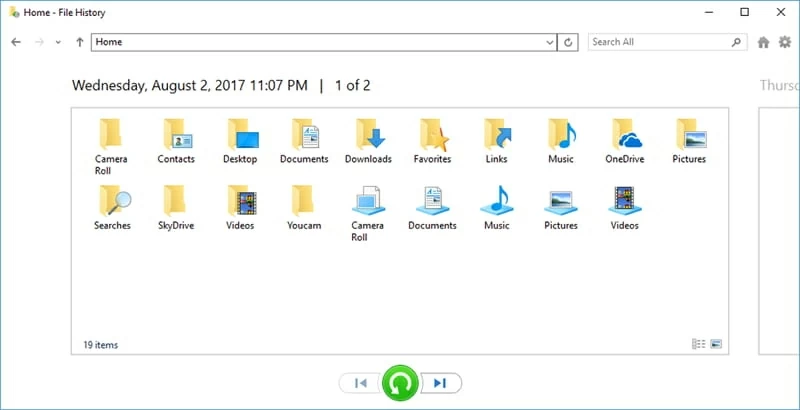
Windows backup is great way to rescue your videos if you've accidentally deleted or modified them.
If you can't locate the lost videos that have been permanently deleted in the Recycle Bin and can't restore the file from the backup, you need to resort to a third-part file recovery software tool.
Many data recovery programs exist that can help recover or undelete your accidentally deleted files, but Data Recovery may be right up your alley when it comes to video restoration.
The software is very easy to use, and can recover files from hard drive, external drive (USB, etc.), memory card, digital camera, and more storage device. Once you tell the software what kind of files you're searching for and where to find, it will start scanning the drive and return the available files ready for recovery. You can use the Quick Scan to recover recently deleted videos, and use the Deep Scan to initiate the restoration for the videos that you've deleted a while ago.
Here at Data Recovery, we use an easy 3 steps process when retrieving videos (MP4, AVI, WMV, MKV. MPEG, M4V, etc.) deleted permanently from Windows 11, Windows 10, Windows 8.1, Windows 7, etc.
Step 1: Scan - You just check the box of "Video" and the exact location. Click Scan button to run a quick scan. The Deep Scan button is available at the top-right corner of the interface.

Step 2: Recovery - As soon as you select the videos you need to bring back, click the Recover button and the tool will recover your files, with the total recovery time depending on how large your video files are.
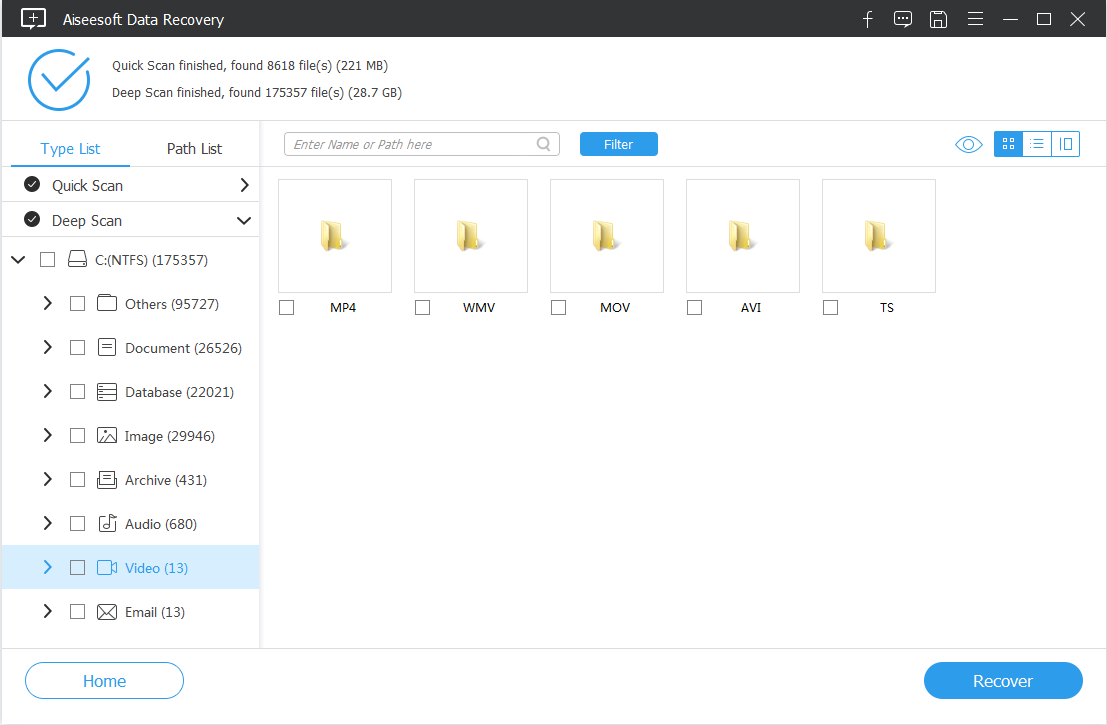
Step 3: Return - Once your videos have been recovered, the program will save it back to the location of your choice on Windows.
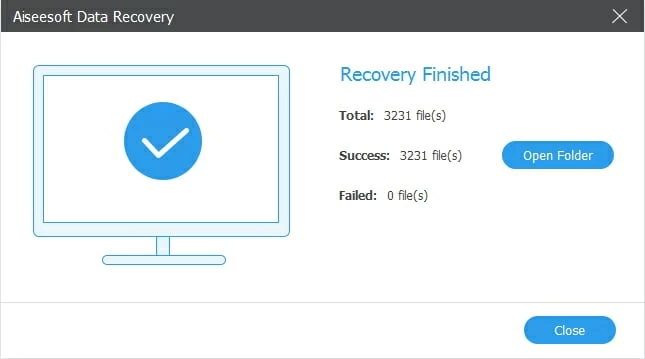
How Does Data Recovery Work?
Even after the deletion the video from or skipped the Recycle Bin, it doesn't get removed. The pointer that allows this deleted video to be accessed get erased by the file system. Physical location is unchanged but just is marked as available to be used by another file when required. Third-part data recovery utility is able to access the potential space and find the missing video.
Back up your Windows - It's all about your personal information
To prevent irretrievable loss, it's wise to regularly back up your data. Once File History backup activates, all your files will be retained.
Connect an external drive to your computer. Navigate to Settings > Update & Security > Backup. Click Add and drive and select the connected disk drive. Under 'Back up using File History' section, turn on the switch for "Automatically back up my files." You can also click the "More options" link to configure the settings for the backup.
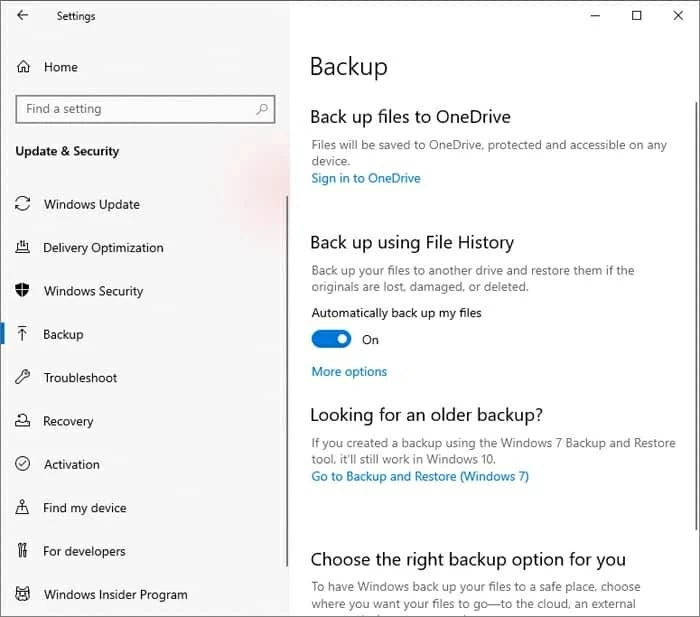
Enable File History backup in the event you need to restore videos or other files later.
Your precious Android videos can get lost or deleted for various reason. Here're multiple ways to recover videos from Gallery, phone memory and SD card.
Like Windows Recycle Bin, Android offers a Trash or Recently Deleted folder that photos and videos deleted within Gallery app are kept in there for up to 30 days before the permanent deletion.
Here are the instructions you should follow to access Gallery app and get videos back to Android phone or tablet without a computer:
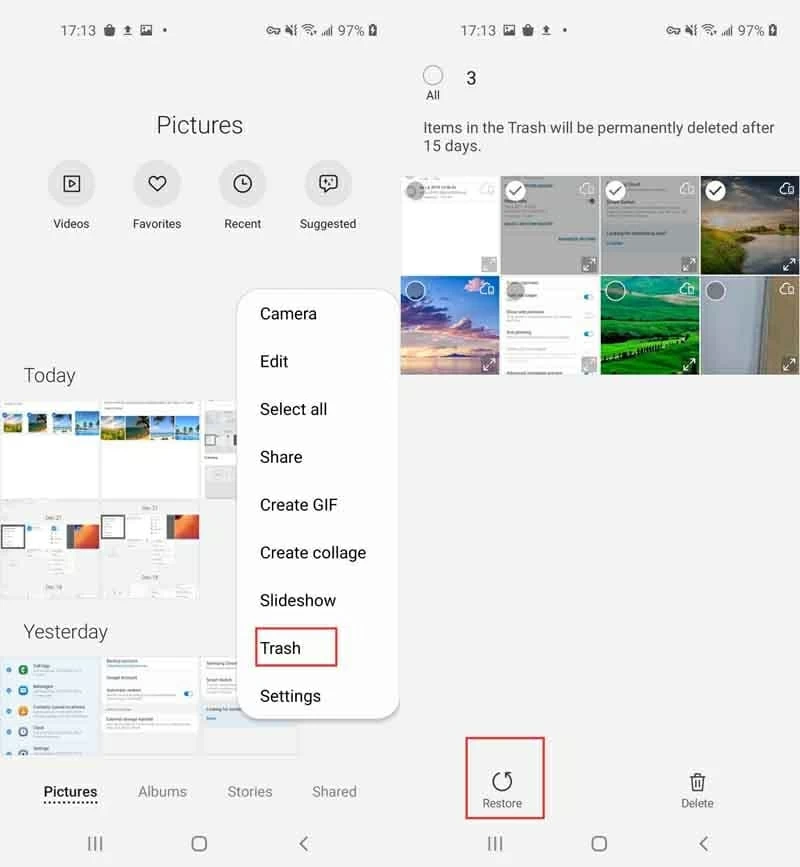
If the Android Trash or Recently Deleted folder get emptied, or the videos you need back are deleted more than 30 days, you should think anything gone for good. It's actually not - with the Android Data Recovery software, there's great chances of recovering the deleted videos.
The software works by digging into your internal memory and find the deleted items. Just the thing is, the video you want to get back shouldn't be written over. So you need to stop using your phone once you realize the loss.
No matter where you deleted your video from, either from the internal storage or from the SD card, this video recovery program could rescue it without overwriting affecting your existing data files on the device.
If you saved your video on a SD card or microSD card, then just connect it to your PC with the help of a card reader. Then arm yourself with Data Recovery software. It will show a new drive for the recovery process. This way, you do not need to root your Android phone while retrieving the video files after you deleted them permanently.

What if you have permanently deleted files from your Android device after factory reset and didn't take any backup? Is there any possibility to recover important data?
Generally, the odd that you can retrieve the file permanently deleted after a reset is close to ZERO if you don't have a backup in place. Even a data recovery is not guaranteed to get back the erased videos after your Android phone has been reset to factory settings - but you can use it to do a free scan to see if there's any data in the internal memory.
Read Next: Text Messages Disappeared from Android? How to Get Back
If you need to salvage the video file loss on an iPhone, you should be able to do so through the stock Recently Deleted album within Photos app. If it's within 30 days since you deleted a video, you can perform the video recovery there without backup.
Assuming that the lost video is no longer in the Recently deleted album, they're permanently gone. The way to get it back is to restore an iCloud backup or iTunes backup, or recover via a video files recovery software tool.
Deleted video files on iPhone or iPad aren't permanently removed from the system. Instead, they are relocated to the Recently Deleted folder, from which you can select them to recover with ease.
To find and rescue your deleted video files, navigate to the Recently Deleted album in iPhone Photos app, select each item you want to undelete, tap Recover. The video will be back to your Photo Library.
If you turn on iCloud Photos to sync your photos and videos, you could sign into icloud.com and access the video you deleted in the Recently Deleted folder.

You can see deleted videos in Recently Deleted album.
You will have 1 month to restore deleted videos on iPhone from the Recently Deleted album. For the permanent deletion of those video files, it may take up to 40 days.
What if the video you accidentally deleted isn't in the Recently Deleted album? If you mean that the clip was deleted more than 30 days ago and there's no trace on the iPhone, how do you retrieve all videos that were longer than that?
Or you're sure you did nothing of preserving video clips via iCloud Photos Sync, iCloud backup, iTunes backup, Google Photos, etc.? Without a backup it will be too late to recover the video.
Chances are that the videos are not gone forever. You're able to get back videos you thought were lost for good by employing the recovery mechanism. iOS Data Recovery software is used for performing video recovery from iPhone, iPad and iPod Touch. It will find the trace of the video on iPhone, letting you preview data and restore it without overwriting anything currently on the device.
Before that, you need to stop using your device as soon as you discover the permanent loss of videos. Cause data can not be recovered if they are overwritten by new data. And do remember to take backup of your phone usually. It's easy and safe.
Here's the guideline for the lost video file recovery on iPhone:
1. Get iOS Data Recovery program (for Mac or for Windows) and set it up on your computer.
2. Use a Lightning cable to link your iPhone to your computer. Make sure to tap Trust on your iPhone to trust your computer.
3. On the software's screen, choose "Recover from iOS Device" option because you got no iCloud and iTunes backup, and then click Start Scan button.
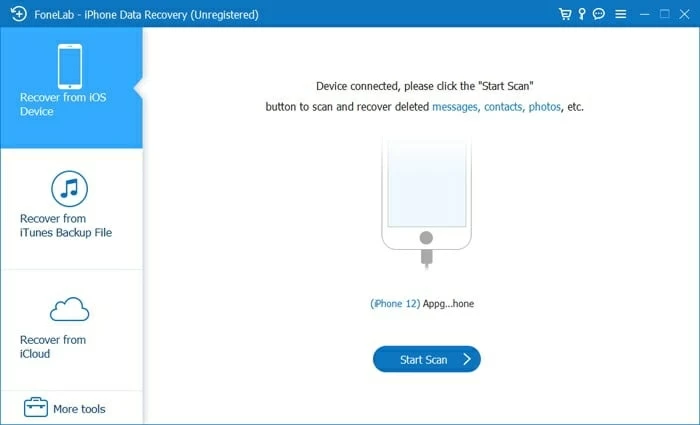
Data recovery tool scans your connected iPhone and helps you find the lost video.
4. The utility is now thoroughly examining the internal storage of your iPhone to locate any deleted video file. The process may take a few minutes to finish.
5. When the scan is done, it will display the preview of both existing and deleted data.
6. To recover deleted videos, select "Camera Roll" category on the left column, then choose each video file you want to recover. Hit Recover button.
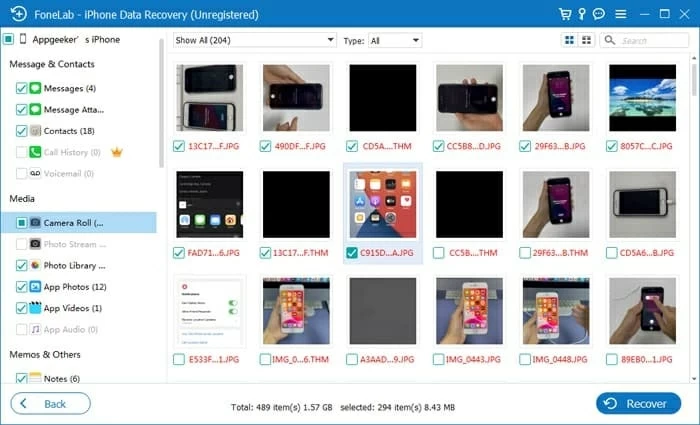
It's easy to retrieve permanently deleted videos from iPhone Camera Roll without backup.
Can you recover your videos after a factory reset? The chances of it would entirely depend on whether or not you've taken a backup prior to you performed the factory reset. If the videos have been backed up, then you can actually get your data back. Try iOS Data Recover from AppGeeker that will scan your backup and search for lost data. Also read: How to Recover Photos after resetting iPhone
If your videos were backed up to iCloud, or iTunes or Finder before being erased from your iPhone, you could restore the device from an available backup and retrieve the clips.
How to restore an iCloud backup to get videos - no computer required
First, check if you hold a backup containing the lost video files.
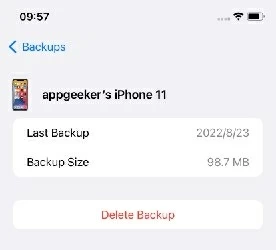
Go to Backups page to view iCloud backup.
Then, you have to reset your iPhone.
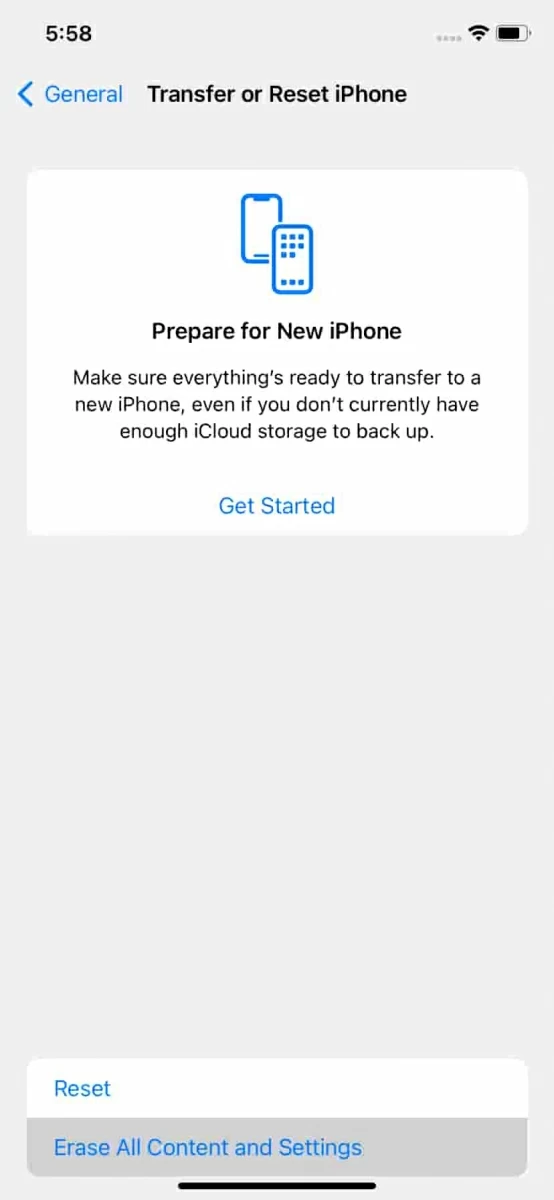
After reset, iPhone reboots and displays Hello screen.
Next, set up your device and restore iCloud backup file to get videos you deleted back.

Restoring entire iCloud backup will bring back iPhone videos.
Be aware that restoring backup will delete all data you've currently saved to the iPhone. This is why you need to create a backup before resetting the device.
We cover how to recover text messages when disappeared from iPhone here.
How to restore an iTunes backup to recover videos for free
Accidentally deleted video clips stored on a Mac or PC can be restored via Finder or iTunes. Remember that the recovery process involves wiping your iPhone's storage and leaving you with only the data stored in your most recent backup. If you don't want this overwrite of existing iPhone data, carry iOS Data Recovery software to extract only the lost videos.
Here's how to recover permanently deleted videos from iTunes:
1. Open iTunes. If you're using a Mac with MacOS 10.15 or higher, launch Finder.
2. Connect your iPhone to your PC or Mac.
3. Locate your iPhone.
4. Click Restore Backup and select the most relevant backup to recover the videos.
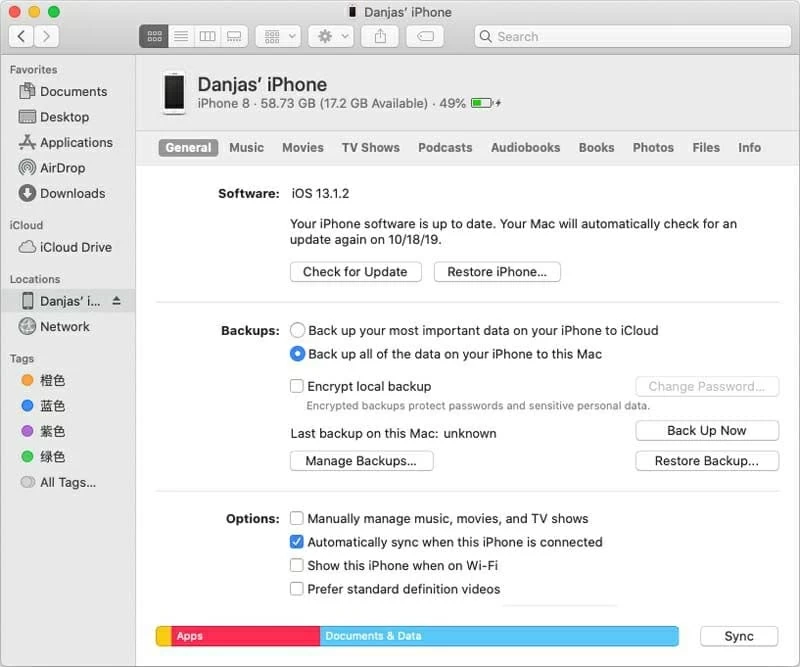
The process of retrieving video takes for a while depending on the backup size and network speed.
Similar to iPhone or iPad, MacOS Photos app has its own Recently Deleted folder to hold any accidentally deleted photos as well as videos, which makes video recovery possible. To restore videos, you need to:
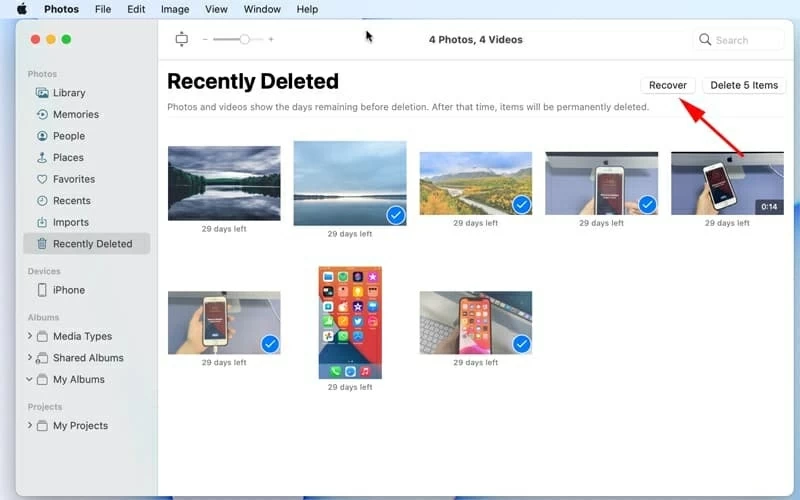
In macOS, the Trash Bin is where files go when deleted. Every time you select a video to delete, it will move to the Trash Bin and stay there until you manually empty the folder.
Once you access the Trash, locate the deleted video you'd like to restore, right-click on it and choose Put Back from the menu.
The file will be placed back where it was before you deleted it.
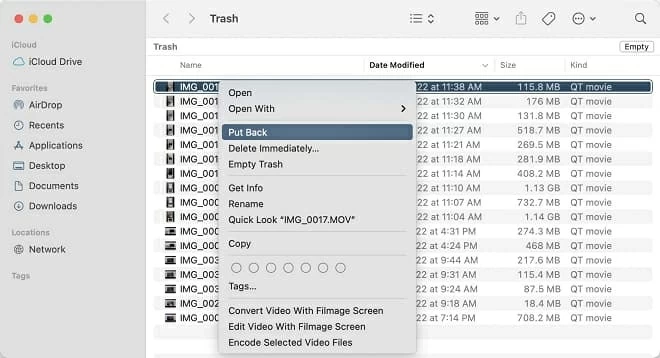
If you have set Time Machine up on your Mac, you'll never need to be worried if you can't locate video either in the Photos library or in Trash Bin. Here's how to recover individual video files with Time Machine.
Step 1- On your Mac, open the folder where your accidentally deleted video was stored. If you're losing the video on desktop, you don't have to open the folder.
Step 2- Open Time Machine from the Launchpad.
Step 3- Find the specific video you wish to restore using the onscreen up and down arrows to locate it.
Step 4- Select the item and click Restore. The restored video returns to its original location.
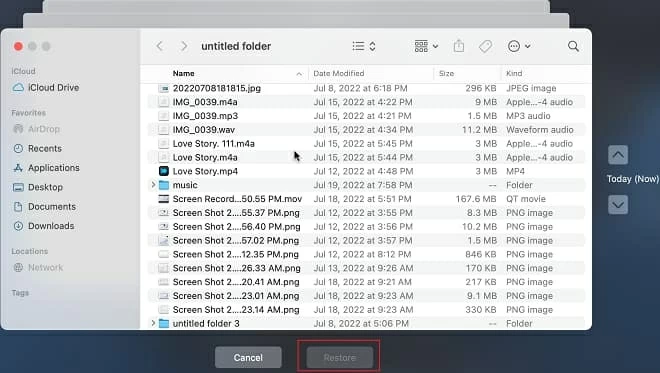
There are plenty of reasons why you might want to resort to a piece of data recovery software for macOS. It's often the reliable solution if you have no luck locating your missing video on Mac itself or in Time Machine backup. Here's how to restore the lost video files from Mac's drive using Data Recovery for macOS.
Recovering lost data on Mac is pretty easy. You need to select the type of file to "Video", as well as the drive your deleted video is saved in to be scanned. When the scan is done, tell the software which video file you want to get back by selecting it.
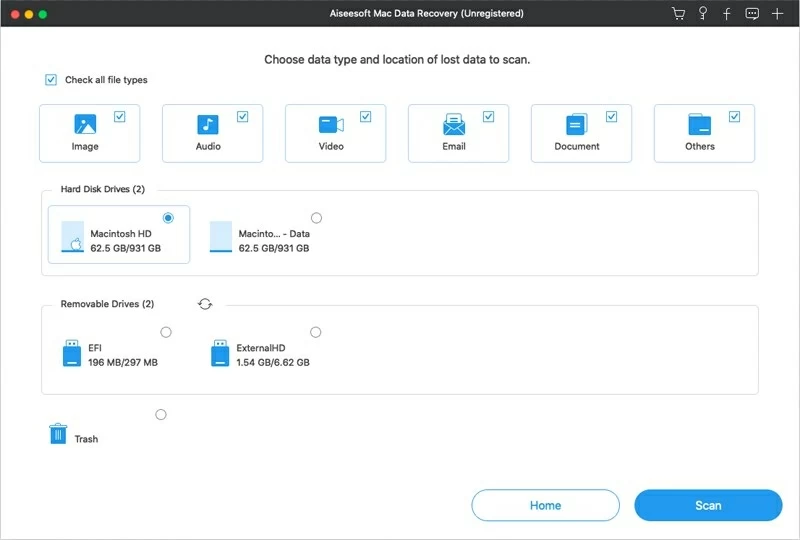
Conclusion
Now you know how to recover permanently deleted videos. Windows, macOS, iOS, and Android platforms have their own route to revive the video files you've lost or deleted by mistake. We recommend the third-part recovery app only as a last resort for recovering your deleted video on any computer, smartphone or tablet. It's always preferable to take precautions against data loss by backing up the important files.
Enjoy Your Videos!
How do I recover permanently deleted videos on my computer?
In a Windows computer, you can use the Backup and Restore function to achieve the recovery after deleting the videos.
After opening Control Panel, click Backup and Restore (Windows 7) under System and Security, then use the most recent backup copy to restore your video files.
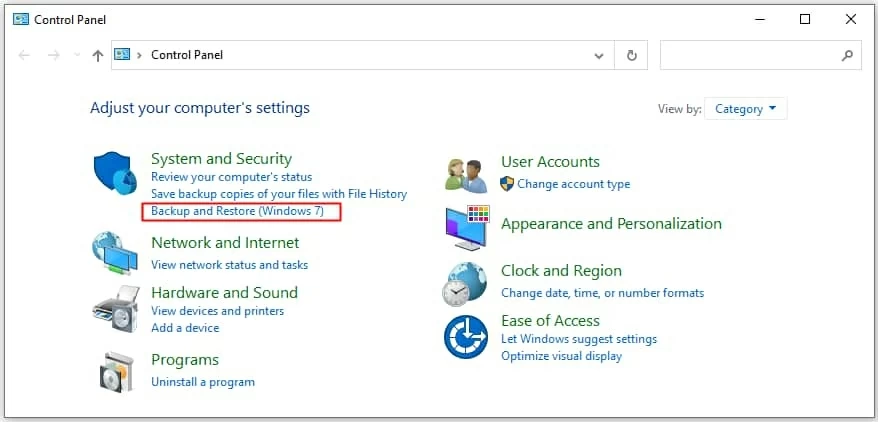
How to recover permanently deleted videos from Samsung?
Samsung Kies allows users to sync data between Samsung devices and computer once connected. To restore a video, make sure that you've made a backup beforehand and then use the following steps:
1. Open Kies on your Windows PC or Mac.
2. Attach Samsung phone to the computer using the USB cable.
3. Click Back up/Restore tab at the top.
4. Click "Restore data" option and pick a backup that was made before deletion.
5. Check the videos you want to recover.
6. Hit Restore button to get deleted videos retrieved.
How to recover permanently deleted videos from Gallery without backup?
If your videos were synchronized with Google Photos, getting videos back that you deleted is a breeze.
1. On your Android phone, open Google Photos app.
2. Tap Library at the bottom.
3. Click Trash to access your deleted videos.
4. Highlight the items and tap Restore.
In case you haven't backed up your videos and some of videos get deleted, consider using Android Data Recovery software to help you scan Android phone memory. Once the lost files are found, recover them instantly.
How do I recover permanently deleted videos from my iPhone without backup?
Deleted videos can be recovered without involving restoring from a backup. Restoring from the Recently Deleted album in iPhone is probably the most straightforward technique to get back photos you accidentally deleted - though you're granted to attempt the recovery within 30 days.
Assuming that the deleted video file is no longer there, try iOS Data Recovery. The application makes it simple and easy to recover a video or recover multiple videos on iPhone, iPad, and iPod Touch without iCloud backup and iTunes backup. How difficult the video might be to recover will depend on if the file gets overwritten. If the missing video has been overwritten, the chance will be decreased.