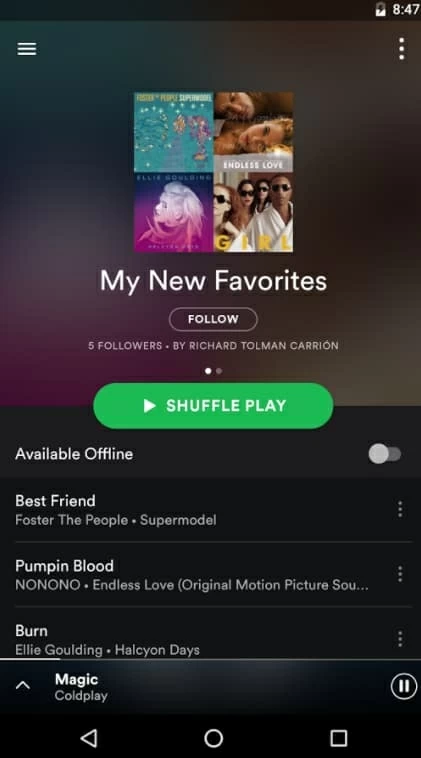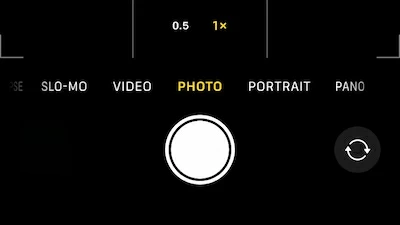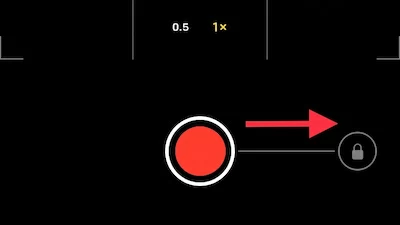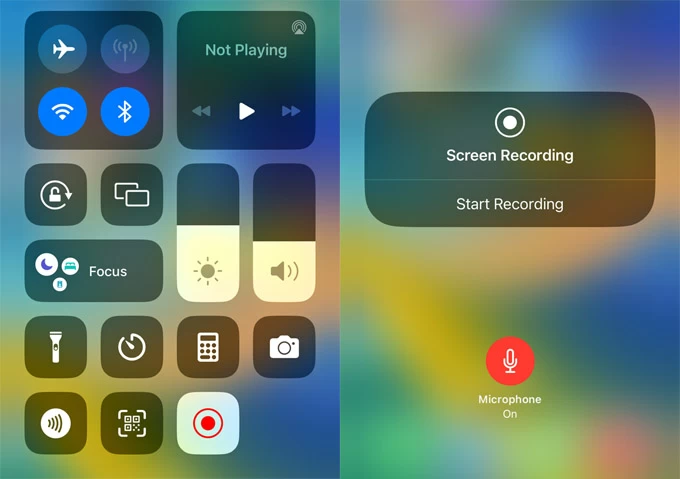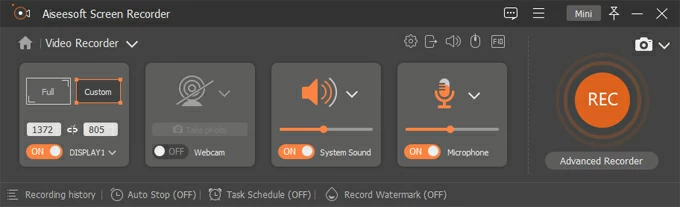How to play music while recording
Many devices will automatically stop playing music in the background when you start recording, so how to achieve recording video while playing music? Here are some tips.

William Davis Updated on Aug 23, 2023 5:39 PM
The popularity of videos with background music continues to rise, especially among content creators. Shooting a video on your device with music of your choice in the background is attractive. It's obviously fast to insert music while recording, but what if iPhone and Android automatically pause the music you're playing when you start recording the video?
If you want to find out how to play music while recording, you've come to the right place. On this page, we'll show you a tutorial to record a video with music on iPhone, Android and computer.

Use the following methods to record a video while playing music.
Table of Contents
How to record while playing music on iPhone
Even if iPhone is one of the most user-friendly devices, it is still somewhat trouble to navigate certain features. If you're an iPhone user, you may have noticed that your device automatically stops playing music when you try to record a video or audio clip, due to Apple's protection of copyright issues. Luckily, it's not difficult to find out how to keep music playing while recording iPhone. Here we offer two options.
Use the Camera app
While you are not able to record a video with music in the background normally on iPhone, you can use some tricks to achieve this action by stocking the Camera app. But this can only be done on some models (iPhone XS and later) that support QuickTake video capture feature.
Follow to learn how to record while playing music with Camera.
1. Open the music player and play the song you want to embed in the video.

2. Open Camera, go to Photo mode and get ready to record.

3. Press and hold the shutter button and slide it to the right. Then you'll find that the button is locked on the right side, indicating that you are now recording. At that point, both the music emitted by the device and the external sound will be recorded.

4. Once you are finished, tap the red Stop Recording button in the bottom center to end.
Screen Recording
If you are an iOS user and need to record a video while playing music, the built-in Screen Recording feature may be the best method for you. It gives you a convenient and effective way to capture your iPhone screen and its audio. Here's how to keep music playing while recording.
- Open the Control Center by swiping from the top right corner of the screen.
- Press the Recording button until the Screen Recording window appears. Once there, you can choose to open the microphone to record sound outside the device.
- Then, hit Start Recording, and you can play music and record video at the same time.

- When the record is over, tap again the Record button and find the video clip in Photos app.
How to play music while recording on Android
Even if you don't know how to shoot a video while playing music, you can do it with our guide. Although Android and iOS have features that prevent users from recording videos while listening to music, certain tips and strategies, as well as third-party apps, have been developed as a way to solve this problem.
Use Camera app
With the aim of keeping music playing while recording video on Android, we had to use a simple technique to play music from the notification bar. Look how it's done:
- Go to the Music app to play a track.
- Open the Camera app and swipe to the video option, then tap the Record button. When you are playing music in the background, you will notice that the music pauses when you press the shutter.
- After pressing the shutter button and waiting for the video to start, you can swipe down to open the notification bar and continue playing the music there. The music will be captured as a background sound while recording.
- When done, tap the same button to stop recording.
Use third-party apps
Another solution to play music while recording video is turning to some third-party apps from the App Store on Android, which is also suitable for iPhone. For example, Instagram and Snapchat let users record a video without interrupting any background music and save it to the camera roll. But the downside to using Instagram for this purpose is the 60-second time limit of each recorded video.
How to record video while playing music on computer
If you are using a Windows PC or a Mac and want to record a video with music, AppGeeker Screen Recorder is a good way to help. Screen Recorder is a handy screen recording tool for you to capture everything on your screen including video, audio, game and webcam in just a couple of clicks. It enables you to record audio from the system and microphone so that you can get a high-quality video recording with your favorite music.
Before recording, you need to download and install this powerful screen recording software on your computer. Once you're done, you can do as follows to record a video while playing music.
Step 1: Run Screen Recorder on your computer, then you can see the home screen of this app.

Step 2: Select Video Recorder. There you can choose to capture audio from the system and microphone. Make sure to turn both on if you want your own voice recorded.
Step 3: Now click REC to start recording and play the background music.

Step 4: When it's over, click the red Stop Recording button from the progress bar to stop.

It's not challenging to record music on a Windows PC or Mac. With this full-featured tool, you can play any music you want while recording a video of yourself or your screen.
Conclusion
After reading this article, you can get several ways including a powerful screen recording tool to record videos while playing music. Whether you want to capture video while listening to a song on your computer or on a portable iOS/Android device, you can find the right measure.