
How to Record YouTube Live Stream Video
Want to record yourself singing with microphone or record music playing on your Windows computer? Here you'll get free apps for audio recording with simple steps.
This article focuses on recording songs using a Windows PC, but there're also tips on taking an audio recording of music for Mac users.

It's easy to produce and record music directly on your PC, no matter it's internal sound or external audio.
Recording audio files from a computer is a relatively recent phenomenon. You can record your music playing onto apps, movies, online streaming music or videos and enjoy the sound file at a later date. You can record singing with microphone on PC when covering your favorite song. There are countless other reasons you might want to record music on computer.
But how? What's is the best app you can start with recording a song? Take it easy — the article covers simple techniques to get your computer to capture both internal music and external vocal voice.
Table of Contents:
How to Record a Song from Microphone – External Audio Recording
How to Record Music Coming from Your Computer – Internal Audio Recording
If you're keen on singing and get your vocals recorded using your microphone, then the built-in Windows Voice Recorder is your go-to option for music production purposes. For Mac, use Apple QuickTime Player to record yourself coming in from the mic.
Voice Recorder (or Sound Recorder in Windows 11) is a basic but handy voice recording option for your Windows PC and laptop. Head to the app, press blue microphone icon and begin singing your favorite song.
Press the blue square icon to finish the recording. You can play back the recorded sound file, rename, trim, share the recording, or hit the delete option.
Important: Make sure your microphone works properly.
Step 1- Locate Voice Recorder app. Press Windows key on your keyboard or click the Start icon, then type "Voice Recorder" in the search field. You should see the app (microphone shaped app icon) appear in the search result as it comes included with Windows 10.
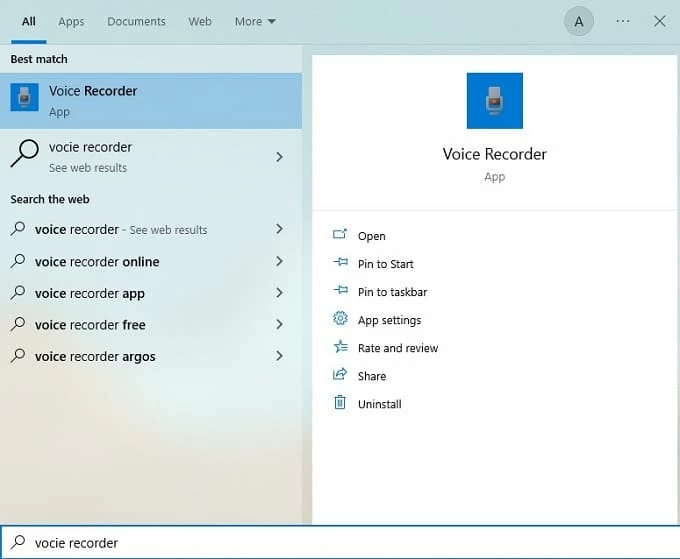
After you run the free Windows Voice Recorder, you can use your microphone to make a simple vocal recording.
Step 2- Click to open Voice Recorder app.
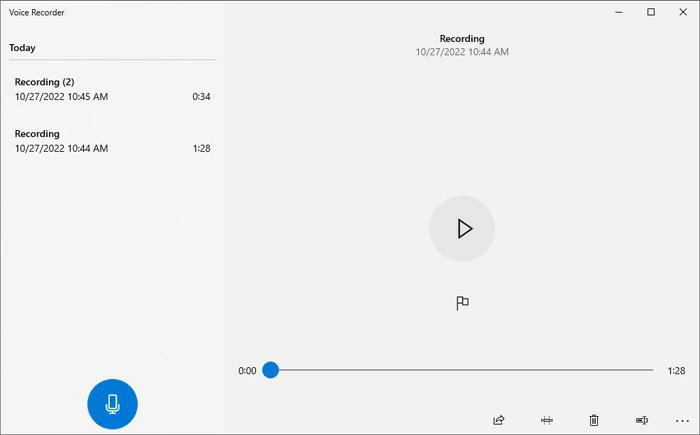
Voice Recorder captures your voice from your connected mic as soon as you click the microphone-shaped icon.
Step 3- Press the blue microphone icon to start recording you singing with music on computer. Sing yourself directly into the microphone while Voice Recorder is creating music recording.
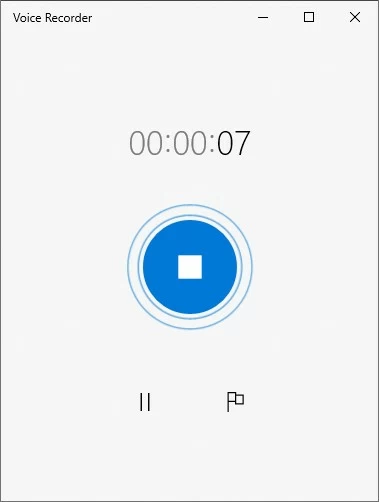
A timer monitors how long your recording is.
Step 4: Hit the blue square icon at the middle of the interface to stop recording. You will be taken back to main screen of Voice Recorder. Your voice audio recording is automatically saved onto the left pane. It's also accessible as an M4A audio in Sound Recordings folder inside Documents.
Step 5- Listen to the recording. Click on the most recent recording at the top of the left pane and play back the music track you just sang using the microphone to text the sound.
To initiate recording your voice over a song on a Mac or MacBook for free, launch QuickTime. Click File > New Audio Recording, and click the red Record button. When the recording begins, speak or sing yourself closer into your computer microphone. When done, click the Stop button from the menu bar and save the recorded voice as an audio file.
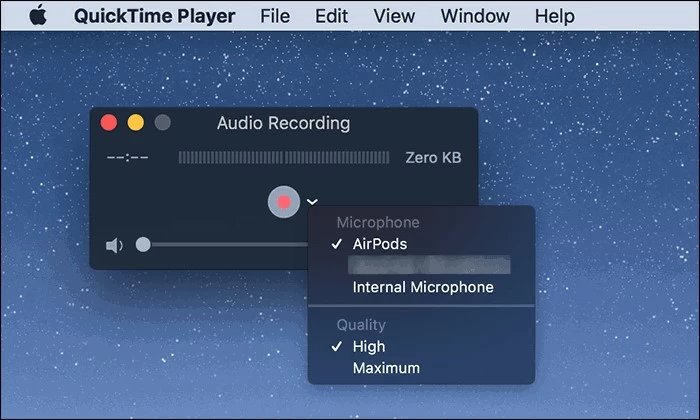
You can click the inverted triangle next to the red Record button and choose your microphone for capturing your voice for music making.
Read Also: Tips to record screen and audio with QuickTime
If you're looking for a way of recording the internal audio, not recording a song by yourself on Windows, you come to the right place.
This part introduces the user-friendly AppGeeker Audio Recorder and the free Audacity recorder to record music that is playing on your computer, such as background music from a film, audio from apps that plays music and videos, and whatever sound you can hear internally from computer's system.
When it comes to user-friendliness, sophisticated features and ways to capturing live music, or the music that is coming from your beloved movie, video and music players as an audio file, the best audio capture software is the cross-platform Audio Recorder. Added to the utility are the option to record screen, audio, webcam, game, or smartphone, a choice of to record system sound or microphone (or both simultaneously), and the integrated editing tools.
The program uses the multi-track recording intelligence that let users to record music internally and externally. The soundtrack recording works by taking advantage of the way computer processes the speaker and microphone when it's enabled. The best thing is that you can configure to capture internally playing music from whatever source without picking up any residual background noise coming in from the microphone.
The software isn't strictly an audio recording tool, you can use it to record your computer screen with audio, too.
Below are the steps you will now need to take record computer's internal music audio in high quality. On your Windows computer:
1. Start Audio Recorder program.

Choose "Audio Recorder" in the main screen.
2. To capture your computer's internal audio of the music without recording external audio, turn on the toggle next to System Sound for a single-track recording, and leave the Microphone option off.
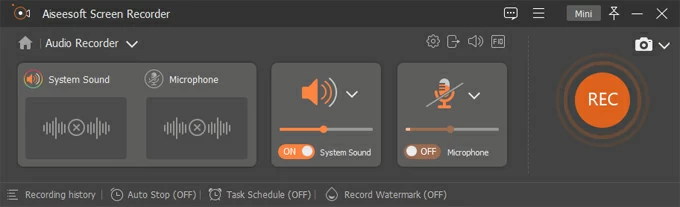
You can set to record internal sounds coming out of computer without recording external microphone audio.
3. If you want to capture the music you're currently listening to from any media on your computer and add your vocals, get both System Sound and Microphone to be ON. For more audio settings, check this full guide.
After you configured, the program's screen should look like this:

You can record external audio like your own voice from microphone while recording a music file internally.
4. When you're ready, a click on the REC button should kick off the song recording. When the countdown 3-2-1 finishes, play the music you wish to capture on your PC.
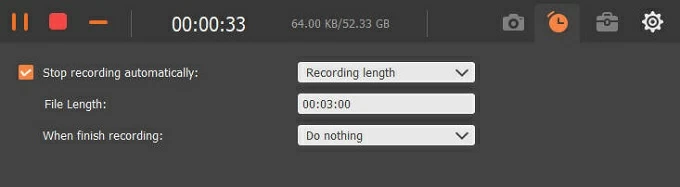
Audio Recorder is recording songs from any source on computer in real time: online streaming services, websites, apps, etc.
5. Hit the red Stop button whenever you've recorded what you want to record within the recording file. Afterward, you can preview the recorded audio and use the trimmer to cut the unwanted part.
To save the recording, press the Done button. You will be led to a browsing history page where you can find and access your audio recording for your music track on your PC.
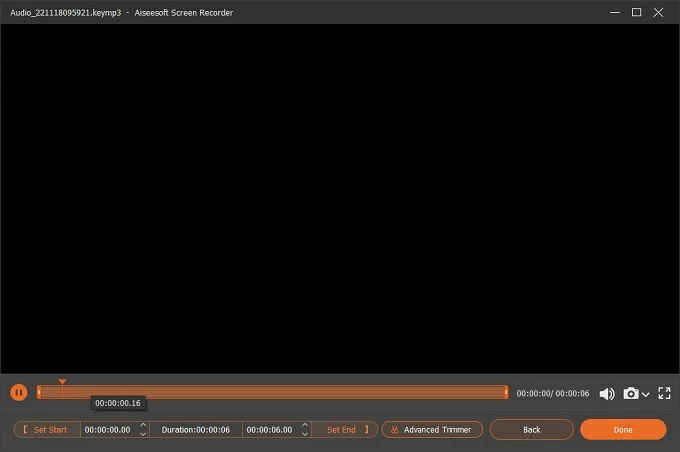
Listen to the soundtrack and text the sound.
It's really a simple music recording task. Enjoy the track!
Audacity comes in handy as well when it comes to PC audio recording of the song playing in its system. It's a powerful but less beginner-friendly app that records a song for free on the computer, as well as any audio you're playing via media apps.
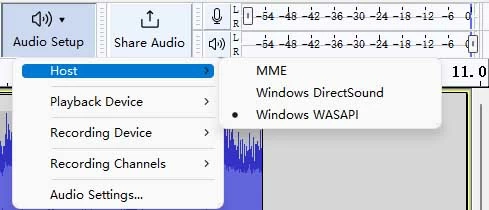
Choose "Windows WASAPI" as audio host for capturing PC audio.
1- To get only internal desktop sound to capture like music without microphone recording external audio, choose Speaker (Realtek (R) Audio) (loopback).
2- If the audio is coming from your built-in or plugged microphone, you need to select Microphone (Realtek (R) Audio) instead.

The recording options are presented on the left of the free Audacity app.
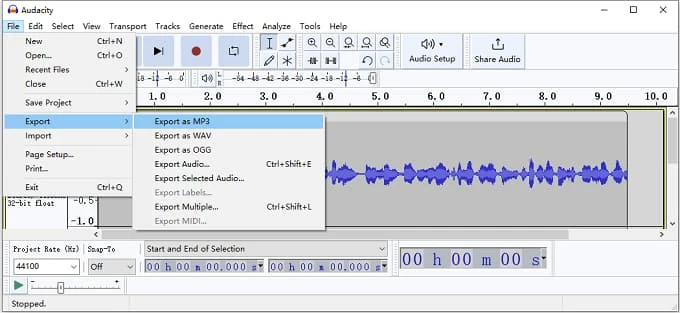
You'll need to save the recordings to any audio format manually.
Note:
Final Words
Now that you've got the apps to record music with a computer, go ahead and download the ones that fit your audio capture needs. Remember: Not all computer audio recorders are equal. Starting by considering what type of music you wish to record.
If you want to record music files on computer for free that came out of through microphone like recording yourself singing with songs at home, then Windows Voice Recorder is your option. In case of recording the music playing onto PC, capturing application audio or internal system computer sound, use the AppGeeker Audio Recorder or Audacity.