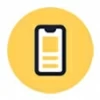
How to use iforgot.apple.com to nlock Apple ID
If your iPhone or iPad suffers from an invalid Apple ID issue or it says the Apple account is not supported, these simple troubleshooting tips can help regain control of your Apple ID.
If you've followed the Apple routes and the "This Apple ID is either not valid or not supported" problem persists, you may use iPhone Unlocker to remove the Apple ID completely from your device and use a new Apple Account to sign into and use Apple services.
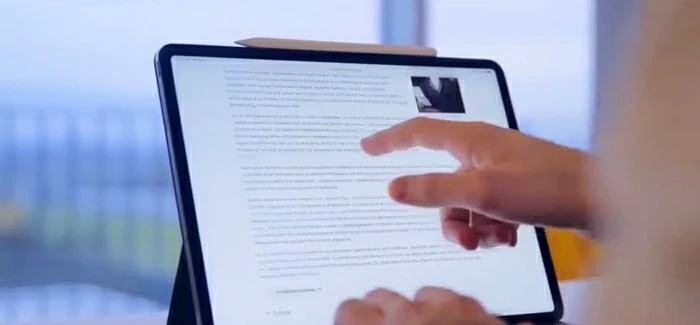
There are several ways to fix Apple ID not valid or supported issue before ask Apple Support to reactivate your account.
Imagine this: you opened App Store on your iPhone, it asked to put the password for your Apple ID. You did and it said Apple ID is not valid or supported. You changed the password for the email because you thought that might be the problem, then tried to put the new password but it still shows invalid Apple ID error. You now can't download app from App Store and some apps as well not functioning, what do you do?
If you see "This Apple ID is either not valid or not supported" message on your iPhone or iPad, it usually means that the Apple Account is either invalid or inactive, or you have entered the incorrect password too many times that cause the device to be locked.
If you've never seen the Apple ID invalid or not supported alert on your device, congratulations! But since you're reading this, Apple has locked the Apple Account for security reasons. Don't fret, this article will show you what to do if you encounter the Apple ID not valid or supported issue.
Table of Contents
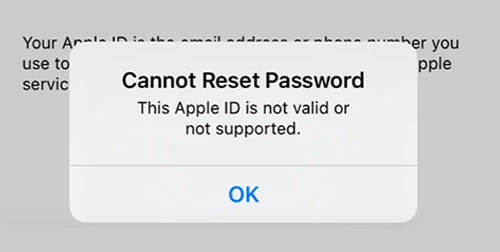
Why does My Apple ID say invalid or not supported? Generally, the message "Apple ID not valid" or "Apple ID not supported" appears when the Apple account details is invalid or inactive, or Apple detects suspicious activity and locks the device for security reasons after repeated incorrect login attempts. There might be several other reasons, including:
If your Apple ID is invalid, don't worry. There are several troubleshooting methods you can try, ranging from simple restart on your device, to verifying the entered Apple account information and resetting your password, and to even contacting Apple Support for further assistance. Here's how.
Sometimes, a simple reboot is all your iPhone needs to clear any mirror glitches and get your Apple ID back to working.
To restart your iPhone or iPad, press and hold the Power and Volume down buttons (or just Power button for model with Home button) until you see the "Slide to Power Off" option appear, then drag the slider to the right to turn off your phone. Wait for a few seconds and then turn it back on again.
Also: How to add music to iPhone without iTunes
This option may seem too easy to work, but it's worth ruling out this simple issue before trying anything else. Try signing out on this device and signing back in with the same Apple ID.
1. Open Settings app and tap your profile picture at the top of the screen. You'll see your Apple ID name, along with small "Apple ID, iCloud+, Media & Purchase" label beneath it.
2. Scroll to the bottom of the screen and tap Sign Out option.
3. Enter your Apple ID password when prompted to log you out of iCloud.
4. Back to Settings app, and then sign in using your same Apple ID email address and password.
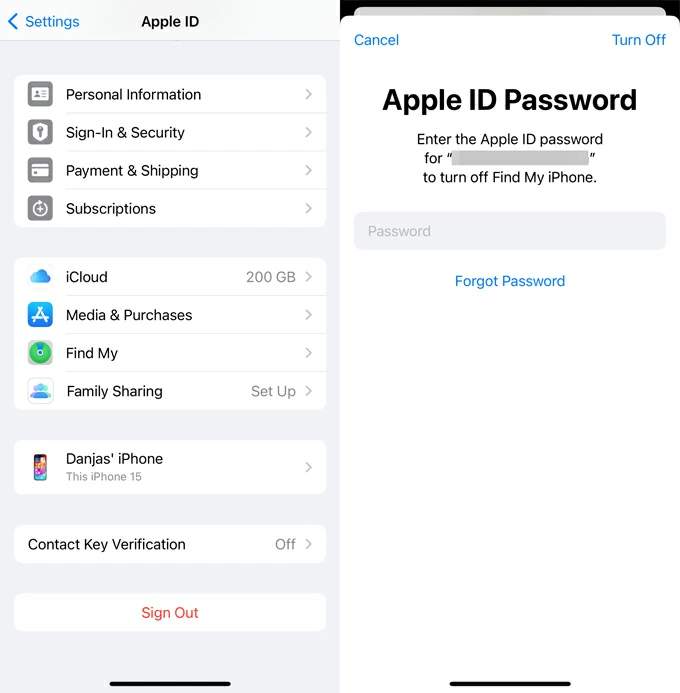
If the Apple ID not valid issue is fixed, great! If not, keep go with the following tips.
As the error indicates, "this Apple ID is invalid" can occur simply because you're entering an email or password that has never been an Apple ID or you've changed the Apple ID but you still use the previous Apple ID details to sign in.
We'd recommend you take the phone closely and double-check the email address and password to ensure it's typed correctly.
Also: Text messages are not showing up on iPhone
This is one of the possible reasons for encountering the invalid Apple ID error. If there are problems on your internet network or Apple's servers side, it can lead to the Apple ID not valid or supported error.
Make sure your iPhone or iPad is connected to a stable Wi-Fi network or cellular data. You may try to visit any website on Safari to see if everything goes well.
To check status of Apple services, go to Apple System Status page.
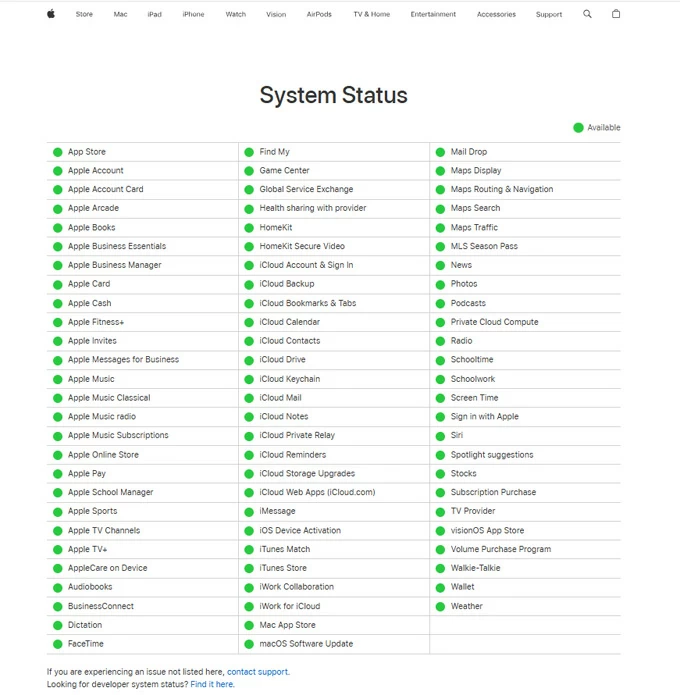
Sometimes, you will also want to try disconnecting from your VPN.
Apple frequently offers updates for iOS or iPadOS to fix some bugs. Sometimes, outdated software can prevent your device from recognizing your Apple ID when signed in. To eliminate this possibility, ensure that your iPhone is running the latest iOS software.
1. Navigate to Settings > General > Software Update.
2. If Automatic Updates are toggled on, you will see whether it is up-to-date.
3. If there is a new software available to update, you may tap Update Now to begin installing the latest version on your iPhone or iPad.
4. Once your device has been updated, go to your Apple account to check whether the invalid Apple ID is solved.
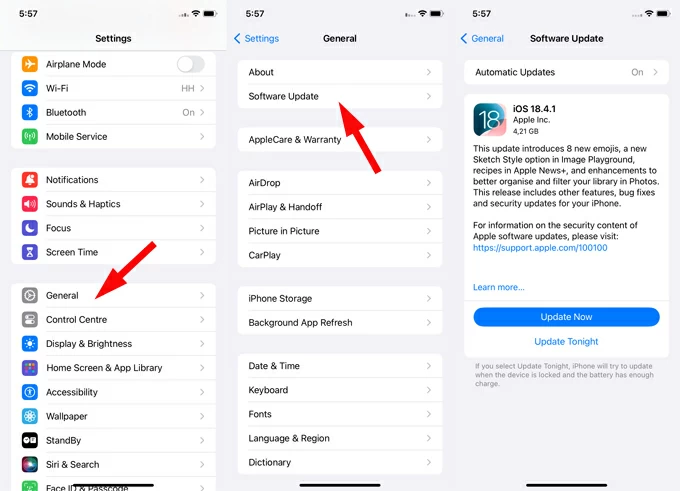
Also: Forgot iPad passcode
While not a common issue, sometimes an unpaid balance or a billing problem with a previous purchase may lead to Apple ID invalid or inactive. To resolve this, you'll have to update your payment information by going to Settings > [Your name] > Payment & Shipping.
If you're using a second-hand phone bought from an online marketplace and getting the Apple not invalid or supported problem on the screen, try to get in touch with the previous owner. If the phone is still signed in with the Apple ID from previous owner, ask him / her to sign out of the account so that you can use a new Apple ID and password that you own to sign in and use all Apple services.
You can also try resetting the password if your iPhone keeps saying "This Apple ID is either not valid or not supported." This is a little more involved than simply restarting your device or updating something else. If you forget the Apple ID password and have access to a trusted device or phone number, resetting Apple ID password to fix invalid or not supported issue is pretty easy.
On a trusted iPhone or iPad:
1. Open Settings app, and tap [Your name] at the top of the screen.
2. Tap Sign-in & Security.
3. Tap Change Password.
4. Enter your password used to unlock the iPhone.
5. In Change Password screen, enter a new password in the New field, and again in Verify field.
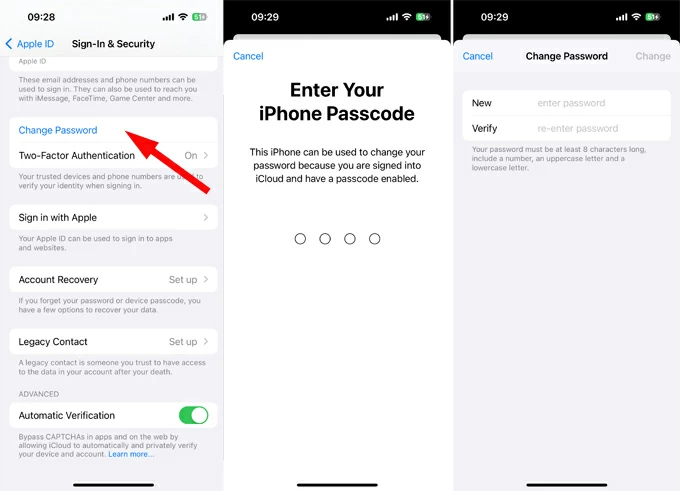
You can now sign in to your Apple Account with the new password.
If you're unable to reset your password through a trusted device, you can unlock your account by going to iforgot.apple.com. Please note that after multiple unsuccessful attempts to unlock your account, your invalid Apple ID will be locked and you need to try again the next day.
1. Go to https://iforgot.apple.com
2. Click Reset Password button.
3. Type in your Apple ID and the captcha.
4. Follow the on-screen instructions to reset the password for your Apple ID.
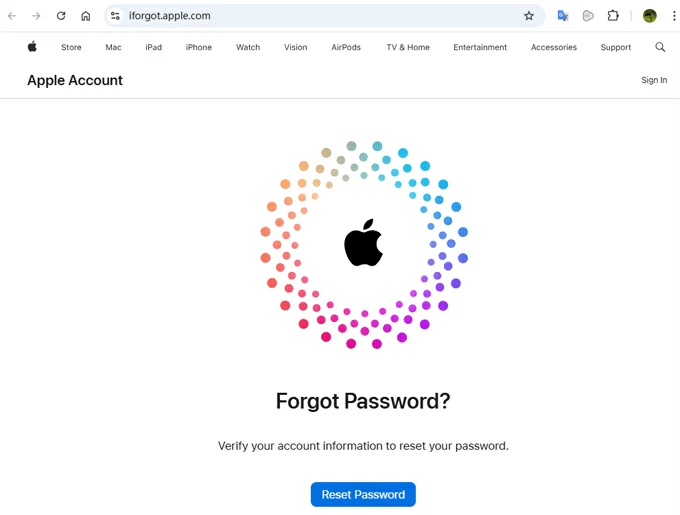
Still no luck to fix Apple ID not valid or supported problem? It's time to delete the Apple ID from your iPhone or iPad. That way, you can sign in with a new Apple Account.
iPhone Unlocker stands out as a top-tier device unlocking software app in the market. The software enables users to get rid of different kinds of screen errors on both iPhones and iPads, including the ability to remove Apple ID when you get invalid, inactive, not support, disabled or other errors.
In addition to its Apple ID removal capabilities, iPhone Unlocker offers the functionality to reset login passcode, fix unavailable and security lockout error, delete remote management lock, remove Screen Time passcode, and more. With a user-friendly interface, the software makes the entire unlock task easy and quick.
If you're using an Android device and are locked out of factory reset protection while setting up, check on how to bypass Google account verification after reset.
Now, let's take a look at how you can fix "This Apple ID is either not valid or not supported" issue by deleting the Apple ID so you can use another one to sign in again.
Step 1. Launch iPhone Unlocker and select "Remove Apple ID" to proceed.

Next, plug your iPhone or iPad into the computer and click "Start."
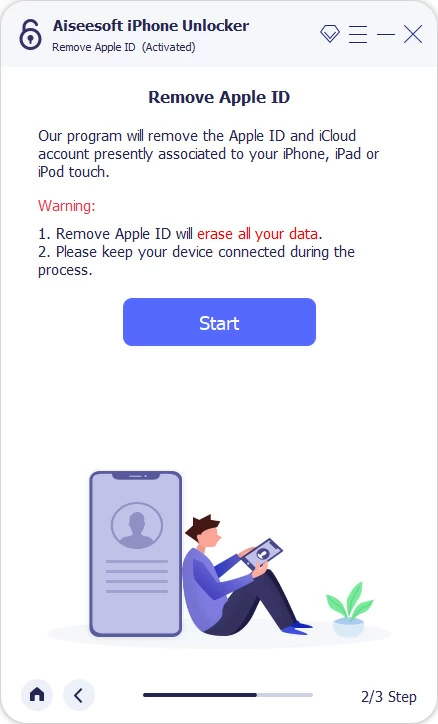
Step 2. When prompted, check whether your device has Two-factory Authentication enabled or not. If not, turn it on following the directions on the screen.
Important: You will also ensure that you've set login passcode used to unlock the device.
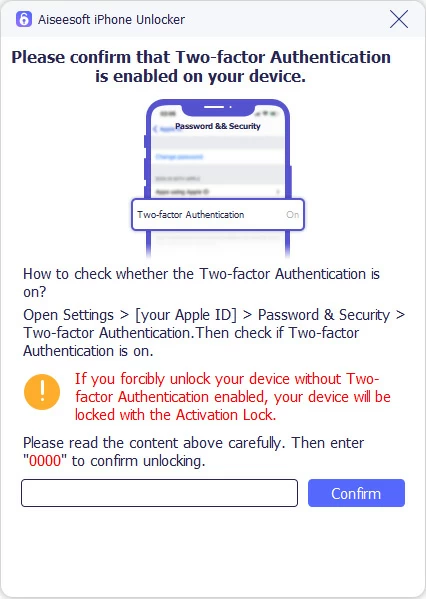
Step 3. Confirm your device information and go on.
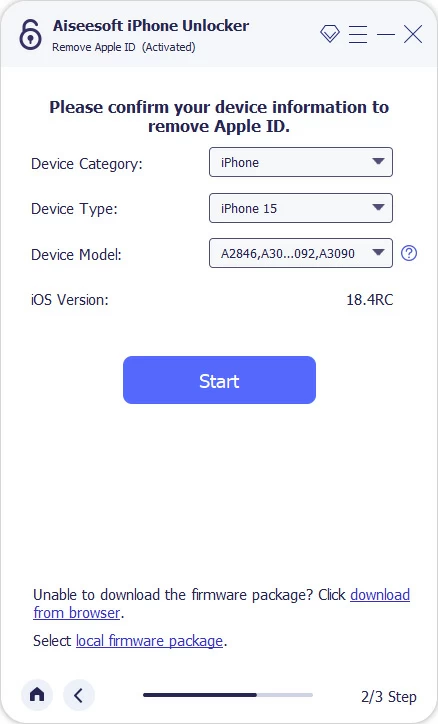
Step 4. Click "Start" to begin downloading the appropriate firmware.
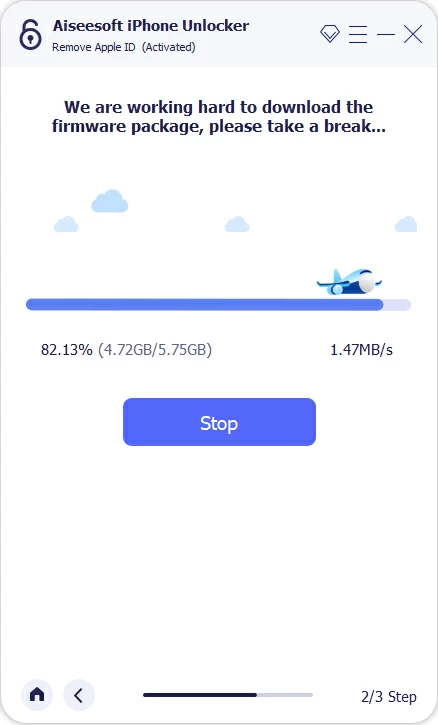
Step 5. After downloaded, click the "Unlock" button on the screen. When a dialog pops up, review the warning messages to know what'll happen.
If you're sure what you're doing, enter 0000 to confirm and press "Unlock" button to begin resetting the device and removing the Apple ID.
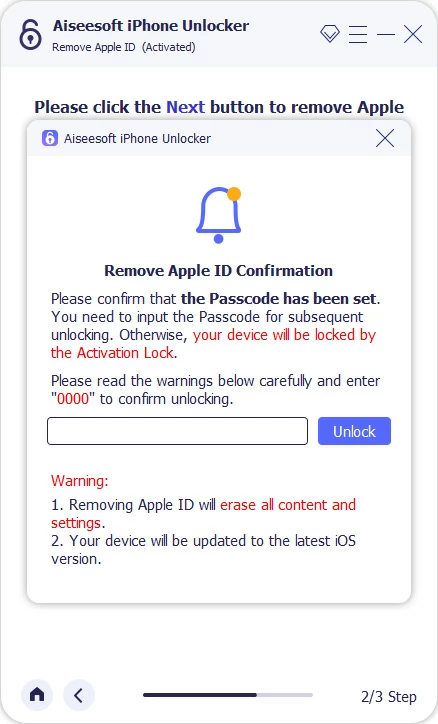
When it tells you "Apple ID has been removed," disconnect the device from the computer.
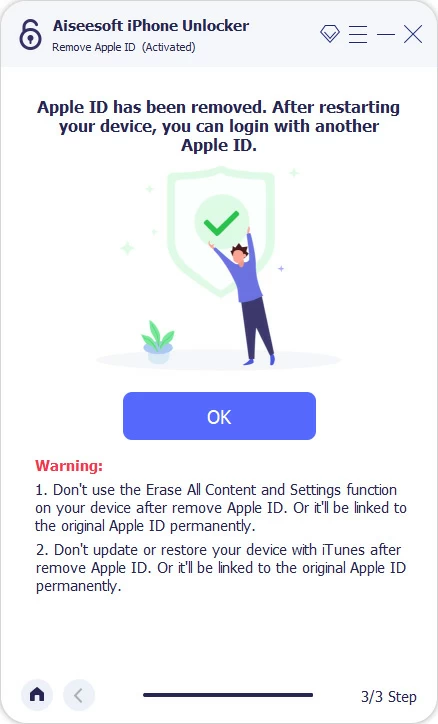
Follow the prompts on the screen to set up your iPhone or iPad as you did the first time you took it out of the box. When you reach "iPhone Locked to Owner" screen, tap Unlock with Passcode? and enter your iPhone passcode to re-activate your device.
You can then use a new Apple ID to sign in and use Apple services.
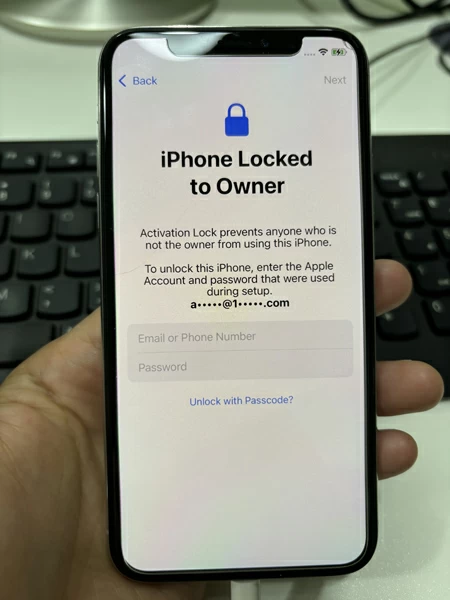
Also: How to unlock Samsung Galaxy phone forgotten pattern
If you continue to receive invalid Apple ID or Apple ID is not supported error when attempt to use an Apple service, such as iCloud, App Store, Music, or you have an old, rarely used Apple ID account that you think Apple deactivated it, we'd recommend reaching out to Apple Support to request access.