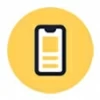
How to delete Apple ID account [For all Apple devices]
The Apple account may not let you sign in due to different reasons. Check out this full guide to explore all possible causes and find the right fixes to help you log in!
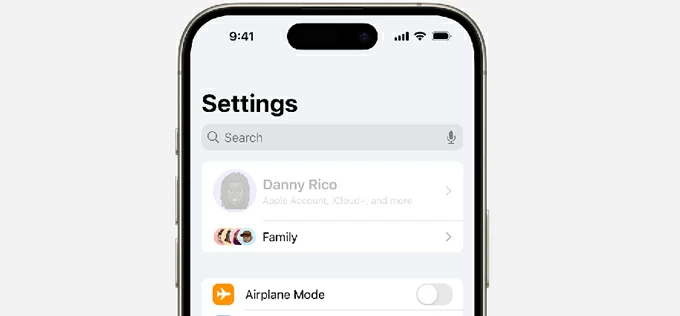
If you failed to sign in to your Apple ID, you won't be able to access any Apple Services and personal data tied to that account.
Apple account (previously Apple ID) is the key to access all your Apple Services and make your devices work seamlessly within Apple ecosystem. If you can't sign in to Apple ID, you'll lose access to your iCloud data, App Store purchases, Apple Music, subscriptions, and more.
An Apple ID might not be signed in due to various reasons, such as an incorrect password, a locked account, Two-factor Authentication issues, network connections, outdated system, etc.
If you encounter unsuccessful Apple ID login on your iPhone, iPad, or Mac, don't worry. This guide explains all potential reasons why Apple account won't let you sign in and how to fix it efficiently. With right solutions, you'll regain login access to your Apple ID for full services and features.
Table of Contents
If you have trouble in signing to your Apple ID because of a previous or locked account that you can't remove, Appgeeker iPhone Unlocker provides easy and quick solutions, letting you remove the Apple ID from iPhone/iPad without password, getting it ready for new login.
There can be various causes if you're locked out of your Apple account and can't sign in on your iPhone, iPad, Mac, or online. Before walking through the solutions, it's necessary to understand why Apple ID login fails, so that you can verify your situation and find the rightful fix.
By figuring out these Apple ID login issues, it's now easier to decide which solution to use for fix.
If you're unable to log in to your Apple ID on an iPhone, iPad, Mac, or on website, the following solutions can help fix failed sign-in issues, ensuring full access to your account services.
When you fail to sign in on an Apple device and it continuously spins or can't connect to the server, check the Apple system status page to see if there's outage in your country or region. If the Apple servers are down, wait for Apple to fix it and try again later to log in.
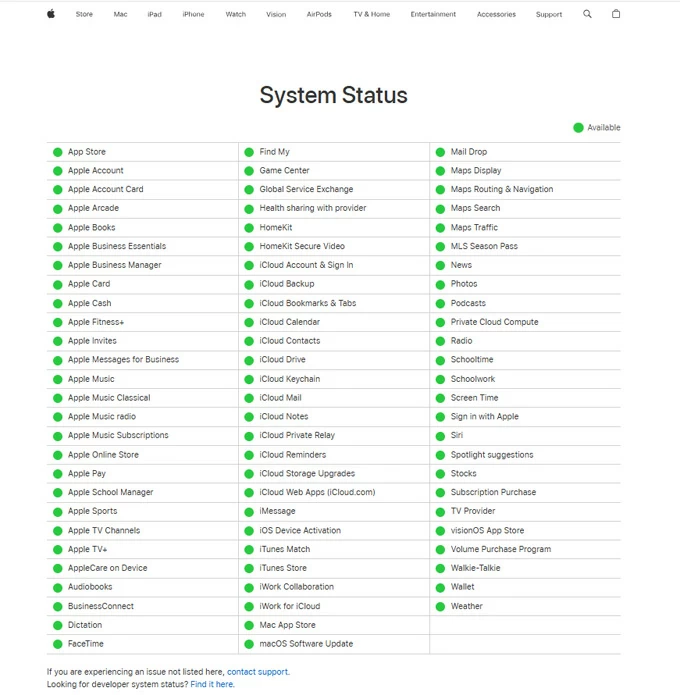
A stable Wi-Fi or cellular network is required when signing to Apple account. If the login fails on your iPhone, iPad, or Mac, check if you're connected to an active Wi-Fi or cellular, or reconnect the device or computer to a different internet network and try again to sign in.
When you request login to your Apple ID, the device use precise time and location to verify your account. Wrong settings of date and time may lead to Apple ID sign-in issues. To fix failed login, make sure to adjust the settings for automatic time zone accuracy.
After that, back to your Apple Account and sign in on your iPhone / iPad once again.
If Apple ID login is not working because the account is locked, whether due to security reasons or multiple incorrect password attempts, you may unlock your Apple ID and sign in again later. To fix it, visit Apple's Account page and follow the onscreen steps to regain Apple account login access.
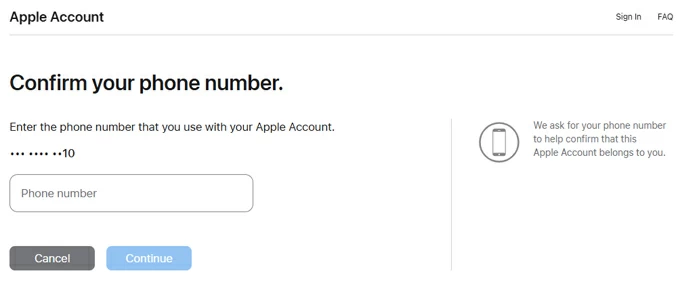
For anyone who can't sign in to Apple account due to a forgotten password, Apple offers quick account recovery solution — simply go to iforgot.apple.com for online Apple ID password reset. The process requires identity verification, whether via trusted device, phone number, or email.
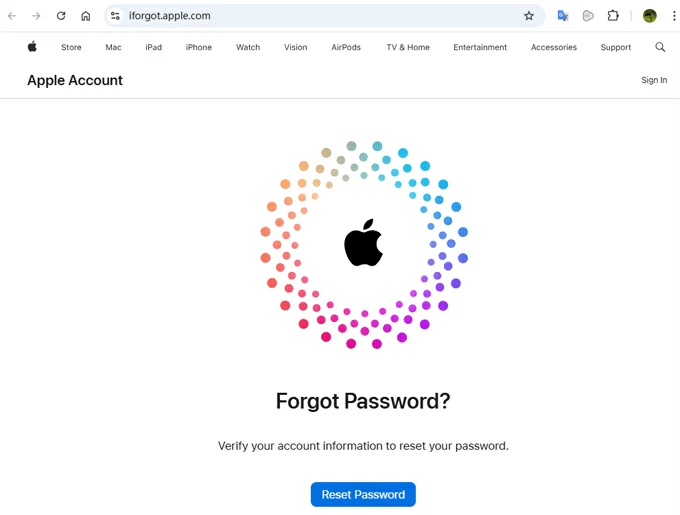
With Two-factor Authentication, a verification code is needed when signing to your Apple account on a new device or browser. It's a six-digit code that will display on your trusted device or be sent to a trusted phone number. If you can't sign in to your Apple ID, check your trusted devices and Messages inbox for the verification code to complete login steps.
If you can't sign in to your own Apple ID due to a previous account that you don't have the password to sign out, or if you have no access to a trusted device or phone number to get a verification code, the reliable tool Appgeeker iPhone Unlocker can be your last sort to remove the locked Apple ID from your iPhone / iPad completely without needing a password.
This powerful Apple ID removal tool offers quick, simple steps to bypass Apple ID password and ensures that you'll sign in to your iPhone / iPad with your Apple account in no time.
Before removing locked Apple account for new sign-in:
Step 1. Run iPhone Unlocker on your PC or Mac and select Remove Apple ID mode.

Step 2. Connect the iPhone / iPad that you can't sign in to your own account, click Start.
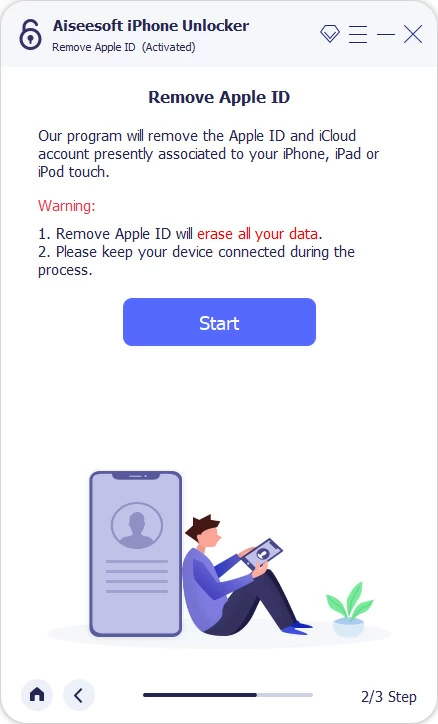
Step 3. Get your device ready for Apple account removal.
When Find My is Off, the Apple ID will be removed directly from your Apple device.
When Find My is On, extra steps are required:
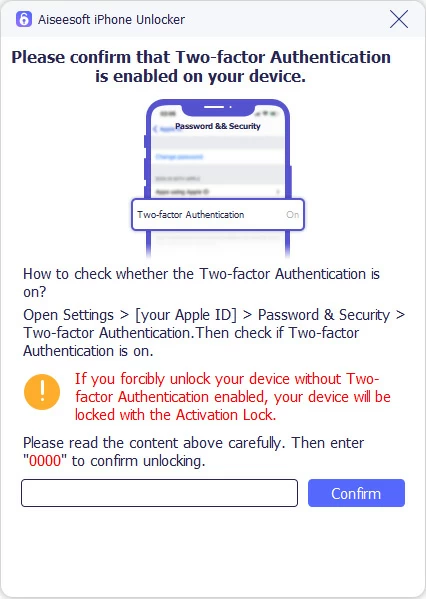
Then, the software will automatically scan the iDevice and prepare suitable firmware accordingly; click Start button to download it.
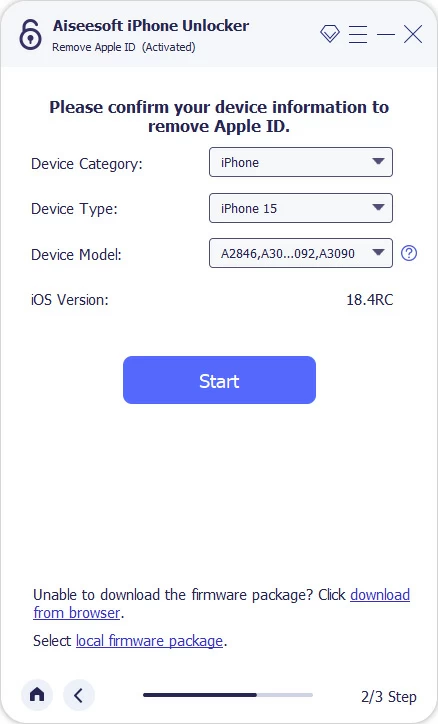
Step 4. Remove previous Apple login account and sign in with your own Apple ID.
Enter 0000 and click Unlock to start removing the unavailable Apple account completely.
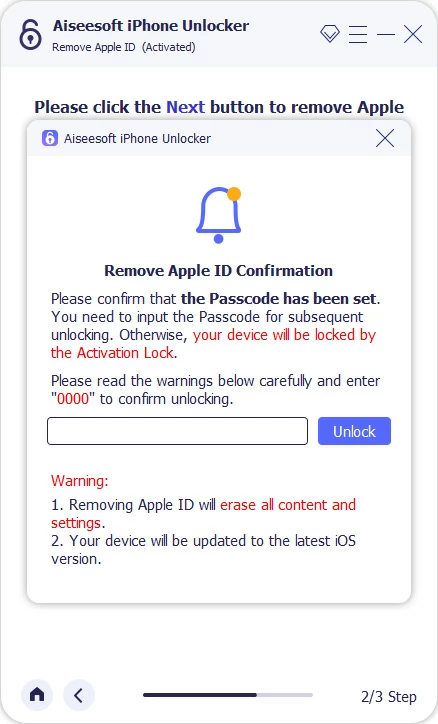
The process erases all current data on your iPhone/iPad, including the old Apple account. Afterward, your device restarts and allows you to sign in with a new Apple ID.
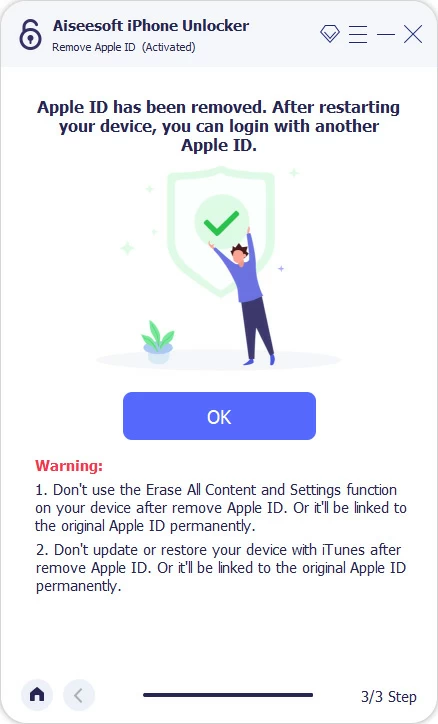
TIP: If the Locked to Owner screen appears during setup, tap Unlock with passcode? and follow the steps to verify your lock screen passcode for new Apple account login.
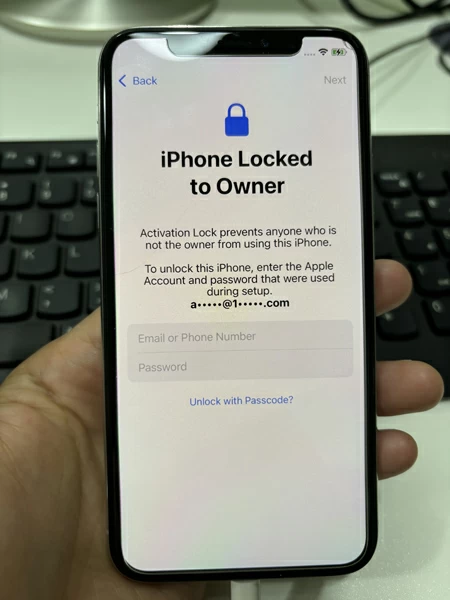
Apple allows you to sign in to third-party apps or websites with your Apple Account. However, this may cause some unexpected issues that result in failed Apple ID login. To resolve this, stop those apps from using your Apple ID.
Updating the latest iOS or iPadOS version can be an efficient way to address system-related glitches and bugs — if that's what makes your Apple account fail to sign in.
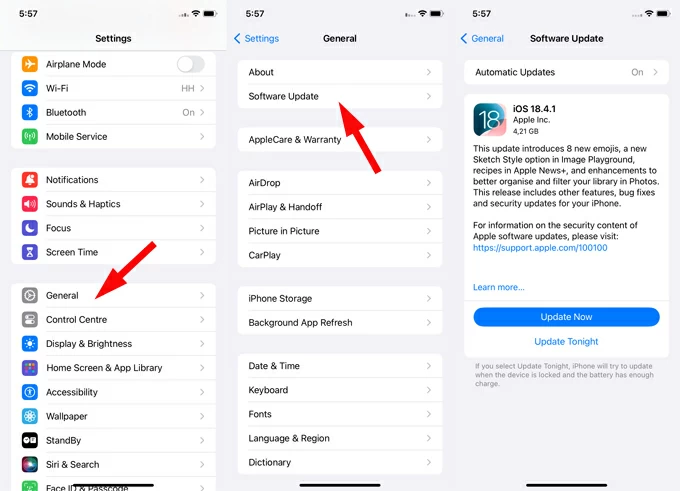
Usually, the newest OS can fix common system issues. However, if your device can't update due to errors or you still can't log in to your Apple ID account, try another iOS System Recovery tool to repair your system efficiently.
It's a user-friendly tool and very easy to use. Simply connect your iDevice with computer and let it fix almost all iOS & iPadOS issues, including the Apple ID not signing in problems.
1. Connect your iPhone/iPad to computer and run this iOS system repair software.

2. Proceed with iOS System Recovery and select a repair mode. TIP: The Standard Mode is capable enough to fix most of common issues on iOS / iPadOS without losing data.

3. Download a proper firmware to fix system and software issues on your Apple device.

4. When you're ready, click the Fix button to start iOS / iPadOS system repairing.

When it's all done, sign in to your iPhone / iPad in Settings > Apple Account to enjoy all features and services
A force restart can fix some common device issues if you still can't sign in to your Apple ID on your iPhone or iPad. The restart steps differ, depending on the iDevice model you have.
Restart iPhone to fix login issue
Restart iPad to troubleshoot sign-in bugs
If it works, you'll then regain Apple ID login access to all features and services tied to your account.
Resetting all settings on your Apple device may help troubleshoot potential issues that prevent your Apple ID from signing in. However, all personalized settings you previously set will be lost, letting you have a fresh start.
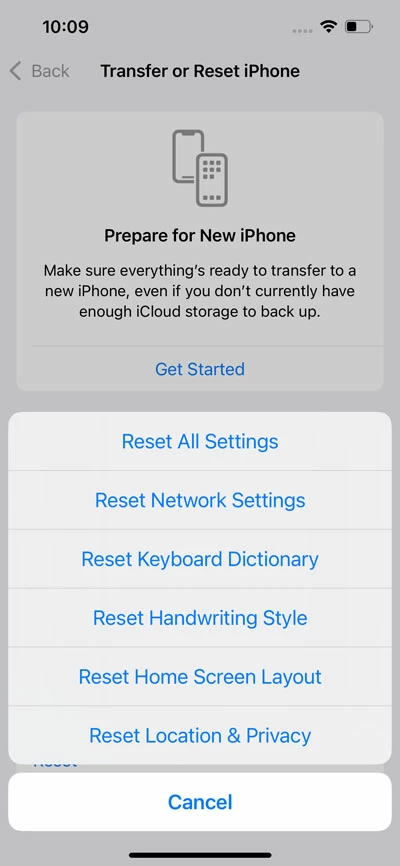
Hopefully, after troubleshooting the login issues, you're now able to sign in to Apple account on your Apple devices, Mac, or online easily.
On iPhone / iPad:
On Mac:
While there are various factors that may cause your Apple ID can't be signed in, these solutions can help fix the login issues and grant you a fresh start.
To prevent unsuccessful login in the future, make sure you remember your account ID and password correctly. Also, add a trusted device, phone number, or email for identity verification. When you're trying to sign in, ensure your device or computer is connected to a stable network.
If your iPhone / iPad is locked with unknown Apple ID or password, get help from iPhone Unlocker to remove it completely.