
How to Put Music on iPad without iTunes
Customizing iPhone ringtone is easier than you might think. This guide walks you through how to using GarageBand to make ringtones for your iPhone from any audio file easily.
Changing ringtone on iPhone from the list of available default ringtones is pretty easy, but there may be a time when you want to make a unique custom ringtone using your favorite song. Luckily, with GarageBand for iOS, you don't have to worry about how to create and set custom ringtone in iPhone.
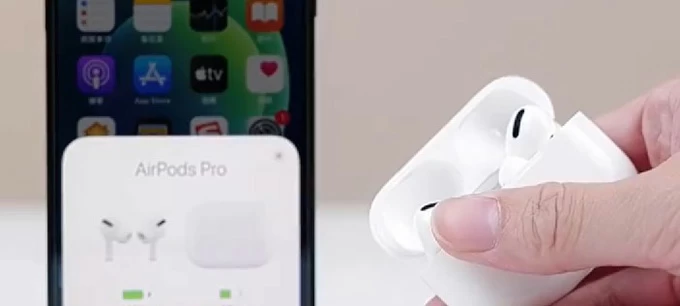
FREE GarageBand is available for all iOS users to make custom ringtones on iPhone by exporting any song as ringtone format.
The complete guide shows you detailed steps to make a ringtone on iPhone with GarageBand. As long as the audio file you want to set as your iPhone ringtone is saved on File app or Apple Music library, you're able to turn the song into a ringtone from GarageBand smoothly and then assign the ringtone—No iTunes or computer required.
We'll also discuss when Apple GarageBand ringtone maker might not an ideal solution, and provide some possible alternatives to help you effectively create an iPhone ringtone without GarageBand, from a song in Apple Music app or iTunes library or computer, an audio recording, or sound track stripped from a video.
iPhone Data Transfer features with an efficient ringtone maker & converter that simplifies the process to make custom ringtone and add to iPhone directly. It's considered as an excellent alternative to GarageBand for its ease of use and intuitive interface.
Table of Contents
Developed by Apple, GarageBand becomes officially viable for making custom ringtones directly in the iPhone without iTunes or computer. It has a whole set-up for iPhone ringtone making, allowing any MP3 file or any sound file to be converted to a ringtone that suits your preferences and personality.
Before you dive into the wizard on how to make ringtone with GarageBand for free, you'll need to make sure the music or audio file you wish to use as a ringtone is downloaded on your iPhone Music library, or is locally stored in Files app.
Don't miss: How to download YouTube Music to iPhone
Once you get the song onto your iPhone, follow the steps below of using GarageBand to set a ringtone from File or Apple Music. Supported audio formats: MP3, AAC, AIFF, WAV, CAF, Apple Loops, and MIDI files.
With iOS GarageBand, you can transform your iPhone into a mini ringtone making app and make a song your ringtone even without a computer. To add the song from Files app, either in iCloud Drive or On Your iPhone, and create ringtone in GarageBand, the process should look like this:
Step 1- Download GarageBand from App Store.
GarageBand is pre-installed on an iPhone. If you end up deleting GarageBand, go to App Store and download it again to your home screen.
Step 2- Launch GarageBand and choose Create New Audio Recording.
Tap and hold down the GarageBand app icon to pull up a menu, then choose Create New Audio Recording option. This takes you to GarageBand's Audio Recorder screen.
Step 3- Access GarageBand Tracks view for making ringtone.
Tap Tracks button at the top left of the screen. It would be the third icon showing stack of horizontal.

Tap the metronome in the upper middle of the screen to make it blue.

Step 4- Add the track you want to use for a ringtone from Files app to GarageBand Tacks view.
Tap the Loops Browser button in the upper right hand corner. A new menu will appear.

Tap the Files tab at the top, then tap Browse item from the Files app in the bottom.
Continue to tap Browse, then find and tap the audio file on your device or in iCloud Drive.
Touch and hold the track for a second or two, then drag the track all the way to the left in the Tracks view.
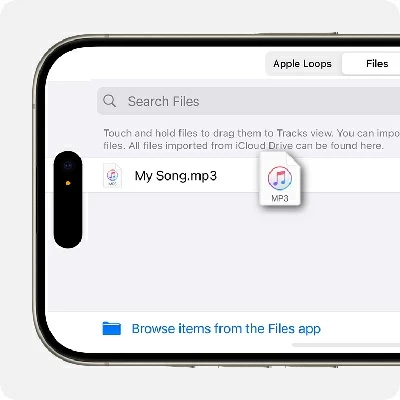
Step 5- Set the section length of the track from 8 to 30. Ringtone needs to be 30 seconds or less.
Tap the tiny + icon in the top-right corner of the screen to bring Song Sections screen. There choose Section A, and change the Manual option from 8 to 30. This will ensure that your track isn't longer than 30 seconds. Tap Done when finishing.
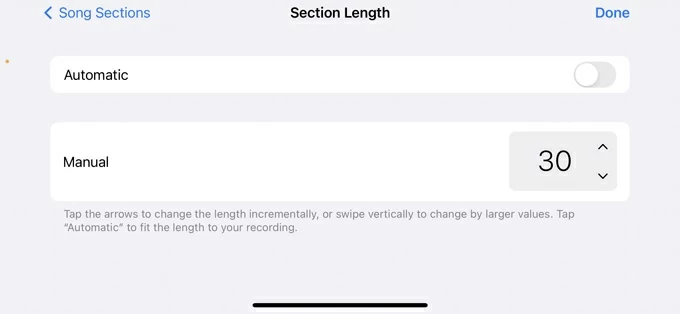
Select the particular section of the song for your ringtone. Tap on your song, and drag the left or right edge of the frame. You can also double-tap on the file and use the editor to split and trim, an delete the unwanted portion.
Make sure to move the audio file to the beginning of the track.
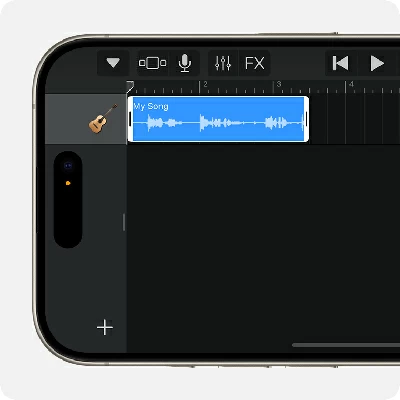
Step 6- Export the song from GarageBand to be a ringtone on iPhone.
Once the ringtone file is ready, tap the Navigation button, which is an Inverted triangle icon in the upper left, and select My Songs.

In the GarageBand Recents screen, long-press the song you just created, then choose Share > Ringtone.
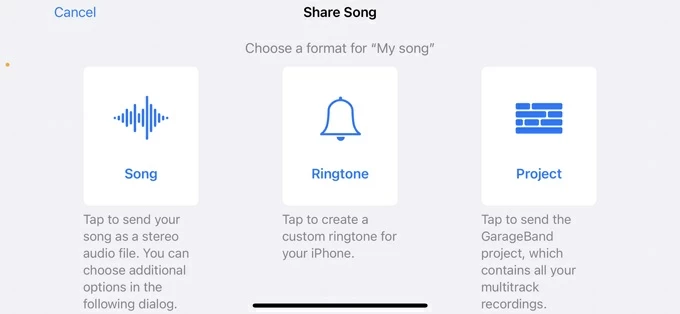
Note: If your ringtone exceeds 30 seconds, tap Continue to have GarageBand shorten the ringtone automatically. Or tap Cancel to return to the song so you can shorten it in the Tracks view.
Rename your ringtone file, and finally, tap Export.
Once you're prompted with "Ringtone Export Successful" message, your ringtone has been added to your iPhone. Select Use sound as > Standard Ringtone to set custom ringtone right away.
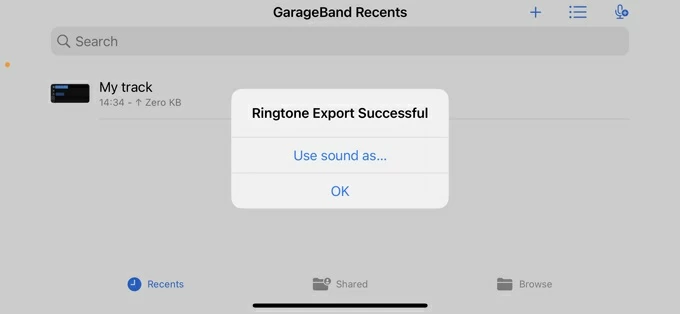
You can also click OK in the prompt and then set your personalized ringtone in iPhone through Settings app at any time.
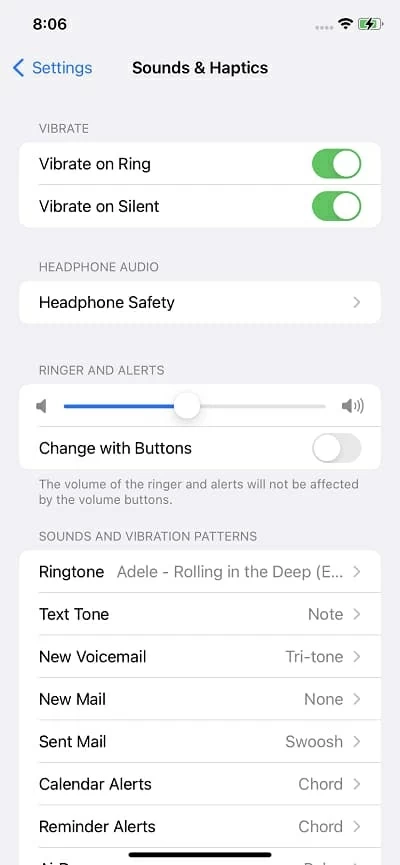
Using GarageBand to add ringtones from music library is almost the same as the process of creating a ringtone from a song in Files.
Note:
Once you complete the Step 1-2-3 that we just mentioned above, tap Loops Browser button, choose Music next to Files at the top, and then import a song from the Music library into GarageBand for iPhone. The imported song you need to export and set as a ringtone should appear in Tracks view.
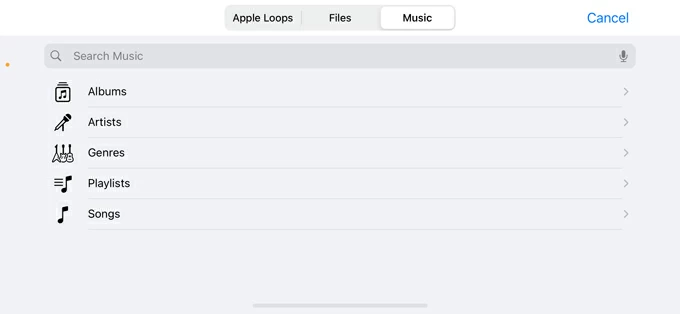
After that, use Step 5-6 above to make the song file up to 30 seconds, and export it from GarageBand to iPhone ringtone.
Tip: GarageBand allows you to use any MP3 from the music library to create a ringtone without going through manual conversion process.
It's also possible to use GarageBand for macOS to create a ringtone for iPhone from a song on Mac. You just need to add the Mac song to GarageBand followed by sharing it with iCloud Drive, so you can open the song in GarageBand for iOS; then export and assign the song as the ringtone on iPhone.
On Mac:
To add a Mac song to iPhone as a ringtone, first, set up iCloud Drive on both your Mac and iPhone using the same Apple ID.
On Mac, launch GarageBand, create a new project, click Audio, then drag and drop the song you want to turn into ringtone to the workspace.
Go to Menu bar of GarageBand, click Share > Project to GarageBand for iOS. Next, select GarageBand for iOS folder in iCloud Drive, then click Save to share songs from Mac to iPhone GarageBand.
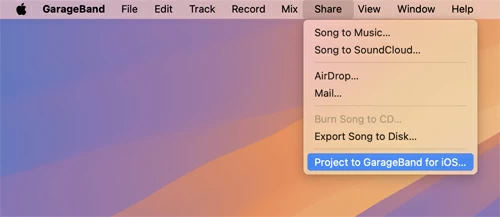
On iPhone:
Now grab your iPhone and open GarageBand. In the My Songs browser, tap Browse. Locate GarageBand for iOS folder in iCloud Drive and find the project shared from your Mac. Tap and hold the song and choose Share > Ringtone. Tap Continue if the ringtone is longer than 30 seconds.
Give a name for your ringtone and press Export to add ringtone to your iPhone. When the ringtone completes exporting, choose Use sound as > Standard Ringtone to set the song on Mac as iPhone ringtone.
By far, you've employed GarageBand on iPhone to make a custom ringtone of GarageBand for Mac song.
GarageBand is generally the go-to way for setting custom ringtones on your iPhone. The method is quite lengthy and requires you to download songs in Apple Music or Files app. But fear not as GarageBand is not the only way to customize your own ringtones. There are alternatives to GarageBand ringtone maker that you can use to add any song to iPhone as a ringtone without relying on GarageBand.
Below, we've gathered two common iPhone ringtone creators to easily set ringtone on iPhone without GarageBand hassle.
All-in-one tool to facilitate ringtone making and ringtone transfer to iPhone.
Whether you have a song track on your computer or in your iPhone music library, a dedicated app named iPhone Data Transfer could be an ideal option of making any song your ringtone and add to your iPhone. Featured with powerful iPhone ringtone maker and audio converter, the software lets you add any music file including MP3, WMA, WAV, AAC, etc. and convert into the format that matches iPhone ringtone (M4R) while retaining the original sound quality. All is automatic.
It's overall easy to use - you just need to polish your ringtone and the software transfers the ringtone to your iPhone seamlessly. You can select any part of the song to be your ringtone (fitting within the 30-second limit), adjust the volume, and set the fade-in and fade-out effect.
Without further ado, here's a simple guide on how to set ringtone in iPhone without iTunes or GarageBand.
1. Get iPhone Data Transfer for MacOS or for Windows by clicking the green Download Now! button.
2. Run the software. Then connect your iPhone to your computer via the charging cable.
3. In the One-click Operation heading, choose Ringtone Maker.

4. Add the song to make your own ringtone. You can use the song as a ringtone from your iPhone or computer.
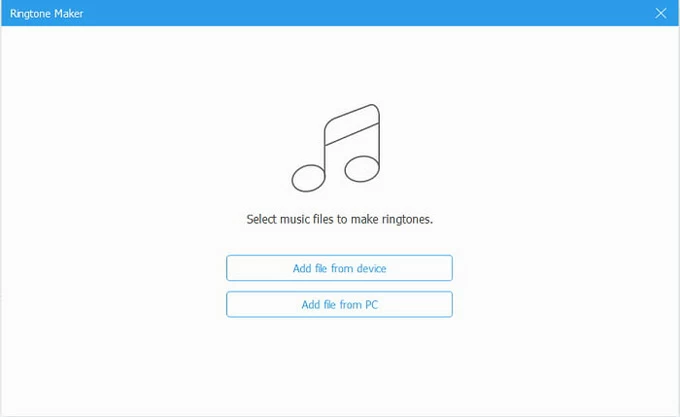
5. Fine tune your song so it can be used for an iPhone ringtone. Set both starting point and ending point to make the ringtone in a maximum length of 30 seconds.
6. Once you're satisfied with your ringtone, tick the checkbox next to Add to device, and then hit Generate button. The software starts making the ringtone for you and import the ringtone to the iPhone in a fast speed.
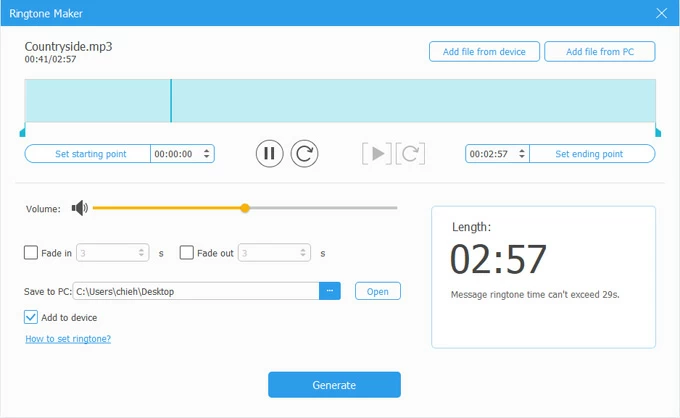
How easy and fast it is to put a song as your iPhone ringtone without GarageBand via iPhone Data Transfer utility. By following these steps, you should create a custom ringtone for your iPhone using your favorite song in Apple Music library or iTunes song or any sound file on your computer.
Another possible GarageBand alternative is iTunes or Apple Music app. You can add custom ringtones to iPhone from an iTunes song, but the process is a bit complicated - which involves converting the iTunes song to AAC format, changing .m4a to .m4r ringtone, and then re-sync the ringtone to your iPhone so you can set your custom ringtone in iOS device.
Get started to make full use of iTunes to convert an MP3 or another music file into M4R for making a ringtone in iPhone without the need of GarageBand.
1. Launch iTunes on your Windows PC, and make sure it's updated to the latest version. If you're working on a Mac machine with macOS Catalina or higher, open Apple Music.
2. Add any song file you wish to make into a ringtone to iTunes library or Apple Music, be it a MP3 music or song in other formats, audio recorded from YouTube video, or more sound sources.
3. Select song you just added in media library, right-click on it and choose Song Info or Get Info from the text menu. Then click Options and set the section length less than 40 seconds.
4. Convert the song file into AAC format if it's not in M4R. Select it in iTunes, and click File > Convert > Create AAC version. The new AAC file at .m4a will appear in the library.
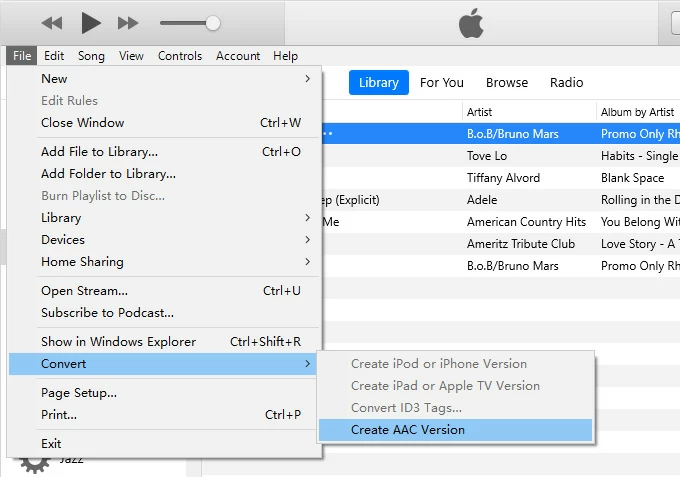
5. Drag and drop the AAC file from iTunes music library to your desktop, right-click on it and choose Rename, then change .m4a to .m4r file extension.
6. Make your new M4R tune your go-to ringtone on iPhone.
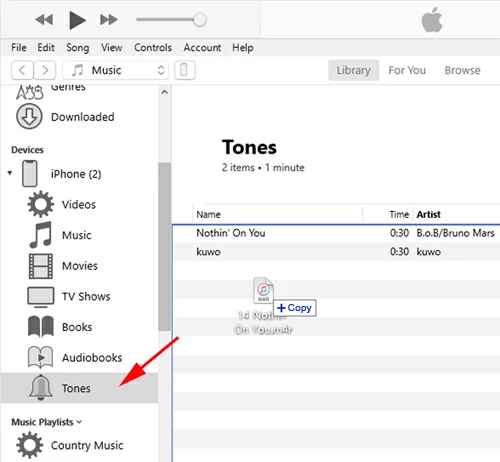
7. Customize your ringtone in iPhone by going to Settings > Sounds & Haptics > Ringtone.
We've laid out the step-by-step guide on how to make an audio file a ringtone on iPhone with GarageBand, as well as its alternatives like iPhone Data Transfer and iTunes/ Apple Music. Either way, you can use your music as an iPhone ringtone by converting the desired song section into an M4R file to be able to set as your customized ringtone in the Settings app.
GarageBand is free but may not be the easiest way when it comes to creating custom ringtone for iPhone. You need to fiddle with some configurations in GarageBand for iOS app before you can create a new track and export the song as the ringtone file. It will not help if the music you need to turn into a ringtone is not saved in Apple Music library or Files app. So, it would be an extra step of putting music onto iPhone before utilizing GarageBand to set a custom ringtone.
iTunes is the traditional way that can only convert the downloaded iTunes music in AAC format, with the file extension changed to .m4r, and a maximum length of 30 seconds. The process is lengthy, and sometimes M4R ringtone synchronization to iPhone is not working as expected.
iPhone Data Transfer, however, is a comprehensive and user-friendly solution, allowing any iOS users to easily create a ringtone from any sound file on local hard drive of the computer, in iTunes library, or in iPhone Music library. The embedded ringtone maker, audio converter and media transfer make iPhone Data Recovery tool stand out for assigning your favorite track as ringtone in iPhone.
Happy ringtone-making with GarageBand or other services!