
How to Sign Out of Apple ID without Password
If you want to remove an Apple ID from an iPad without a password, this article tell you how to remove the Apple account without password on your/previous owner/old iPad.

It is possible to remove the previous owner's Apple ID from an iPad without a password.
Your Apple ID, or Apple account, is a crucial credential for accessing iCloud, the App Store, and Apple services on your iPad, as well as a key component in safeguarding your device's data security. However, many users encounter the need to remove Apple ID from iPad without password, such as when you forgot the Apple ID password, purchased a second-hand/used iPad, or are dealing with a locked Apple account or an Activation Lock.
Apple's robust security measures, particularly the Activation Lock, make it difficult to remove an Apple account without authorization. But if you are the legitimate owner of the device, this guide will provide safe and effective methods on how to remove the Apple ID from iPad without a password, helping you regain full access to your iPad.
Among them, if you are not familiar with the Apple system or looking for an effortless solution, iPhone Unlocker only needs a few clicks to remove Apple account on your iPhone/iPad without forgotten or unknow password.
Table of Contents
A feature closely tied to the Apple ID is the Activation Lock, which is a significant reason many users want to remove the Apple account without a password from iPad, especially if the iPad was inherited or is still signed into the previous owner's Apple account.
The Activation Lock, enabled alongside Find My, prevents anyone from erasing your device or signing out of your Apple ID without the associated Apple ID password, even if you factory reset your iPad. This can easily render your iPad unable to use Apple services or even become as unusable as a brick after attempting to set up or restore the iPad.
But don't worry—the methods in this article will help you disable the Activation Lock and remove the Apple account without entering password on your iPad. Before starting, if possible, back up your important data to avoid losing it.
One of the most effective and fastest ways to remove Apple ID from an iPad without password is by using the specialized iPhone Unlocker software. This tool is designed to leverage advanced techniques to bypass Apple's Activation Lock, remove Apple ID accounts, and address other security features on iPhones and iPads, such as unlocking screen passcodes, bypassing Screen Time passwords, and removing backup encryption settings.
With just a few simple steps, iPhone Unlocker can remove the associated Apple ID from your iPad without triggering the permanent security lockouts often encountered when using unauthorized methods. Additionally, it is compatible with various iPad models and the latest iPadOS versions.
Here's how to remove the Apple account from your iPad even if you've forgotten or don't know the password.
1. Download and run iPhone Unlocker on your computer, then use a USB cable to connect your iPad with your computer.
2. Navigate to the Remove Apple ID tab and click Start.

3. Your iPad needs to have Two-factor authentication enabled, which can be done in Settings > Apple ID > Password & Security. If you are already stuck on the Activation Lock screen, skip this step.
Then enter 0000 and click Confirm to verify that Two-Factor Authentication is enabled.
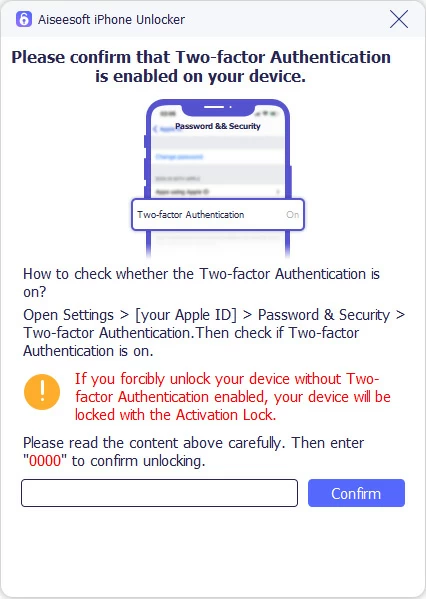
4. Check the iPad information displayed, then click Start to download the firmware package compatible with your device, which will take a while.
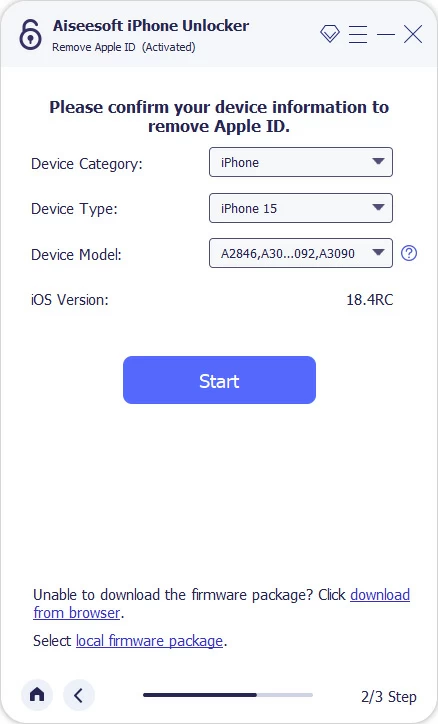
5. The software requires that your iPad has a lock screen password set to complete the removal of your iPad Apple ID without an Apple account password. If your iPad already has set one, follow the prompts to enter 0000 and click Unlock to start removing the Apple account without the need for linked credentials verification.
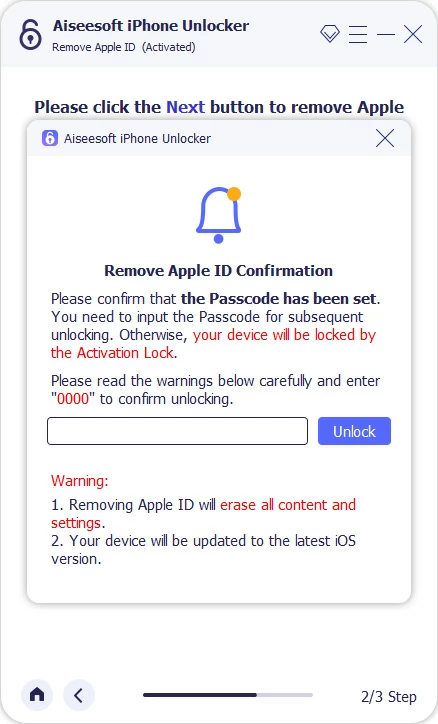
Note:
When your Apple ID is successfully removed, your iPad will restart, and then you can reactivate it and sign in with your own new Apple account.
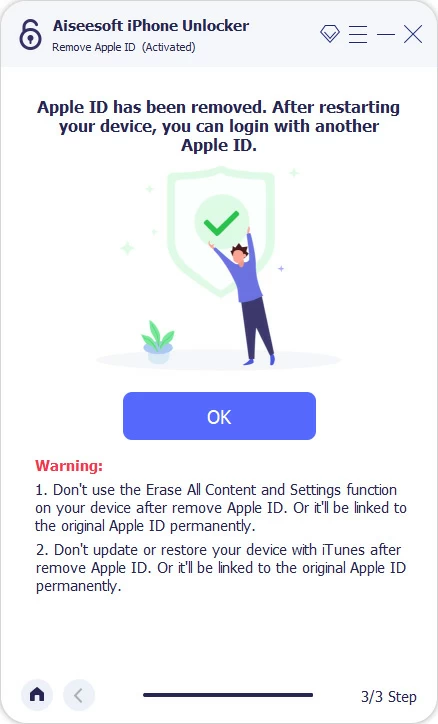
But there's a crucial step during the iPad setup process: at the "iPad Locked to Owner" screen, select Use Device Passcode? > Use Device Passcode to completely bypass the Activation Lock triggered by the previous Apple account. After this, you can access your iPad normally.
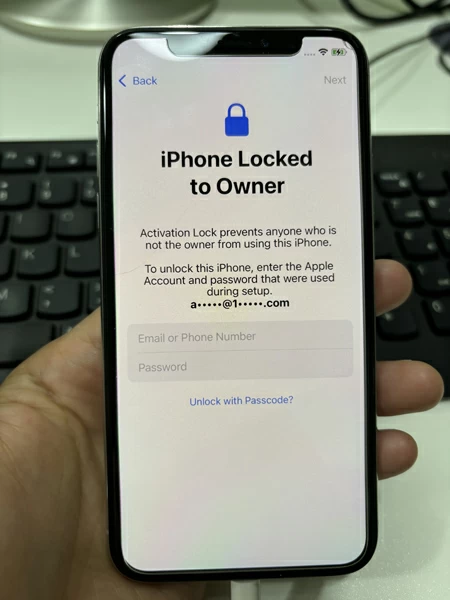
If you're fortunate enough that Find My is not enabled on your iPad, meaning the Activation Lock is disabled, you can restore your iPad to factory settings through iTunes to remove the Apple ID without needing the original password. However, this process will erase the data and content on your iPad, so back up your iPad first if necessary.
1. Verify Find My iPad is Off. Go to Settings > [Your Name] > Find My and ensure that Find My iPad is turned off. You can check how to disable Find My iPhone without password.
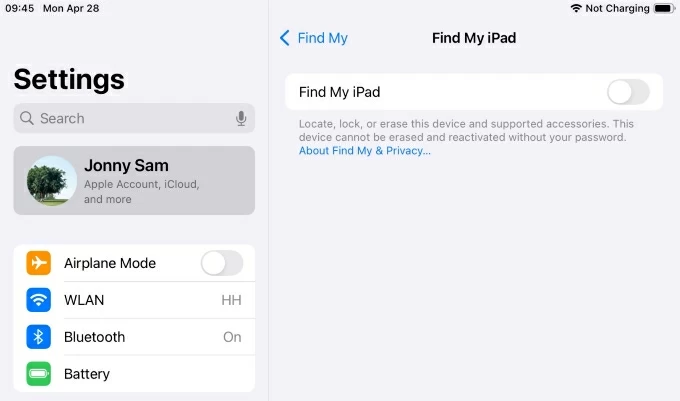
2. Plug your iPad into your computer using a compatible data cable, then open iTunes. Keep your iPad unlocked and select to trust the computer.
3. Once your connected device is detected, click the device icon in the top-left corner of the iTunes window.
4. Locate the Summary tab on the left, then click Restore iPad and confirm.
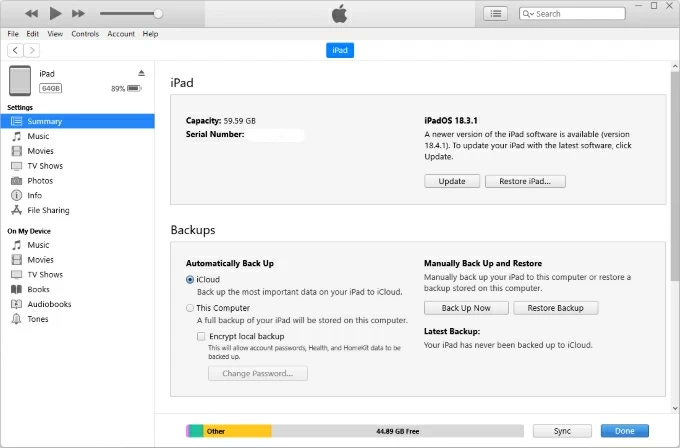
5. After the restoration process is complete, the iPad will reboot, and you can set it up as new, free of any Apple ID associations.
Tip: If you have a Mac computer running macOS Catalina or later, use Finder to reset your iPad.
For users who purchased an iPad still associated with the previous owner's Apple account, you can contact the previous owner and request that they remotely remove the iPad's Apple ID from their iCloud account to disconnect the iPad from their Apple ID. This process can be completed through the iCloud website or the Find My app.
It is the ideal solution to remove the previously associated Apple account from iPad without a password, as long as you can reach the previous owner.
1. Request the original owner to log into icloud.com/find using the correct Apple ID credentials.
2. From the All Devices list, select the locked iPad.
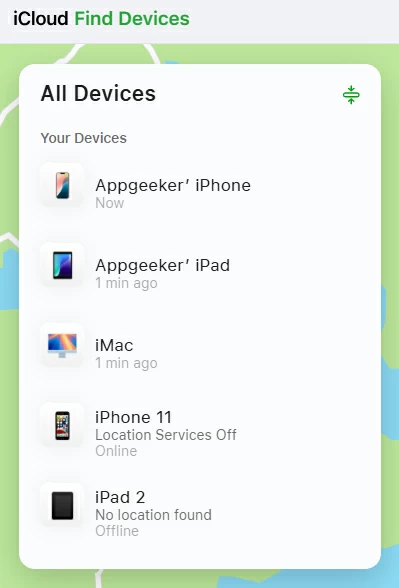
3. Choose Remove from Account to unlink the iPad from their Apple account.
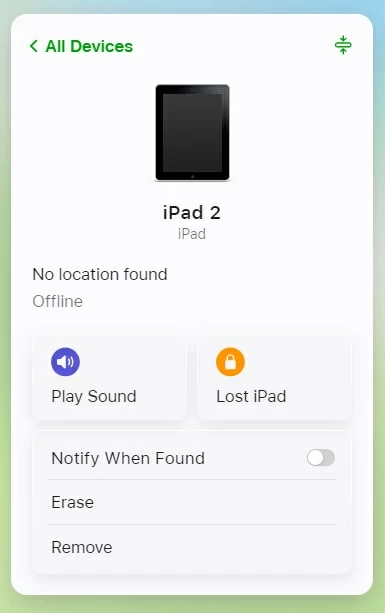
4. After the device is removed from their account, perform a factory reset to wipe all data and begin the setup process as new.
Note:
For users who have legitimate access to the email or phone number associated with their Apple ID but have forgotten the password or their Apple account has been locked, Apple's account recovery process offers a reliable way to regain control and remove your Apple account from your iPad without original password.
By resetting the password for Apple account through iforgot.apple.com, you can sign out of the Apple ID on the iPad without relying on third-party tools.
1. Visit iforgot.apple.com in any browser and click the Reset Password button.
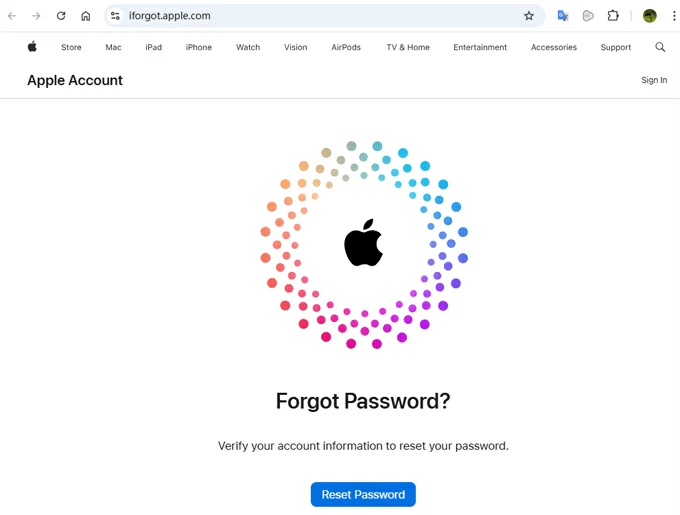
2. Follow the instructions to type the email address or phone number linked to your iPad and click Continue.
3. Apple will ask you to verify your identity. You can choose to receive a verification code through your trusted phone number or email (if available). If you've set up security questions, you may be asked to answer them.
4. After verification, proceed as instructed to reset your Apple account password and save it.
5. On your iPad, go to Settings > [your name] and tap Sign Out to get your Apple account removed from iPad using the new password.
Note:
When you face the challenge of removing an Apple ID without a password from iPad, seeking Apple Support can serve as your last resort and the most authoritative solution, provided you have proof of ownership.
This approach uses Apple's official procedures to confirm ownership and lawfully remove the Apple account, adhering to Apple's guidelines and preserving the device's functionality. You can seek help at an Apple Store or reach out to Apple Support online, submitting your iPad's serial number and ownership documentation. They will assist you through the verification steps.
1. How to remove Apple account from my iPad?
Normally, if you have your Apple account credentials, you can use another Apple device, such as an iPhone or iPad, to remove the iPad from your Apple ID account.
If you lack the Apple ID password, you can use the method described in this article to remove the Apple ID from the iPad without entering password.
2. Will removing the Apple ID erase all data on the iPad?
If you use third-party software or iTunes to remove your Apple ID, all data and settings on your iPad will be erased. However, by seeking help from the previous owner or performing account recovery, your data may remain intact. Therefore, be sure to back up vital files in advance.
Note that removing an Apple ID from an iPad will disconnect the device from the iCloud account, meaning features like iCloud backups, iCloud Photos, and Find My iPad will no longer be available. Data synced with that iCloud account will also be removed from the device but will still remain in the iCloud storage.