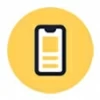
How many attempts to unlock iPhone
It's easy to change your iPhone ringtone to one of the built-in options or to a tone you bought, while it's possible to change your default ringtone by adding custom ringtones.

You can change ringtone on iPhone by selecting a new ringtone from presets, or using a custom or purchased sound.
Your iPhone's ringtone is a great way to express your individuality and truly personalize your device. If you're new to iPhone and try to set a custom ringtone on your device, you'll want to figure out how to change your ringtone on iPhone.
In this post, we're going to show you how to change the default ringtone on your iPhone, even if you don't have a sound you want to use yet. You will be able to choose from the preset ringtones available on your iPhone, use a custom ringtone you created with iTunes, GarageBand or third-party iPhone ringtone maker, or change ringtone on iPhone to any ringtone purchased from the iTunes Store. Let's get started.
Table of Contents
The first approach lets you change the ringtone on an iPhone. Apple provides a list of ringtones that come standard with your device. This is great if you just want to change the default one and don't want download, purchase, or manually upload additional custom ringtones.
Follow the step-by-step guide to change your iPhone ringtone in Settings
1. Open Settings.
2. Tap on Sounds & Haptics.
3. Tap on Ringtone under the Sounds and Vibration Pattern section.
There are several other different sound events you can customize: you can change ringtone for Text Tone, New VoiceMail, Reminder Alerts, and others.
4. You will see a variety of preset ringtones available on the list.
5. Tap any ringtone to hear a preview until you find the one you want to change to, tap on it to select it.
You'll be presented with a blue checkmark to the left of the selected ringtone.
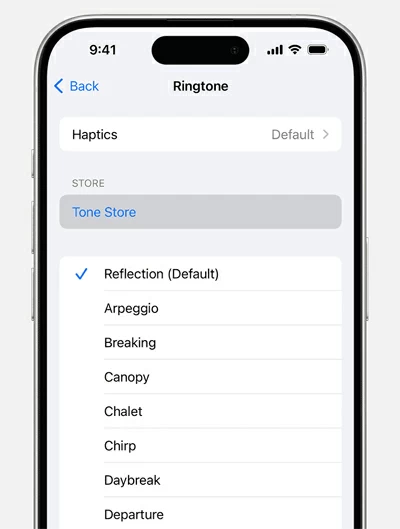
Your ringtone has changed! Check more on how to transfer photos from iPhone to Mac.
If you don't have want to use the built-in ringtones available on your device, you can change your iPhone ringtone to any songs from third-party sources.
The integration of Tone Store on the iPhone will redirect you to iTunes Store where you can download and set ringtones easily. However, you will need to pay for them. You can also use iTunes, GarageBand, or third-party tool to change your ring tone for iPhone, which involves create your custom ringtone from your saved music files.
If you've collected a lot of songs in your media library on computer (Mac or PC) and are looking for an easy way to make custom sound from those tracks to change the ringtone on your iPhone, then the iPhone Data Transfer is the tool of choice.
It's a one-stop solution designed for Apple iPhones and iPads, offering tools to help users create personalized ringtones suitable for iPhone, and transfer media files (photos, music, videos) to your computer and vice versa. It even comes with options to manage your media library, no matter you want to delete, remove, files, de-duplicate sounds, rebuild iTunes library, or edit music ID3 tags.
To change your iPhone ringtone to a custom ringtone you like, all you have to do is import the source music to the program, trim the length of ringtone you like, and you're good to go. The program will add it to your ringtone list on the iPhone automatically. Here's how.

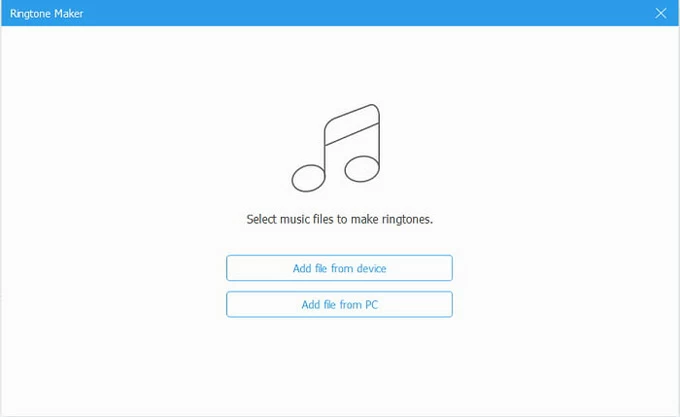
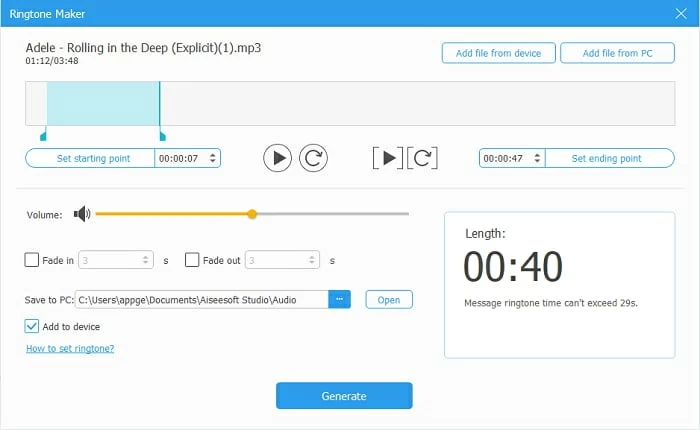
Once completed, open your iPhone and find the new ringtone created previously from the list (Sounds & Haptics > Ringtone) and change the default ringtone to it.
If you have downloaded free ringtones already on your machine, you can also use the program to transfer them to your iPhone to set as a ringtone without touching the existing files on the device.
See also: How to recover deleted iMessages on iPhone
You can create a ringtone in iTunes or the Music app if you have it installed on your computer. Then, sync with your iPhone so that you change the ringtone to your custom one. Here's how.
1. Open iTunes or Music on your computer. You will also need the song already in your iTunes library.
2. Select the song you want to turn into a ringtone.
3. Click Get Info and then click Options. You will see a window where you can tweak the settings of the song. To make a custom ringtone for iPhone, you will need to designate which part of the song you want and ensure it's up to 30 seconds long.
4. Enter the start and stop time for the ringtone.
5. Back to the main interface of iTunes, select the song, click File > Convert, and then Create AAC Version. This will create a version of the song that ends in M4A file extension.
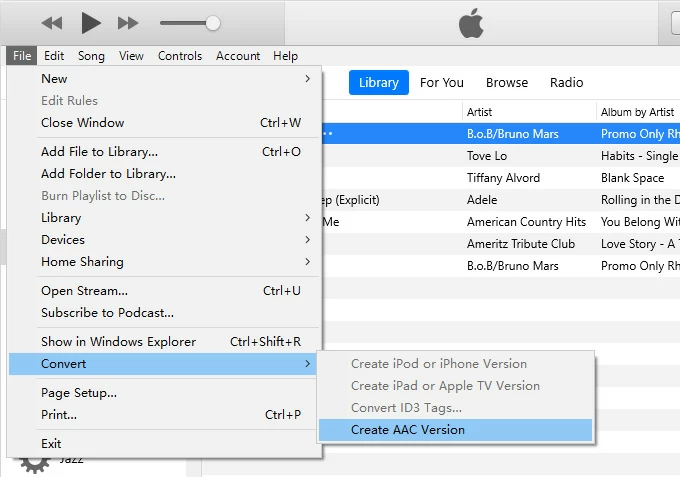
6. Open the path where stores the custom ringtone you just created. You can right-click on the file and select Show in Windows Explorer.
7. Rename the audio format from .m4a to .m4r. iPhone only accepts ringtones in .m4r format.
8. Add the M4R ringtone to your iTunes library.
9. Connect your iPhone to computer.
10. Click the Tones button at the top left pane of iTunes.
11. Drag your custom ringtone to there to syn with your iPhone.
12. Unplug the iPhone and go to Settings > Sounds & Haptics > Ringtone. change your ringtone to the custom one once it appears in the Ringtone list on the iPhone,
With iTunes, you can follow the steps above to make your own ringtone and add to your iPhone to change the default ringtone. The whole process requires you to manually convert to M4R first and then sync to your device, which involves some steps. If you want to go with a way less painful, you may try iPhone Data Transfer outlined in the previous method.
See also: How to unlock iPhone without passcode
Any other way to change your iPhone ringtone? It's still possible to set custom ringtone on your iPhone without iTunes or Music. First of all, you will want to download and install both the GarageBand app and the Files app on your iPhone, then follow these steps to make a custom ringtone on iPhone and set it as your default ringtone.
1. Open GarageBand app and tap Audio Recorder.
2. Tap the Tracks button at the upper left corner of the screen.
3. Tap Loop.
4. From the Files tab, tap Browse items from the Files app. To use a song stored in your Apple Music library, tap Music tab to find the track.
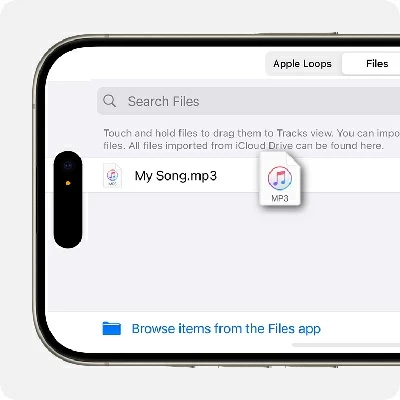
5. Select the song you want to set custom ringtone for iPhone.
6. Tap and hold the song to import into GarageBand.
7. Trim the song to keep the portion that you want to be a ringtone. The ringtone must be less than 30 seconds long.
8. Tap the down arrow in the upper left corner of the screen and select My Songs.
9. When you see your clip in the new screen, tap and hold it, then select Share.
10. Select Ringtone, then Export. Your custom ringtone is ready!
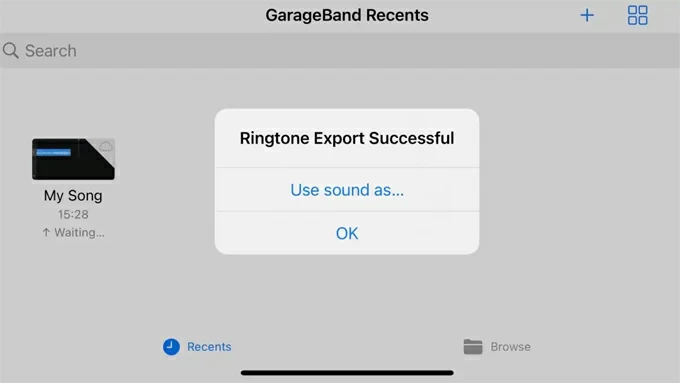
11. Follow the prompts to add custom ringtones to your iPhone and set as Standard Ringtone, Standard Text Tone, or contact, or set it later. You should see your custom ringtones at the top of the Ringtone list.
See also: How to transfer WhatsApp to new iPhone
This is another way of changing a ringtone on an iPhone if you're tired of using the preset ones. Apple has integrated the Tone Store option in the Ringtone screen, from where you can buy and download tones from iTunes Store.
Here's how to download ringtone from iTunes Store and set as a custom ringtone on iPhone.
1. Go to Settings > Sound & Haptics > Ringtone.
2. Tap Tone Store. Or, open the iTunes Store app on your iPhone.
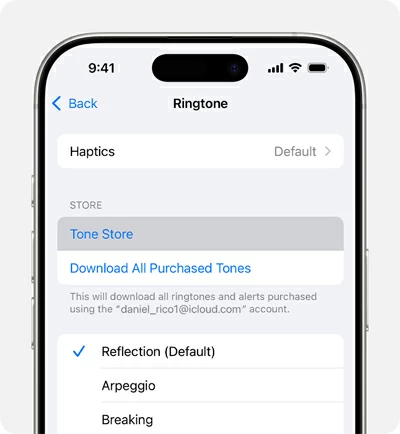
3. Tap More at the bottom, then select Tones.
4. Browse by category or tap Search to find a specific ringtone or artist. Tap each tone to hear a preview.
5. Tap the price next to the tone to buy.
6. After purchase, the ringtone will be downloaded to your iPhone and you'll be prompted to assign the it. You can also tap Done if you want to change your ringtone to this file later.
That's it! Changing ringtones on an iPhone is pretty easy if you have a budget to pay for a featured ringtone from iTunes Store.
See also: iPad is disabled and won't connect to iTunes
Q1. I can't find my ringtone after I download it onto Files app, something wrong?
It's important to note that ringtones on iPhone should be in the .m4r format. Make sure the downloaded ringtone is stored within the Files app, not in iCloud Drive. To change ringtone on iPhone to a song from Files app, you'll need to use GarageBand to create the ringtone and then transfer it to your iPhone. Check the tutorial mentioned in GarageBand part above.
Q2. How can I put a custom ringtone on iPhone?
Q3. Why my purchased tones are not showing up when I try to change ringtone on my iPhone?
Make sure you using the same Apple account to buy tones on your iPhone to be display on the Ringtone list. You can also try tapping Download All Purchased Tones to re-download them.
Q4. How do I change the Ringtone on my iPhone calls?
Go to Settings > Sounds & Haptics > Ringtone and select a new ringtone from the preset options. You can also change a ringtone for a specific contact to know who's calling you even when an iPhone is in your pocket. To do so, open Contacts app, tap a person's name you want to specify a sound, tap Edit, select Ringtone, and then choose a new ringtone.
Q5. How do I change my ringtone to a song on my iPhone for free?
You won't need to buy tones from iTunes Store to change your ringtone on iPhone. Apple allows you to use GarageBand or iTunes to create a custom ringtone from a song for free.
Q6. How do I add custom ringtone to iPhone without iTunes or Music app?
Without iTunes or Music sync, you may try third-party file transfer application, like Appgeeker iPhone Data Transfer, which combines ringtone making and transfer all in one places.
1. To put custom ringtones on iPhone, connect the device to computer.
2. Open iPhone Data Transfer, click Music tab on the sidebar to open iPhone library.
3. Click Add item to import your custom ringtones into your device. Or use drag-n-drop.