
What to Do When iPhone is Disabled
Whether you find the iPad freezes, decide to sell it, or even it's disabled, you will want to restore the iPad to its factory settings. Here's how to factory reset your iPad.
What to know:
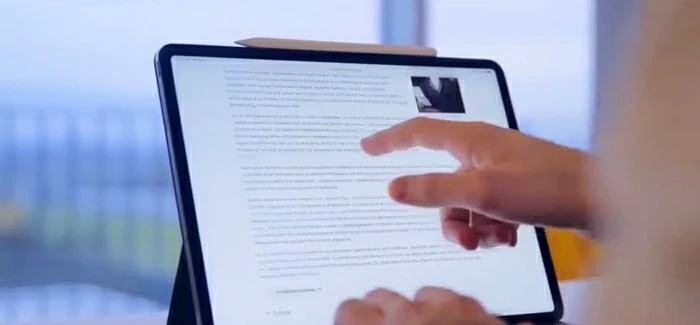
All your personal data, app files, and settings on iPad will be erased after a complete factory reset process.
Resetting iPad — no matter your device is acting up, you're ready to hand it down to someone, or you forgot the passcode and need a restore, or any other reason — is not a difficult task. Apple provides a few different ways to accomplish this job. In this article, we'll show you everything there is to know about iPad factory reset and walk you through the detailed steps to reset your iPad.
If your iPad is disabled due to multiple wrong passcode entries and needs to restore to factory settings — the state it was when you first see the welcome screen, you can skip to the section "How to erase iPad without passcode" in this article.
Doing a factory reset will erase everything, including your data, apps, settings, passcode on the iPad, and restore your device to its original state. We recommend getting all your important data of iPad backed up in iCloud or to computer with iTunes before you go through wiping your iPad.
In iCloud to back up iPad: Go to Settings > tap Apple ID card > iCloud > iCloud Backup. Turn on the toggle switch for automatic iCloud backup. There is also a Back Up Now available for you to manually perform a backup.
In iTunes to back up iPad: Attach the tablet to the computer > select the device button in the upper left corner of iTunes > select Summary > click Back Up Now.
If you can get into your iPad as normal, the most user-friendly and quick way to factory reset it is through the Settings app. Before getting started, make sure you have a stable connection of your Wi-Fi or cellular network. If you're going to sell your iPad, you'd better sign out of your iCloud to remove the account from your device.
Here is how to factory reset iPad and wipe everything. The steps are practically identical for iPhone factory reset, too.
1. Open Settings app and tap on General.
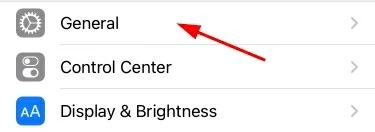
2. Scroll down to the very bottom and tap on Reset.
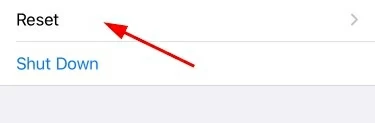
3. In the Reset page, select Erase All Content and Settings.
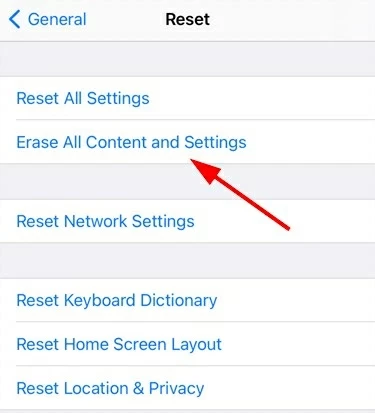
4. Enter your screen passcode when prompted. if you forgot your passcode, jump to How to erase iPad without passcode section below to learn how to reset iPad to factory settings without knowing passcode.
5. Tap Erase iPad, confirm that it deletes all your information and tap Erase iPad again.
6. Enter your Apple ID password if you haven't logged out of iCloud.
7. Tap Erase in the top right corner.
Wait a few minutes, depending on how large of data stored on the tablet, for it restores your iPad and gets software back to original state. When you see the device restart with the setup screen, your iPad has been reset successfully.
Now you can decide whether to pass the clean iPad over to someone, set it up as now, or restore from an iTunes or iCloud backup you just made.
If you're a heavy user of iTunes, you can finish factory reset for iPad with this desktop based application.
Note:
To wipe iPad using iTunes, follow these steps:
1. Connect your device to computer and launch iTunes, if it doesn't open automatically. If your Mac runs with macOS 10.15 or later, go with Finder.
2. If it asks for entering passcode for your device or to Trust This Computer, do it as required.
3. Select your device icon from the top left corner of iTunes. You may find it in left menu bar of Finder app.
4. Click Back Up Now if you haven't created a copy of your data on the device.
5. Click Restore iPad, click Restore again to confirm.
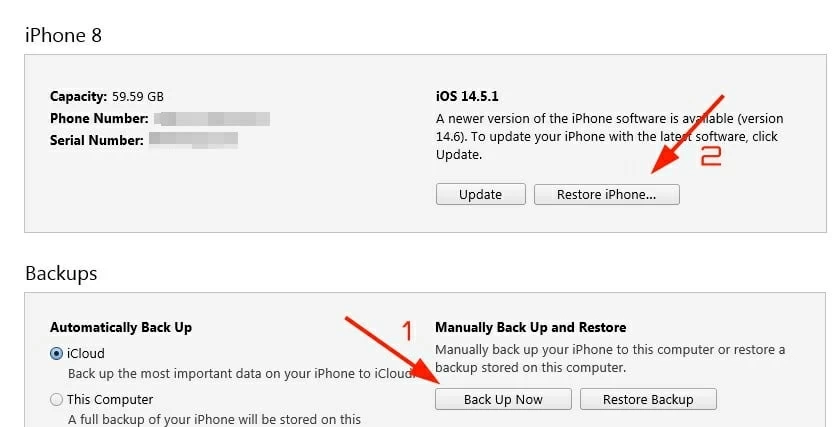
It's wise to back up your iPad data before restoring the device.
After your iPad restores to factory settings, it reboots, displaying the same welcome screen you saw when you first power up the device. Go through the steps to set up it.
Check out: Best iPhone backup extractor software.
Should you forgot the passcode and can't forward the "Erase All Content and Settings" process in Settings app, or you're unable to open your iPad when it's disabled, how can you reset the iPad to factory?
You still have options to get rid of it.
Something to bear in mind is that when you can't remember your passcode and locked out of your iPad, there is no way to back up the device first before resetting your iPad to factory settings. If you never backed up your iPhone beforehand, you won't be able to replace the data after the iPad is reset.
Here we're going to use iPhone Unlocker. Despite the name, iPhone Unlocker is a good choice if you are after a dedicated iPad unlocking tool with a user-friendly interface. Its single menu layout makes it easy to find all the options necessary for resetting iPad to factory settings without passcode.
The software also comes with functions to remove your forgotten Apple ID and passcode for ScreenTime feature.
Step 1: Launch the program
Connect your iPad to the computer, and run iPhone Unlocker software.
Once its main interface opens, you can pick a tool for your task from 3 different tabs. For the purpose of factory resetting iPad without password, select the tab that says "Wipe Passcode." It also suppport unlock an unavailable iPhone if you forgot passcode.

Your tablet should appear on the screen as expected. If not, click the link "Connected but not recognized" and follow the prompts there to fix it.
Step 2: Confirm your iPad information
Once it's connected successfully, it shows your basic information about the device. Check them closely to ensure that all items are right.
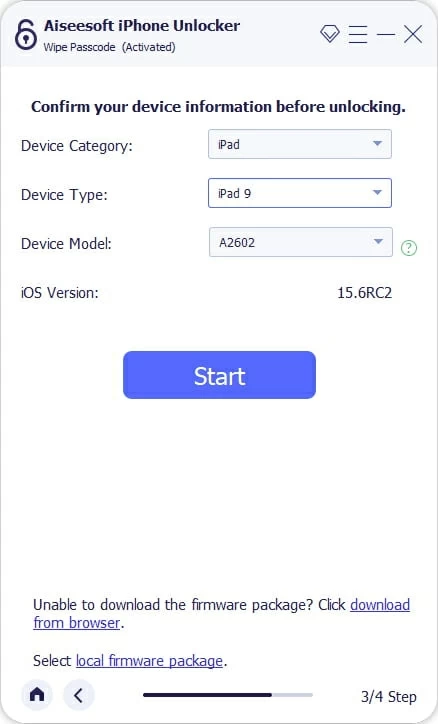
Step 3: Download iPadOS software
Click "Start" button to download the latest iPadOS software for your device.

Step 4: Reset the iPad without password
With your download complete it's time to reset your iPad.
Simply click "Unlock" button on the screen, when a dialog box opens, read the warning message and then confirm your choice.

Click the "Unlock" button one more time. iPhone Unlocker will start its work, eventually erasing everything on your iPad and restoring it to factory state.
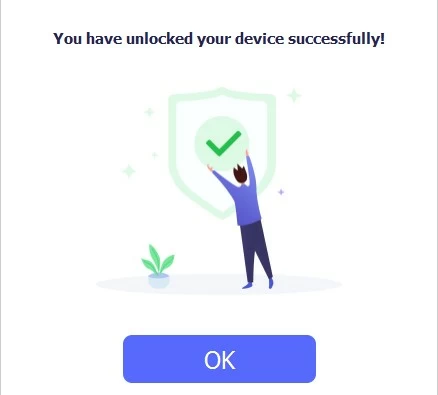
Video Guide: How to Factory Reset iPad If You Forgot Passcode
iTunes can do more things than you might think, including the ability to restore your iPad even if you can't recall passcode. It's not a simple connect-and-restore task, instead, you will need to do a push of a few button combo on iPad to enter recovery mode where you can make use of a Restore tool to reset your iPad to factory settings.
If you don't know how to use iTunes's recovery mode to reset an iPad without a passcode, here's how.
Step 1: Open iTunes or Finder
Open iTunes on your desktop or laptop, or Finder if you're on a Mac that's working with macOS 10.15 or later.
Step 2: Start Recovery mode
The process to enter recovery mode is slightly different, depending what generation of iPad you have.
If you have an iPad with Face ID: Hold down the Top button and either Volume button for a few seconds. When the power off slider appears, swipe it from the left to the right and wait for the iPad powers off. Then connect your device to computer while pressing and holding the Top button. Release the button only after the recovery mode appears on iPad's screen.
If you have an iPad with Home button: Hold down the Top button for a few seconds. When you see the power off slider appear, swipe it to the right to turn off your iPad. Then connect your device to computer while pressing and holding the Home button. Release the button only after the recovery mode appears on iPad's screen.
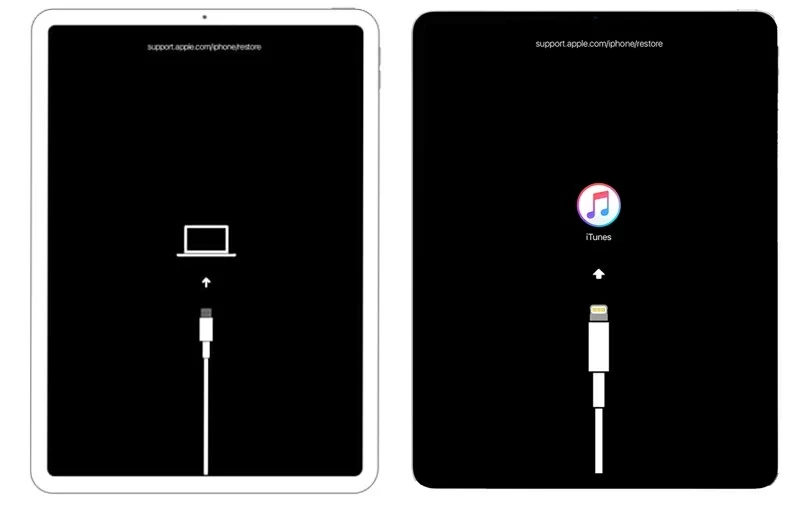
The recovery mode screen might vary slightly based on the iPadOS your tablet is running.
Step 3: Erase the iPad to factory settings
Once your iPad is in recovery mode, a message should appear on iTunes or Finder, allowing you to select option to erase or update your iPad. Select Restore button there.
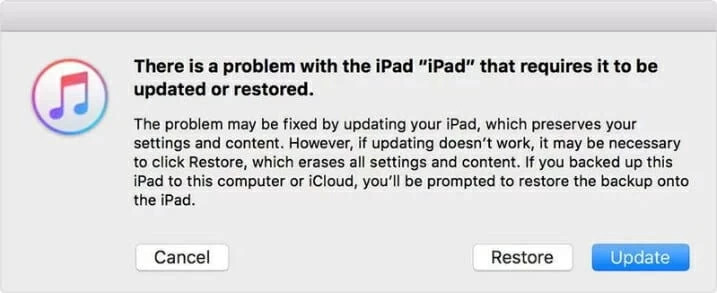
When iTunes detects your iPad in Recovery Mode, it gives you the option to restore it to factory settings.
Resetting iPad without passcode to factory settings takes a few minutes. You may have a coffee until iTunes has completed the reset process.
You can also check out iPhone is disabled and won't connect to iTunes.
Hard reset, also known as force restart, is very useful when your device won't respond to taps, stuck on reboot loop, disconnects from network and other serious problems. It isn't the same as factory reset, which deletes anything on the iPad and reloads the software. A hard Reset of iPad is just a more drastic method of rebooting your Apple tablet and giving it a fresh start, no data touched.
If you have an iPad with Face ID: Press and release the Volume Up button. Do the same for Volume Down button. Then press and hold the Power button to restart the device.
If you have an iPad with Home button: Hold down the Power button and the Home button at the same time for a while and wait for the iPad screen goes black and powers up. Release both buttons once you see the Apple logo on the screen.