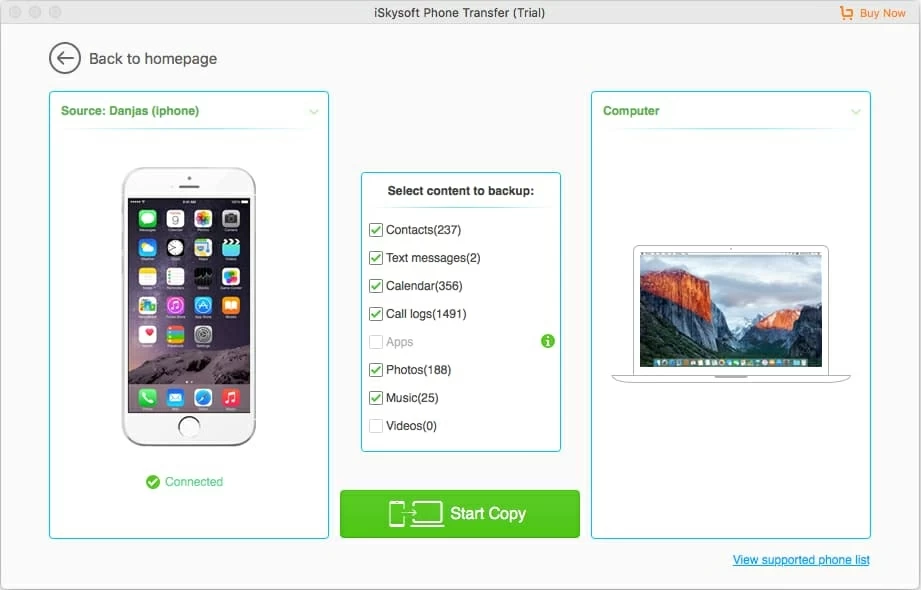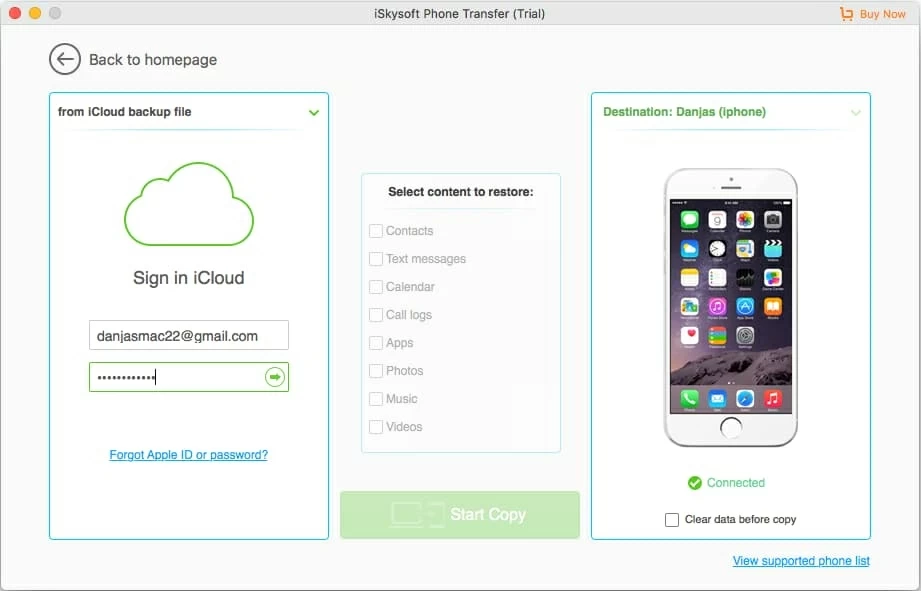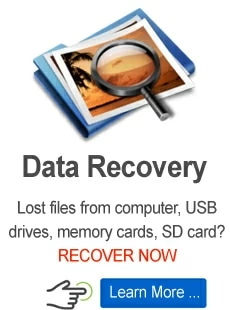How to Use Phone Transfer

Support Updated on Apr 15, 2022 4:52 PM
Phone Transfer is a handy and straight-forward tool that allows you to transfer data including contacts, videos, music, photos, text messages, calendars, call logs, apps from iOS to iOS, Android to Android, iOS to and from Android.
It also comes with other features which let you back up data from your device onto a computer, or retrieve files from your iTunes/ iCloud backups and put onto your iOS & Android devices.
As the processes of data transferring, backup, and restoring in both Mac and Windows are actually the same, we here take Mac version for example. Let's take a look at how it works.
Part 1: How to Transfer Data from Phone to Phone
Attach your both devices (Android, iOS) with USB cables to the computer.
Open up the program, you'll be presented with its main interface, as image given below. Next, click the "Phone to Phone Transfer" module to open the transfer window.
Note: if you're trying to transfer data from Android to Android/ iOS, you need to turn USB debugging mode on your source device to authorize the tool to access the data and continue the process. Don't worry, you can finish it quickly and easily with just a few taps on the device. You can click the "Cannot recognize your device" link on the bottom of the screen to get into the demo. Or follow the detailed guide about How to Enable USB Debugging Mode on Android.

Now your both devices appears on the interface. Clik the Flip button to exchange position between the source device and target device.
The tool will start scanning the source device automatically and finally display all its available files on the center pane: Contacts, Text Messages, Calendar, Call logs, Apps, Photos, Music, Videos.
Note: Apps is not supported for transferring from iOS to Android.

Now check the box beside the files to select the data you want to transfer.
When everything is OK, press the "Start Copy" button. The tool will start transferring the files.
That's it!

Part 2: How to Backup Phone Data
Run the program. Select the "Backup Your Phone" module.

On the next screen, connect your phone or tablet to the computer with USB cable.
The program will scan the data automatically and finally display data on the center pane.

Next, check the data you want to backup and click "Start Copy". The backup process of phone data to computer begins. Let the program take care of the rest.
You're done!

Part 3: How to Restore Phone Data from backup
Phone Transfer allows you to restore data from backup you made previously and put onto your phone.
Click "Restore from backup" mode and in its pop-up backup list select one option: from iTunes backup, from Phone Transfer backup, from Blackberry backup, from iCloud backup, from OneDrive backup. >We take restoring files from iCloud backup for example.
Select the 3rd option: from iCloud backup file.

In next screen, log in iCloud with your Apple ID on the left pane. And then contents you back up on iCloud will display on the center pane.

Next, check the contents you want to restore and copy to your phone, simply press "Start Copy" button.
Now your data from iCloud backup will be transferring to your phone.