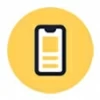
Forgot phone password? How to unlock it
When it comes to keeping our data safe, we want to stay as secure as possible. That's why we buy the most reliable computer, install robust antivirus software, and consistently try to keep our system up to date. Unfortunately, these efforts are sometimes not enough to keep your machine from getting infected with viruses.
Cybercriminals always try to develop more inventive ways to get into your machine. So malware and viruses are a constant threat to any operating system, including macOS. This article will describe signs of an infection and how to check your Mac for viruses and malware.
Some forms of malware can lurk on your computer for some time, while others are more obvious right away. Here are some of the signs that your Mac might be infected with malware and a virus:
As mentioned above, Mac computers are not completely secure against malware attacks. So, if you suspect an infection, you should properly check for harmful files. If you find any, you should learn how to remove malware from Mac.
Some malware disguises as legitimate software or gets into your system when you install apps from untrusted sources. It's better to remove an app if you haven't used it for a while or can't recall installing it.
To uninstall apps:
1. Open Applications folder.
2. Look through the list of all installed applications to identify any that you don't use or didn't install.
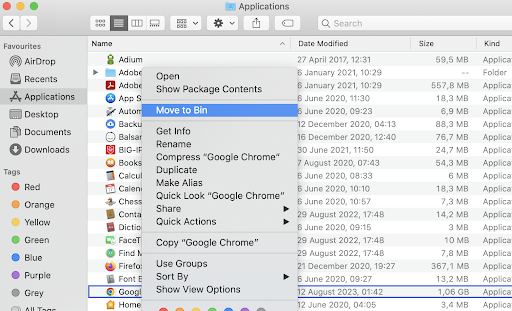
3. Delete any suspicious apps
4. Empty Trash.
By default, any file you download from the Internet gets placed in the Downloads folder. So this is the first place to look if you suspect some files got downloaded on the background without your knowledge.
To check the Downloads folder:
1. Open the Downloads folder and scroll through the list of all files
2. Right-click on a file and choose Get Info to see more details.
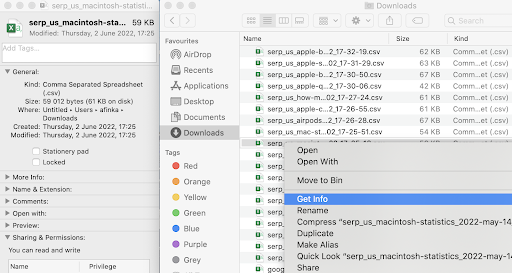
3. Delete the file if it looks suspicious or you don't recognize it
4. Empty Trash.
Some malware and viruses load in the background when you start your Mac. So, checking your login items is essential when identifying any potentially harmful files.
To open the Login Items list:
1. Click on the Apple icon at the top left of the screen
2. Open System Preferences
3. Choose Users & Groups
4. Click on the Login Items tab
5. Go through the list and select the login item that looks suspicious
6. Click on minus at the bottom to remove the login item.
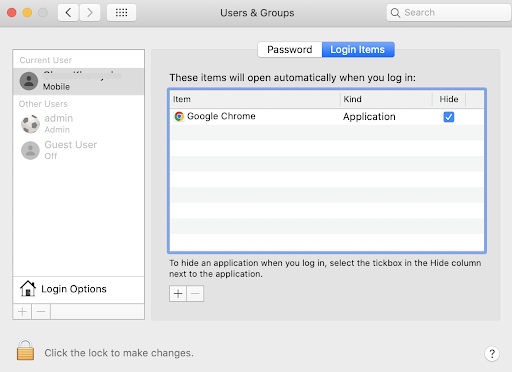
Activity Monitor is a built-in utility to view all processes and activities of your Mac. This tool is useful when you suspect an infection and want to check your Mac for malware and viruses.
To check for potential harmful processes using Activity Monitor:
1. Click Finder and go to Applications > Utilities
2. Open Activity Monitor
3. Select the CPU tab at the top and look through the list of all running processes
4. Click on % CPU to sort by CPU usage
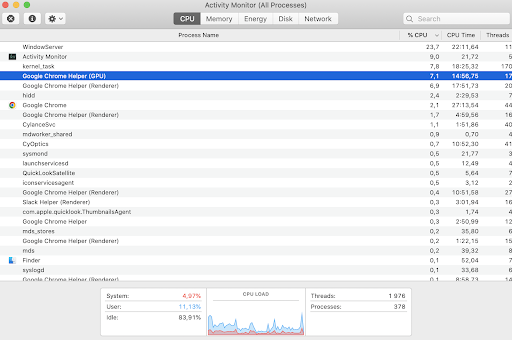
5. If you find any suspicious processes, stop them by clicking on X at the top
6. Search the name of this process in Finder and delete all files related to it
7. Empty Trash.
Manually checking your Mac for viruses and malware can be inefficient and resource-consuming. Some types of viruses spread through several locations on your system, making it hard to eliminate them entirely. That's where a reliable Mac antivirus comes to the rescue.
Antivirus software is great for checking and removing viruses and malware since it scans through all locations of your Mac in a few minutes. You can start the scan anytime you suspect a virus infection or step up a scheduled scan that will run automatically.
Once the scan is completed, you get presented with a report showing found threats. All you need to do is simply go through the list of located files and remove or quarantine the found viruses. All this makes using antivirus software irreplaceable in protecting your Mac against malware.
Checking your Mac for viruses and malware can be an uneasy task. But if your computer ever gets infected, you should immediately locate and remove all harmful files before they do any harm.
Make sure to uninstall unknown and unused apps, check your downloads and login items, and quit suspicious processes. To automate the process, install trusted antivirus software and regularly run the scan to check and immediately remove all viruses and malware on your Mac.