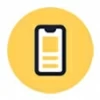
5 solutions to fix Apple music library not syncing between devices
When it comes to dealing with audio on our Windows 10 systems, having optimal sound volume can greatly enhance the overall experience.
However, sometimes even the maximum volume level provided by the operating system may not be sufficient for our needs.
Fortunately, there are methods available to boost the volume beyond the default 100% limit in Windows 10.
In this article, we will explore five different techniques that can help you increase the volume and make the most out of your audio setup.

One effective way to address the issue of Windows 10 volume randomly jumping to 100% is by utilizing audio enhancements.
These enhancements can help stabilize and control the volume output of your system.
To access audio enhancements in Windows 10, follow these steps:
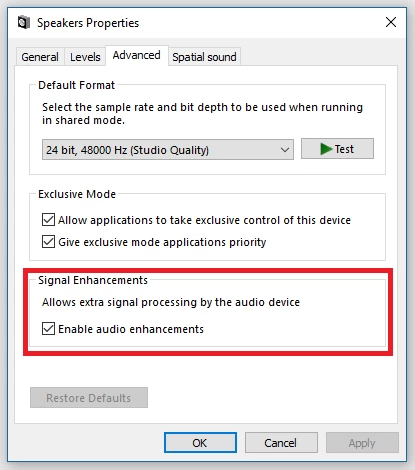
The availability of audio enhancements may vary depending on your specific audio device and driver.
If you are unable to find the enhancements tab or the desired options, your audio device or driver might not support these features.
If you primarily use Google Chrome as your web browser, you can consider adding volume booster extensions. These extensions amplify the audio output within Chrome.
Here's how you can add volume booster extensions on Chrome:
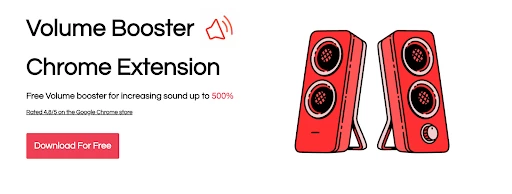
The functionality and features may vary depending on the specific extension. Some extensions may offer additional customization options, equalizer settings, or presets.
Another approach is by utilizing the individual volume controls within specific software applications.
Some programs, like VLC Media Player, provide volume settings that can be adjusted independently.
Here's how you can increase the volume beyond 100% in applications like VLC:

Remember to exercise caution when increasing the volume beyond 100%. Misuse can lead to distorted audio or potential damage to your speakers or headphones.
Adjust the volume levels according to your personal preference and the capabilities of your audio devices.
Alternatively, utilizing external speakers and amplifiers can be an effective solution. This method allows you to enhance the audio output by using more powerful and capable audio equipment.
Here's how you can use speakers and amplifiers to increase the volume on Windows 10:
Consider power output, audio quality, and compatibility with your OS while choosing speakers.
It's also recommended to refer to the manufacturer's instructions and guidelines for optimal setup and usage.

Q1. How do I fix Windows 10 volume randomly jumping to 100%?
Ans: To fix the issue of the volume randomly jumping to 100% in Windows 10, you can try these steps:
Q2. How do I increase volume beyond 100% in Windows 11?
Ans: Windows 11 does not offer a native option to increase the volume beyond 100%. For higher volume, rely on third-party applications or audio enhancements. These tools can provide additional amplification or boost the volume output.
Q3. Can you set a maximum volume in Windows 10?
Ans: By default, Windows 10 does not have a built-in option to set a maximum volume limit. However, you can use third-party software or audio management tools. These allow you to set a maximum volume level to prevent accidental or excessive volume increases.
Q4. How do I increase the volume on Windows 10 even more?
Ans: Adjust the volume slider in the application or media player you are using. Alternatively, use the volume control on your external speakers or headphones, if available. You can also install audio enhancement software or equalizers with volume boosting features.
Q5. How do I increase volume past 100%?
Ans: Increasing the volume past 100% in Windows 10 requires caution, as it may lead to distorted or damaged audio output. However, you can try these methods at your own risk:
Having the ability to increase the volume beyond 100% in Windows 10 can be a game-changer for those who crave a more immersive audio experience.
By following the methods discussed in this article, you can unleash the full potential of your audio system.
Be it built-in settings, third-party software, or audio enhancements, there is always a solution. Remember to exercise caution while adjusting the volume levels. Ensure that you don't compromise the integrity of your speakers or headphones.