
How to watch Blu-ray on a MacBook, iMac, Mac Mini
Microsoft Windows 11 doesn't make it easy to playback Blu-ray discs, but with some extra software applications, you can view Blu-ray movies on laptop or desktop.
To play Blu-ray discs on a Windows 11 PC

You're able to run VLC or third-party tool in Windows 11 to watch Blu-ray discs and DVD discs.
Enjoying the excellent Blu-rays playback and top-notch viewing experience with your big TV is pretty easy if you have a standalone Blu-ray Player ready. But things get tricky when you want to watch Blu-ray discs on Windows 11 computer.
You would think there'd be a Blu-ray player software in a Windows 11 for that, but Microsoft doesn't offer the built-in that functionality, and most modern PC's don't even have Blu-ray drives installed out of the box. Related: How to watch Blu-ray discs on Windows 10
Luckily for you, there are tricks within some third-party applications to go past that limitation and give you ability to play a Blu-ray movie on Windows 11. In this post, we will reveal some of the best software to help.
Table of Contents
In short, NO. Microsoft Windows 11 doesn't ship with out-of-the-box Blu-ray playing software, Windows Media Player and the Movies & TV app both don't have options to watch the Blu-ray discs, either. You do need third-party apps and services for your machine.
With that said, there are a few ways you can get your Blu-ray played on Windows 11 PC's. You can use a 3rd party software utility that enables Blu-ray playback within Windows 11 and a drive capable of reading Blu-ray discs, or you can make a digital copy the BD disc and play it on your computer with its integrated video player app.
Already have a drive connected but can't read Blu-rays to play in your laptop running Windows 11? Be sure to check if the drive has support for recognizing Blu-ray disc. A regular DVD drive will not be able to play Blu-rays.
By far the most popular solution for watching a Blu-ray on Windows 11 free is to use VLC app for the purpose. Though it's well known for its ability to play audio and video from almost any source, VLC adds support for playing Blu-ray discs in Windows 11 if you have two additional files — KEYDB.cfg and libaacs.dll library — downloaded and installed on your computer's directly. Let's look at how VLC makes this works.
Note: While you can watch Blu-rays in Windows 11 using VLC media player, some Blu-ray menus can't show up in the app. It may be a little inconvenient, but it's worth it if you just want to watch your Blu-ray movie.
To play Blu-ray discs with VLC in Windows 11:
1. Go to VLC website and click Download VLC. Note that, you'd better get it from the official site, as the version from the Microsoft Store lacks support for Blu-ray and DVD discs playback.
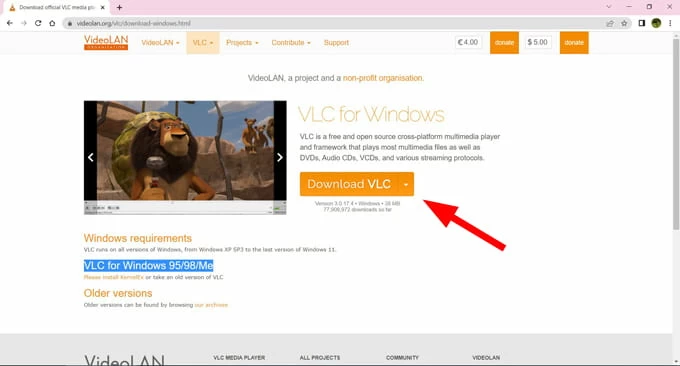
2. The installer will walk you through the whole setup, and you won't change any default options to finish installing VLC on your PC.
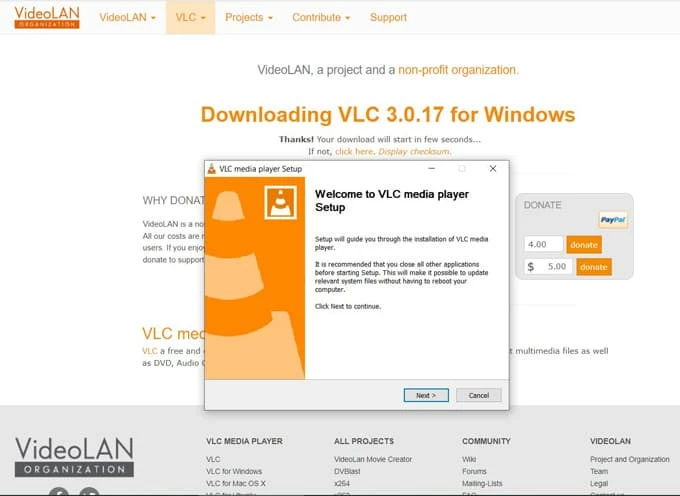
3. Once VLC is installed, put FindVUK's KEYDB.cfg in the C:\ProgramData\aacs directory. You will need to open File Explorer on your computer, navigate to C:\ProgramData, and create a new aacs folder. Then download KEYDB.cfg from the vlc-bluray.whoknowsmy.name to save it to this aacs folder.
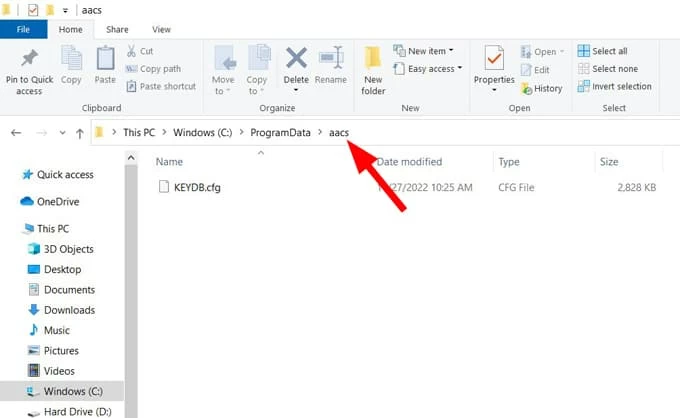
4. Put the 64-bit libaacs in the corresponding VLC directory. Download libaacs.dll from the vlc-bluray.whoknowsmy.name and save to C:\Program Files (x86)\VideoLan\VLC folder.
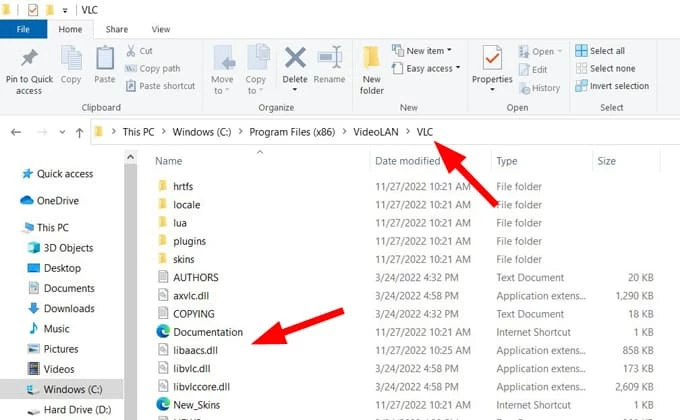
When you have two files installed in the corresponding directory, you're ready to watch Blu-ray discs using your VLC application.
5. Launch VLC media player on your Windows 11 PC, and insert a Blu-ray disc. Make sure you have a BD drive attached with the machine.
6. Select Media > Open Disc.
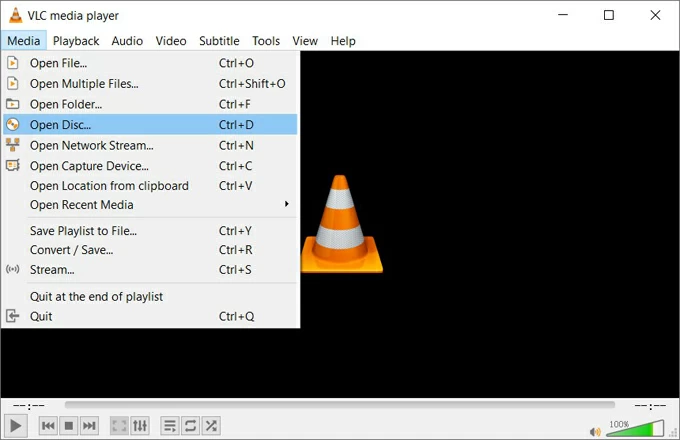
7. In the next screen that opens, choose Blu-ray under Disc Selection, also check the box next to No disc menus.
8. In the Disc device field, click Browse and navigate to the drive where your Blu-ray is located from pop-up dialog, click Select folder to import it.
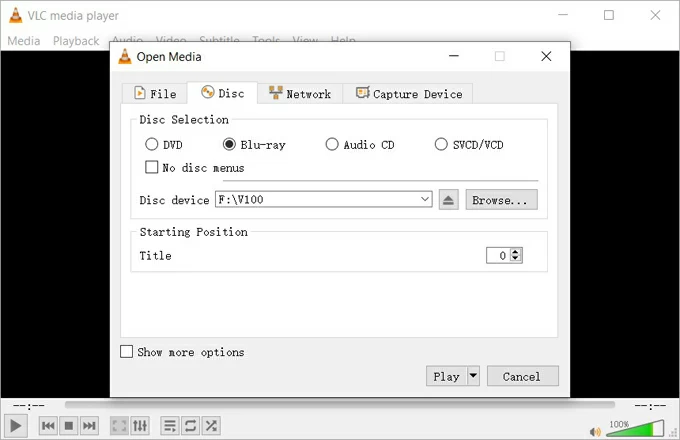
9. Click Play. Your Blu-ray begins playing in VLC on Windows 11.
Have fun with this! [Related: How to record screen on Windows 10 computer]
If VLC doesn't work for you or you don't want to download any extra codecs or plugins, there are also several professional Windows Blu-ray player tools available to choose from. One nice example is Appgeeker Blu-ray Player, which provides a super-smooth experience that helps you watch 1080p Blu-ray discs quickly and easily from your Windows 11 computer.
The software has an intuitive interface and allows you to customize your watching experience, thanks to the extensive video and audio options. It also fully supports Blu-ray menu navigation, as well as Dolby TrueHD lossless and DTS-HD Master Audio in Windows, and the Dolby Digital and DTS 5.1/7.1 Surround sound in Mac computer.
To watch a Blu-ray disc with Appgeeker Blu-ray player for Windows 11:
Step 1: Run the program.
Once the program completes installing after download, run it.
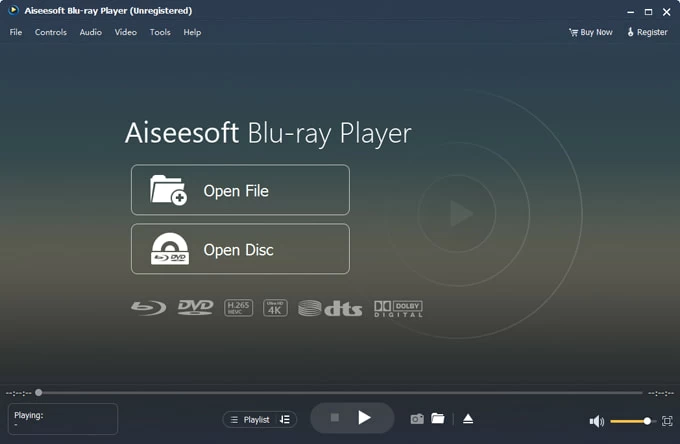
Step 2: Pop a Blu-ray and begin watching.
Insert a Blu-ray disc into your BD optical drive, click Open Disc on the center of this Windows Blu-ray playing software's interface. In the opening dialog box, select the disc from your drive, click OK, and you're good to go.
While viewing Blu-ray movie, you can hover your mouse on the screen, it will display the menu, letting you select your chapter, adjust audio track and subtitle, and other controls. You can even click the 'Camera" icon at the bottom to take a screenshot from movie.
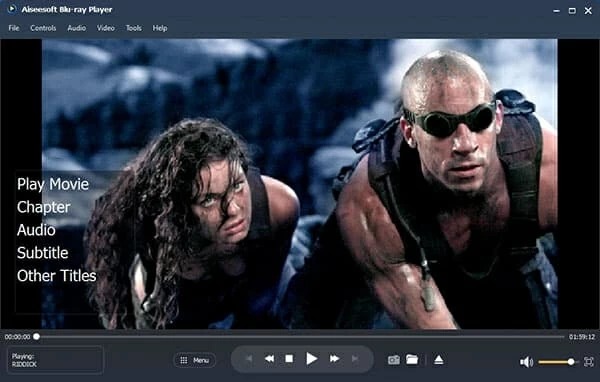
It doesn't just work for Blu-ray disc, but you can also use it to play disc folder, ISO file, DVDs, CDs, HD videos, common videos, lossless audio, as well as regular music files.
This is not a straightforward way to watch Blu-ray discs in Windows 11 laptop or desktop. Instead, you will first have to decrypt the protection on the Blu-ray disc and then extract the content to save into digital file that can be playable with regular media player app on your Windows 11 PC. The process involves Blu-ray ripping and converting.
If you're looking for a free way to rip and convert your Blu-ray disc to watch for Windows 11 with ease, you can't miss MakeMKV beta for Windows. With it, simply open a Blu-ray disc in the program once you insert it into your computer drive, select the title you want to digitize and what tracks to keep, press the "MakeMKV" button at the upper right corner of the program window to enable Blu-ray discs ripping and conversion. The final digital video will be save as .mkv file type. You then can use a common media player on your desktop to play it.
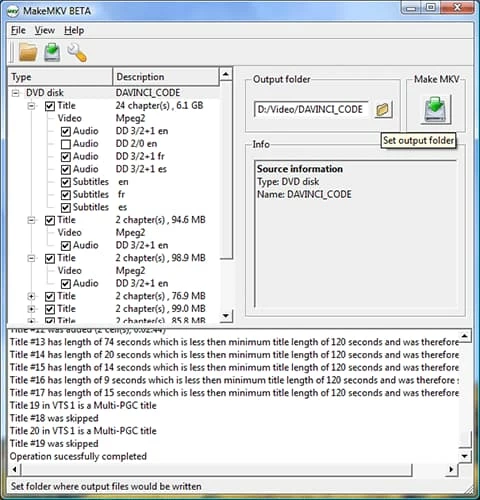
The limitation here is that the whole process can take several hours especially for a slow PC, and the new created file can occupy huge amounts of space than you might expect on your hard drive. Typically, an entire Blu-ray movie goes at approximately 30 GB.
Tip: If you want to get a smaller digital copy of your Blu-ray disc, you can use MakeMKV to rip your Blu-ray collection and then use another program named Handbrake to compress the raw files, one of the best free & open-source video transcoders to convert different formats.
Another feasible way to watch Blu-ray discs on Windows 11 PC is use Blu-ray Ripper. It includes the ripping and conversion features all in one place, letting you make a perfect digital copy of your Blu-ray & DVD and save into a variety of popularly known formats. This simplifies the whole process and gives you more flexibility to watch your Blu-ray.
The best part of this application is its ability to rip the disc, regardless of the type of region restrictions and protections encrypting on the original disc. It works well on BD25, BD50, BD66, BD100 disc, DVD-5, DVD-9, disc folder, and ISO image files.
Still have questions about how to play a Blu-ray on PC? check the FAQs below.
Absolutely No. Blu-ray disc is the successor to DVD, so the DVD player can't recognize and play Blu-rays you threw at it. To watch Blu-ray discs on your PC, you will have a BD drive installed or connected to the machine and a Blu-ray player software tool to handle it.
There are several different ways of watching Blu-ray disc on a PC running Windows 11.
No. Microsoft doesn't support BD playback through the default Windows Media Player. It lacks the license and codecs needed to watch Blu-ray movies. Thanks to the third-party tool such as Appgeeker Blu-ray Player, you can now view any of your movies from 1080p Blu-rays or DVDs directly.
The easiest way to play Blu-rays and DVDs is to use Appgeeker Blu-ray Player.
1. Download and install Blu-ray Player from appgeeker.com.
2. Insert a Blu-ray disc into the drive in your PC, and run Blu-ray Player.
3. Click the "Open Disc" button on the main interface.
4. Select your Blu-ray from the drive and begin to watch.
Here're the best Blu-ray playing apps that offer good watching experience in Windows 11 PC:
If you have a library of 4K Blu-rays and want to watch them on your Windows 11 computer, instead of using a regular BD player tool, you need to buy a Ultra HD Blu-ray player software app to install on your desktop. You may Google search "4K UHD Blu-ray player software" to find a comprehensive list of these tools available. Be sure to check that your optical drive can read 4K BD discs.
For PS5, insert the Ultra HD Blu-ray, Blu-ray disc, (or DVD) into the disc tray, and Disc Player will appear on your media home,. You can now begin to watch your Blu-ray. Note that the digital edition of PS 5 lacks an Ultra HD Blu-ray disc drive.
To play Blu-ray with Xbox One S or Xbox One X, begin by inserting a Blu-ray disc into your Xbox One console, and you will see the Blu-ray disc app appear on the menu. Select it to open its details page, and then click Install. When it's done, it starts playing the Blu-ray disc automatically.