
How to Import Photos from iPhone to Macbook Air
You can move a lot of photos in your SD card, but they can be lost easily due to card formatted or accidental deletion. Here's how to recover photos from an SD card.
Carrying with large storage capacity, SD and MicroSD cards have become the default standard of memory card in a laundry list of consumer electronics, from digital cameras to smart phones and to video gaming consoles. You just insert this small thumbnail-sized card into the expandable storage slot, and it gives you more space for saving as much data as you want, including your music, movies, app data, and, of course, your photos.

Accidentally deleted photos can be recovered from SD card and memory card with right tools.
If you take your SD card as the default storage for your data, your biggest concern is probably the photographs. You don't want to lose your precious pictures accumulated in the past months in the DCIM folder, right?
So what can you do to recover your photos when you are left stranded with a corrupted or formatted SD card, or you just deleted the ones by mistake? Here are everything you need to know about recovering SD card deleted photos. To save your time, you're able to directly go with a dedicated SD card recovery software to turn the clock back.
Table of Contents
How can you recover pictures deleted on SD card? Perhaps you try to clear blurry images to clear space but accidentally delete the pictures you want to keep. Maybe your card is formatted inadvertently or corrupted, making every single file on it, including your photo, erased permanently.
Whatever the reason, now you will want to recover deleted photos from your SD card. In this post, I'll walk you through how to recover your pictures by digging into backup, scanning the memory card storage with file recovery software and a few other tips and tricks.
If it's a MicroSD card attached in your modern device, Android phone for example, chances are that you made an backup of your files with Google Photos app before you lost them. Here's how to restore deleted SD card photos from backup.
1. Open Google Photos app on your phone.
2. Go to Trash. You can find it by tapping the horizontal bar menu at the upper left corner.
3. Tap Select, then tap the small circle in the top left of each photo and video you want to restore to highlight them.
4. Tap Restore at the bottom of the screen.
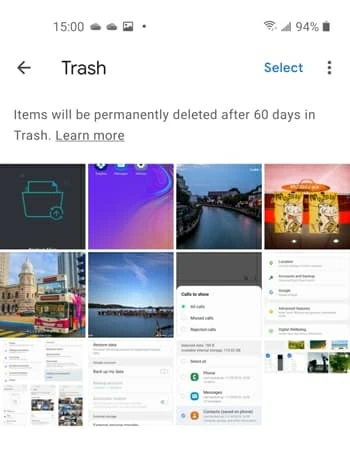
You will also want to check other cloud storage services (OneDrive, Dropbox, etc) on your device to see if it retains photos you have deleted from MicroSD card in the recently deleted folder or recycle bin. If you haven't got an backup with the pictures you need, don't worry, we have more options.
Resorting to a Photos recovery tool is always a solid way to recover files when it comes to data loss on your memory card. When a file is deleted, it is just logically removed and the space it took before is now free and usable for new files. Before something writes in to the storage space that contains your lost photos, it's still possible to perform a recovery of your photos with SD card data recovery utility. Act quickly!
Tip: If your SD or memory card is from renowned manufacturer such as Lexar or SanDisk, it should already comes with a data recovery program to recover photos that you've accidentally deleted, video, documents, and a variety of other file types.
Our stand-out best photo recovery program is the SD Card Data Recovery. It comes with an extremely easy to use graphics user interface, so that you can quickly perform all steps required to recover images such as locating your SD card, selecting file type, and initialing the scan process. Its deep scan mode that integrates powerful file search engine gives you ability to track down all recoverable files without too much efforts.
What's praiseworthy about the software is that you can preview as many files as you wish from the results and recover just what you need.
To recover deleted pictures from SD card, download and install this data recovery software on your either Mac or PC computer. The software can find most types of files, not just recovering lost photos.
Step 1: Run the file recovery software
First of all, put your SD card into your computer. Many of desktops and laptops have an built-in SD card reader out of the box; for those that don't, you may need to get a media card reader from Amazon or local retail store and attach it to an available USB port.
Step 2: Select data type
Once your SD card is connected, select "Image" from the file type list, then select the drive that mounts your SD card.

Step 3: Run the scanning process
The next step is to move onto the actual scanning. Simply click on the Scan button at the lower right corner of the screen.
It presents you with a progress indicator at the top, and shows up with the accurate thumbnail of deleted photos it finds from SD card storage. You can double click the thumbnail to preview it.
Tip: The found photos will be sorted by JPG, PNG, BMP, GIF, TIFF, PSD and other formats.
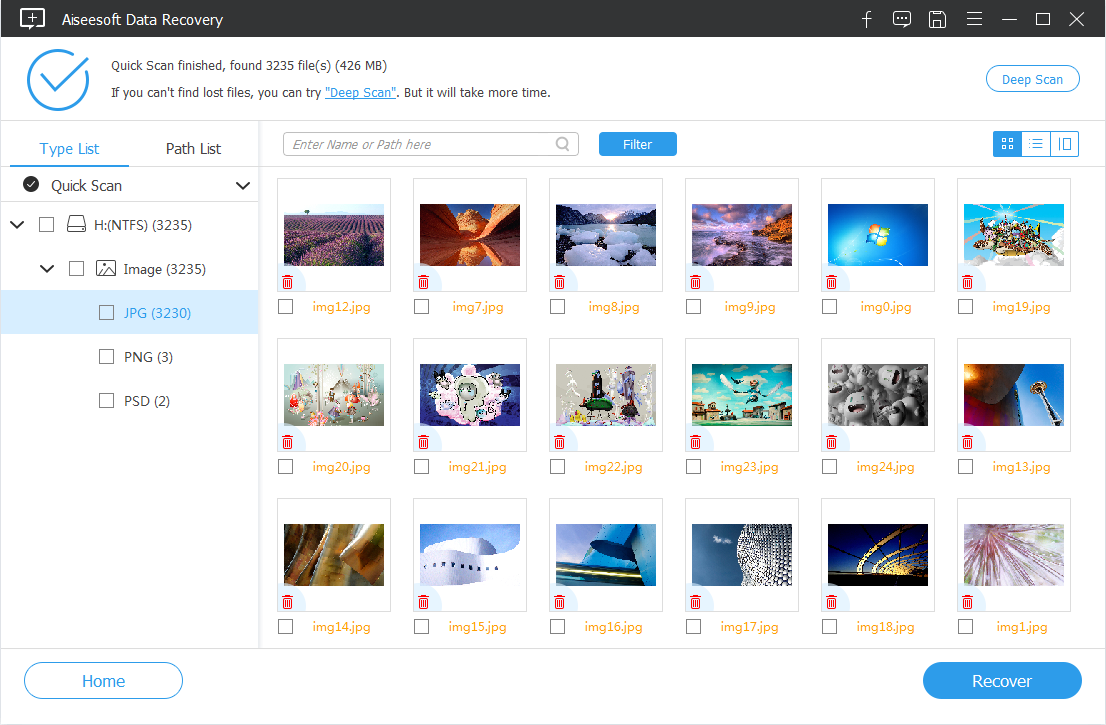
Step 4: Perform photos recovery from SD card
Once it completes the scan process, now you can select deleted files to recover by checking the small box under each photo you want back.
Next, click the blue "Recover" button at the bottom, then specify where you'd like to save the recovered photos in the opening dialog box. Don't select the original SD card location, though.
Again, click the "Recover" button to recover your files.
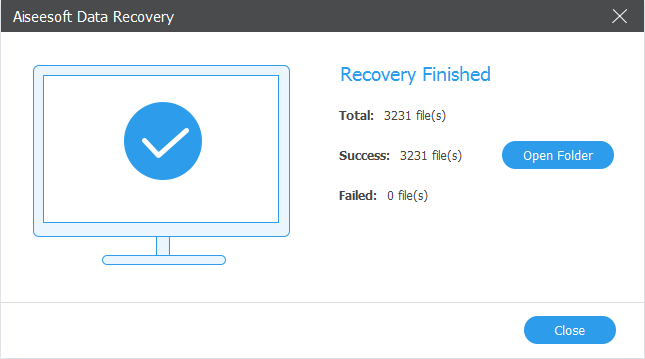
See also: How to recover contacts from iPhone without Backup
SD Card Recovery software above isn't the only decent utility that can find the deleted photos. Next on our list is the Recuva from Piriform. Recuva helps you choose the options you're likely to want with a Wizard interface, making it really convenient for beginners to perform a image recovery from SD card.
Here's how to use Recuva to scan SD card to recover deleted photos.
1. Fire up Recuva on your computer.
2. When its wizard opens, select "Pictures" from the list. You can also select other types of files you want to recover.

3. Click "Next".
4. In the next page, select where you want to look for the deleted files. If you have no idea, keep the default "I'm not sure" option, followed by "Next".
4. Click "Start" to run scanning on your SD card. It will begin performing a quick standard scan in the search for recoverable files. It supports an optional deep scan if standard mode doesn't find your deleted pictures.
5. If you are trying to recover RAW files from your camera, you will want to add the file extension of the raw format (.CR2, .NEF, .ARW, etc) in Advanced mode. By default, it will only display .jpg, .png, .gif and other common file formats.
6. Select the files in the results and press the "Recover" button.
7. Choose a local place on your computer to save the restored photos.
Just the name implies, PhotoRec is a file recovery software application available for recovering lost pictures from memory cards, flash drives, CD-ROMs, and hard drives. It's cross-platform and supports FAT, NTFS, exFAT, ext2/ext3/ext4, HFS+ file systems.
1. To use PhotoRec to recover photos, insert your SD card into the card reader, and connect to your computer.
2. Run PhotoRec to open its command line interface.
3. Select the drive that you want to recover from with the arrow keys, follow by Enter. You may need to look at the size to confirm that you've selected your SD card.
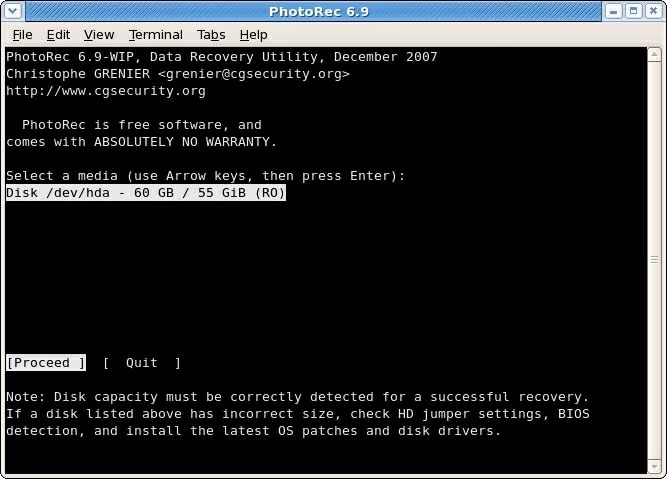
4. Press Enter and then select a specific partition.
5. Press enter to get into the next menu, and then select Other option (FAT/NTFS).
6. Choose where to search the files from. Free is for recovering the deleted files, while selecting Whole when the SD card is corrupted.
7. Press Enter again and choose where you want the recovered files to be saved.
8. Let the software begin recovering every photos for you.
Once done, you can go to the folder you specified before to check the files that have been recovered. Also see: How to transfer pictures from PC to iPhone without iTunes
Your Android phone is a powerful mini computer and save a huge number of pictures. Unlike iPhones, Many of Android phones allow you to expand storage with a microSD card. If you deleted the photos that you save onto the DCIM folder on SD card in your Android device, you have two options to recover them.
Simply turn off your Android phone and then pull the microSD card out of the device, then connect it to your computer with a card reader. You then are able to use a photo recovery software tool, Data Recovery, to perform a recovery process.
If you'd like to retrieve deleted photos from Android without removing the SD card—perhaps you have not card reader nearby—it's easy to do using something like Android Data Recovery.
Integrated with an advanced scanning algorithm, the program can access to the internal storage of your device and your SD card to scan your lost files completely. Its "Preview" and "Only display deleted items" functions let you have a great deal of control over which pictures you want to recover.
How to recover deleted photos without software?
Unless you have backup of your photos stored in somewhere (OneDrive, iCloud, DropBox, etc), it's impossible to recover photos without using a software program.
How to recover deleted pictures after a SD card is corrupted?
Yes, you can. But you need to use CHKDSK in Windows or First Aid in macOS to fix the corruption issue if your SD card has run into before the computer can recognize it. After that, you can use a dedicated photo recovery tool to recover your files.
What is the best software for SD card picture recovery?
Can I recover my all photos after format?
After formatting the SD card, can your pictures be recovered? Yes. It is possible to recover images from a card format. The files isn't necessarily removed from the memory card completely. You can make use of a file recovery utility to do a full scan for the card to look for recoverable files.