
How to Convert a MKV File to WMV Format for Mac
MKV, an extensible file container format that holds innumerable numbers of audio, video, subtitle tracks or picture in a single file, is generally considered as the preferred file extension for DVD videos and HD TV shows. Say you have a large MKV movie file, and you would like to watch it on your phone, tablet, somewhere else, but you will find that the device can't recognize the MKV format and require DivX codec compatibility. So you'll need to convert the MKV into DivX video on your Mac/PC computer to play it wherever you want.
DivX is a video codec that is typically wrapped in an AVI multimedia container. DivX video encoding technology can compress the MPEG-2 format video file into 10% of its original size. The audio or video quality is nearly the same with DVD video.
Whether you want to watch a MKV video offline, convert a MKV video for DivX player, or do something else entirely, learning how to rip and convert MKV to DivX file is a useful skill. There are a lot of ways and different utilities to do it out there, but our favorite method uses a program called Video Converter for Mac. It is a light-weight and full-featured utility catering both video & audio conversions. Its simple interface with all buttons well-labeled and easy to understand makes the task of transcode videos and light editing, quick and easy.
For the purpose of converting MKV to DivX video on Windows, please download Video Converter for Windows.
Step 1: Import MKV videos
Fire up the program, you'll be presented with a plain and intuitive user interface which makes it easier to learn how to use it.
Using the app is damn simple. Just click on the "Add File" icon to navigate to where your .mkv files are and select the ones you need to convert, or by just simply dragging and dropping the MKV files into the program.

Step 2: Set output details
As DivX is not a format but a codec and it is commonly used to encode AVI files, so here you can set AVI as the output container format.
Click "Profile" drop-down list, choose Divx Video (*.AVI) if it is not selected. You are allowed to set other format as the export format as long as the file format use DivX codec for compressing and decompressing video.
Note: if the quality of original MKV sources are HD, please go to "HD Video" list to select a DivX HD Video (*.AVI) or other HD format as output.

Then click on "Settings" button next to "Profile" to open the Profile Settings panel, and make sure that DivX is selected in "Encoder" field.
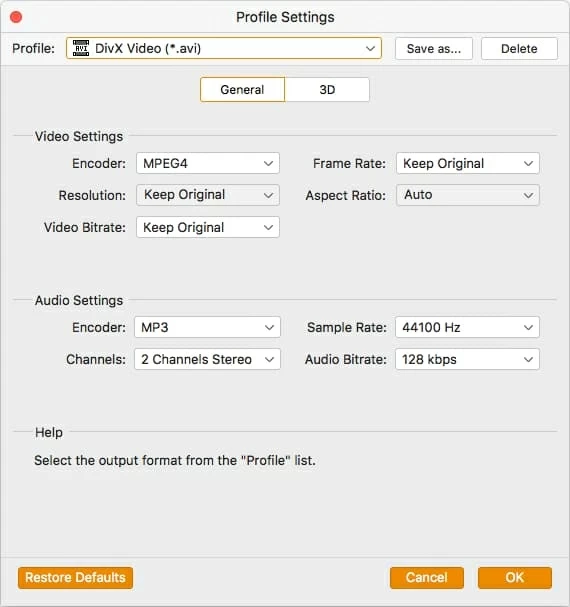
In Profile Settings panel, this Mac MKV to DivX converter also provides numerous video and audio parameter settings for advanced users to alter the file size and video quality. If you just want the resulting video to be played on a device that you own, please consult your device's documentation carefully and tweak the appropriate settings that you need.
At the left side of the screen, there are lots of pre-configured presets that you can choose from to convert the video to one that is optimized for use with a specific device (PS3, iPhone or Android tablet).
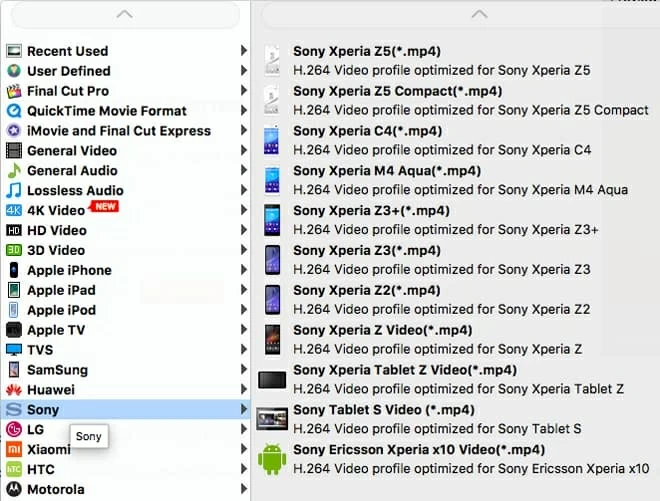
Then, specify the path of your choice from the "Destination" box to save your files.
Editing: If there are black bars that were embedded in the video, you can use the "Crop" option on the top menu to remove. This MKV to DivX converter for Mac also gives you power at trimming, merging, and even adding watermarks to your video.
Step 3: Start converting MKV to DivX video
Once you have set your format, the settings, and where you want to save the resulting file simply hit the blue "Convert" button to initiate the Mac MKV to DivX conversion process. Wait and the software will convert your selected MKV file and create a new DivX video in the path you specified on your hard drive. A status window will appear to track the transcoding progress.
After the conversion done, you will find the converted DivX file in the destination location you chose before and now you can play your DivX videos on any compatible media player or portable device.
That's pretty much it!
