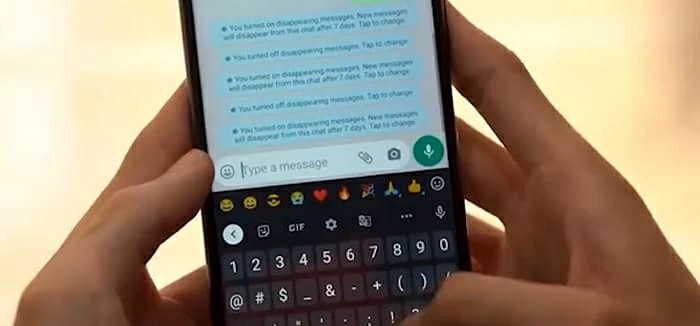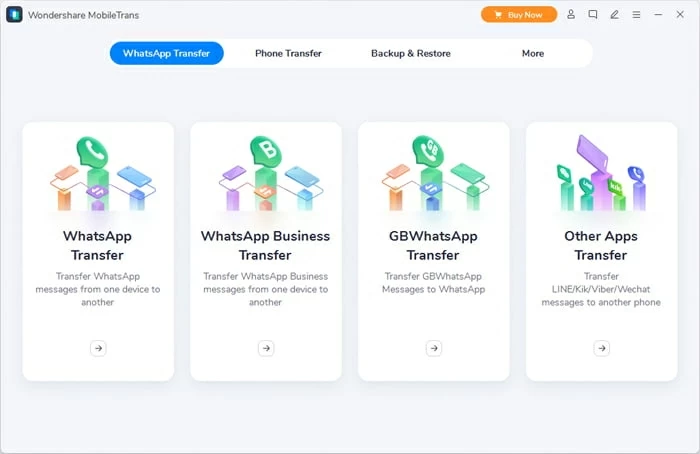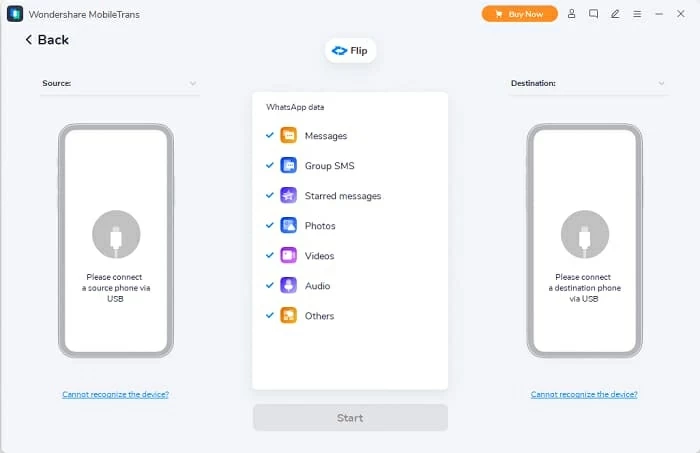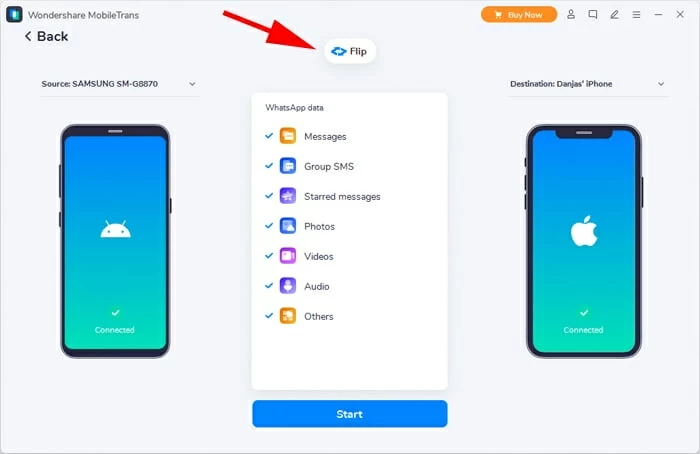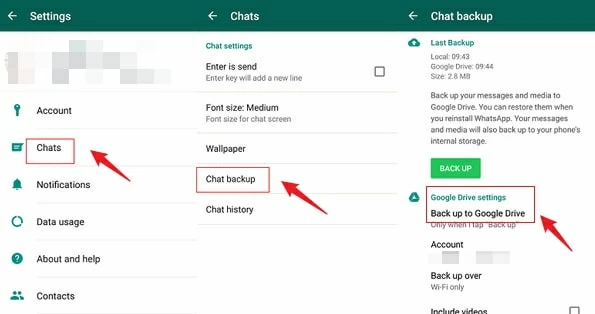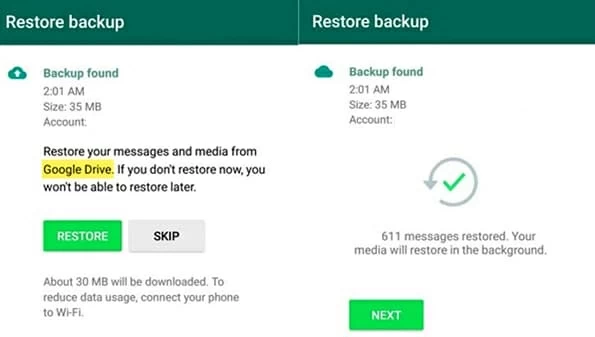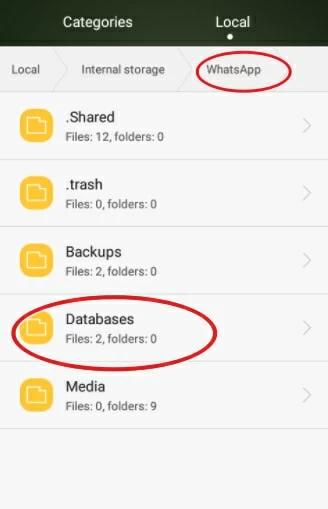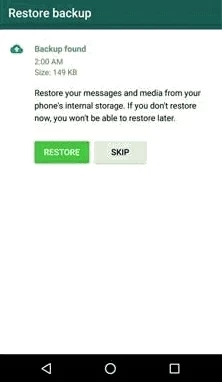Quick ways to transfer WhatsApp chats from Android to Android
It seems that your WhatsApp keeps many memories of your life, but things can be difficult when you're trying to move your chat history to a new Android you just bought.

Jasmin Woods Updated on Jul 7, 2022 5:48 PM
Solutions for you to move WhatsApp from Android to Android:
- Designed as an all-in-one data migration tool, Phone Transfer is a great option not only for WhatsApp chat transfer, but also for Group SMS, videos, photos, starred messages, audios, and other chat files across devices.
- Google Drive can save a copy of your WhatsApp chat history which you can restore to your new Android device later.
- Another way to move your WhatsApp chats is to move the local backup files to the WhatsApp folder on your new Android phone.

Different approaches to perform WhatsApp transfer from Android to Android.
When Android users switch their devices to new Android phones, then the issue arising with data transfer is obvious. As some Androids are designed to work in a solitary setting to provide maximum security, it becomes difficult to share your WhatsApp data on your old Android device to a new one.
Though sharing your pictures and videos between Androids is not that complicated if you turn on Bluetooth or use chat apps, but the same doesn't go for WhatsApp data. So, that is what we're going to share in this guide, with several approaches you can take when you're trying to transfer WhatsApp from Android to Android.
Quickest way to transfer WhatsApp from Android to Android
If you are seeking a data migration tool to transfer WhatsApp chats from Android to Android with a single click, then Phone Transfer is exactly what you want. This simple and beginner-friendly tool helps you to transfer files from Android to Android quickly. It enables quantity sharing in just a couple of minutes, and also supports a wide range of data types, including photos, videos, massages, music, contacts, call logs, and your WhatsApp data, of course.
Aside from transferring your data from one phone to another, it also helps in backing up important files from your iOS or Android device to your computer. Most importantly, it keeps your personal data secure, organized, and accessible regardless of how many times you switch your smartphones.
Before moving WhatsApp data from one Android to another, make sure you have suitable USB cables to connect both your phones to your computer.
Step 1: Enable the WhatsApp data transfer mode.
Run Phone Transfer program on your PC or Mac. On the default welcome interface, you can see WhatsApp Transfer on the screen. Click on it. You can also choose to transfer your WhatsApp business messages from here.

Transfer WhatsApp chats or business messages from one Android to another.
Step 2: Connect both Android devices with your computer.
Connect your Android devices to your computer using USB cables. Remember that the first phone will be marked as the source device. You can click the Flip button to change them if you have plugged the new Android first.
Once done, to access the WhatsApp data on your old Android phone, follow the instructions on the screen to enable the debugging mode.

Transferring WhatsApp data from Android to Android can be finished in one click.
Step 3: Select WhatsApp data and start WhatsApp data transfer.
Once your Android phones are both connected, Phone Transfer starts to scan the WhatsApp data on the source Android. Then, it will display all the available WhatsApp files on the screen, including WhatsApp messages, group SMS, photos, video and many other files.
Find the WhatsApp data you want in the list and select it for the transfer. After that, click on the Start button, and wait for the WhatsApp files to be transferred to your new Android.

Click on Start button to move your WhatsApp data from one phone to another.
Remember not to disconnect your devices before the progress bar tells you that the data transfer is done. Depending on the file size, the process of copying WhatsApp data might take from seconds to minutes.
Phone Transfer works as a cross-platform solution that maintains an intuitive and clean interface. It offers a smooth and simple data migration solution to transfer WhatsApp chats as well as other kinds of WhatsApp data. So, if you are looking for the quickest way to transfer WhatsApp to a new Android device, Phone Transfer will be the best option for you.
Move WhatsApp data between Android phones using Google Drive
As Android users, you may be familiar with the essential functions of Google account on your Android. It can conveniently back up your phone data to store in the cloud so that you won't lose your files. But, it is interesting to know that your Google account can also help you to move your WhatsApp data from one Android phone to another. All you have to do is to back up your WhatsApp files in Google Drive on your old phone, and then restore them to your new Android.
- Open WhatsApp on your old phone, tap on the three dots for more options, and then go to Settings > Chats > Chat Backup.
- Choose your Google account to back up your WhatsApp data.
- Tap Back Up and wait for the process to complete.

Back up your WhatsApp chats to your Google account.
Once the copy of your WhatsApp chats is saved on your Google account, you can restore the backup files on your new Android now. Connect your new phone to the same Google account, and install WhatsApp on your new phone.
- Install and open WhatsApp on your new Android, and then verify your number.
- When it asks for restoring chats from your Google Drive, tap on RESTORE, which will start the restoration process on your new Android.
- Once finished, tap on NEXT. Then you'll be able to see your WhatsApp chats on your new Android phone.

Restore WhatsApp backup from Google Drive to new Android.
Google Drive is an in-built service that every Android user has on their phone. It is an excellent service to back up your data in a way that you can access your files through any device that has the same Google account. It efficiently helps in restoring WhatsApp data on your new device, so you won't lose important messages.
Get WhatsApp chats to new Android from local backup
When it comes to performing WhatsApp transfer from Android to Android, here is one more method you can consider. In fact, WhatsApp can back up your data automatically on your phone storage, so you are allowed to copy the local WhatsApp files from your old phone and then put them on your new phone. However, this method only works when your two Android devices are using the same phone number.
1. On your old phone, open WhatsApp and tap on the three dots on the home page.
2. Now, go to Settings > Chats > Chats backup. And then tap on BACK UP to create a full copy of your WhatsApp chats.
3. Next, find the WhatsApp backup files on your old phone. Open local storage or SD card > WhatsApp folder > locate the latest backup files Databases. Then copy the Databases folder to your computer desktop by connecting your old phone via a USB cable. Once done, disconnect the old Android device.

4. Then, plug your new phone into computer. As the same, go to local storage or SD card > WhatsApp folder. Then, move the previous Databases folder from your desktop to this WhatsApp folder on your new Android.
5. On your new Android, open WhatsApp. It will scan your local WhatsApp files on your device automatically. It will let you know when it detects the backup files. Here, tap Restore option to get all your WhatsApp chats on the new phone.

Remember that you will be able to access your WhatsApp chats only when you're using the same phone number on both phones. Also, the steps are a little complicated to follow and may take much time.
The bottom line
It brings us to the final summary of the detailed guide on how you can transfer your WhatsApp data to your newly bought Android device. If you want to transfer your WhatsApp data quickly from your old Android to a new one, then the one-click transfer by Phone Transfer is convenient to follow, which gives the expected result in terms of a successful WhatsApp chat transfer. Hopefully, you find this guide useful whenever you want to move your WhatsApp chats between Android devices.