
How to Transfer SMS from Your LG Android Phone to iPhone
Accompanied by the rapid development and continuous improvement of Android OS, it is no longer something new that users make a frequent switch from one Android phone to another. However, getting a new Android phone is often accompanied by some problematic issues. When it comes to transferring data from one Android phone to anothe, there are a few challenges in terms of data formats, compatibility and the like.
Currently online, there are miscellaneous third-party data transferring tools, yet many of which don't carry out satisfactory performance in moving data. Take it easy, let Phone Transfer handle this.
Phone Transfer serves as a bridge to handle data migration between Android devices such as Samsung, HTC, Huawei, Sony, Motorola, Pixel, ZTE, LG, OnePlus. When we mention migrating data, we mean migrating almost everything from text files like contacts, text messages, calendars and call logs to media files such as videos, music and photos, even apps. More than that, Phone Transfer embraces diverse operating systems including Android, iOS and WinPhone. In order to make content switch between Android phones, a simple and intuitive user interface is particularly designed for the benefits of most smartphone users.
Actions speak louder than words. Just grab your two Android smartphones and get the hang of this software quickly by following the steps as below.
Step 1: Plug your two Android phones into the computer
Download Phone Transfer (either Mac version or Windows version is fine) and install it on your computer.
Open up the software, you'll see a simple clean interface, as image shown below. For moving your stuff from Android phone to Android phone, we click the phone to phone transfer mode (the green mode) on the interface to go into the next stage.

At this stage, you are required to connect both your Android phones with supplied USB cables. Step up the two Android phones to allow USB debugging mode. For more information, please visit How to Enable Debugging Mode on Android.

Step 2: Select your desired data files from the source phone
Now, both the Android devices are displayed on the screen. You can choose which Android phone to be the source device or the target device by clicking button.
Phone Transfer scans the data deeply in your source device and place the its transferrable content on the middle pane of the screen. It allows you to partially select the data type (contacts, music, call logs, photos, videos, apps, calendar, sms) you would like to transfer. You just need to place a tick beside each data option. If you want to transfer your everything between two Android smartphones, tick every single one of them.
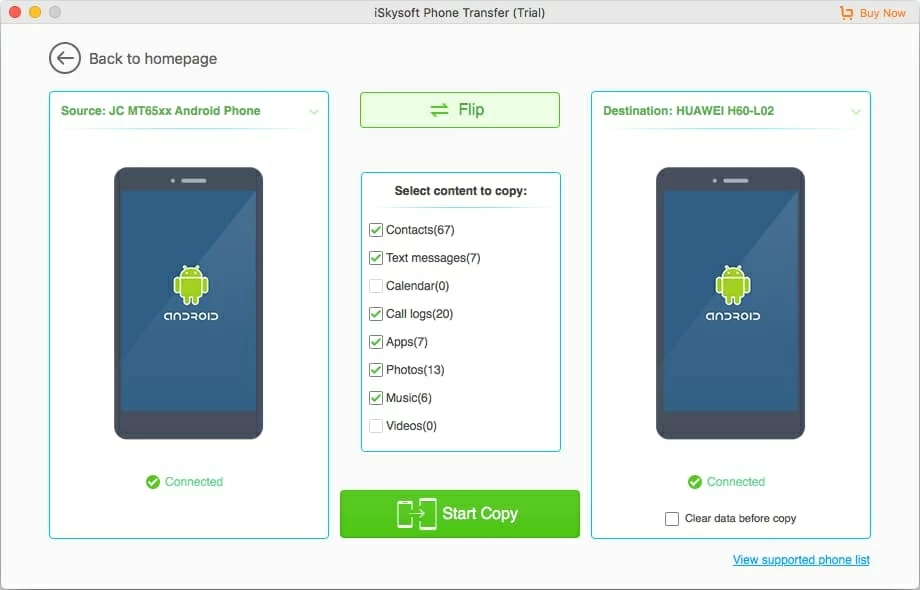
If you want to remove the data in your target Android device so as to make more room for the new data, check Clear data before copy option beneath the destination device icon.
Step 3: Start copying your stuff from the source Android phone to the target Android phone
If you are satisfied with your selection, click Start Copy button beneath the data list. You will see a progress bar displaying the transfer progress. Depending on the data scale (contacts, call history, apps, videos, photos, songs, calendar, text messages), you need to wait anywhere from minutes to hours for the transfer process to finish.

After the coping process is finished, unplug both your two Android phones. In this way, the new data ends up in your target phone. We also have other useful posts that walk you through the process of data migration, click on the corresponding link below for detailed instructions.
Save Your Data
You may lose your data accidentally due to reasons ranging from malware to hardware failures to external factors. As a rule of thumb, you should back up the important data regularly that is hard or impossible to replace, thus reducing the odds of bringing any unwanted trouble.
Fortunately, in addition to migrating your everything from a old Android phone to a new Android phone, Phone Transfer can give you a helping hand to backup your data inside the device. As you can see on the main interface of the software, there is a blue mode (back up your phone). You can select this mode to back up all your mobile phone data to the computer. If you device goes through unexpected malfunction so that it stops working forever, you can restore those data from the computer and put them back into your new smartphone.