
How to recover data from an external hard drive on Mac
Forgot your Apple ID or password? It's never a good feeling when you can't access an Apple service. Here's how to use account.apple.com page to reset your Apple account.
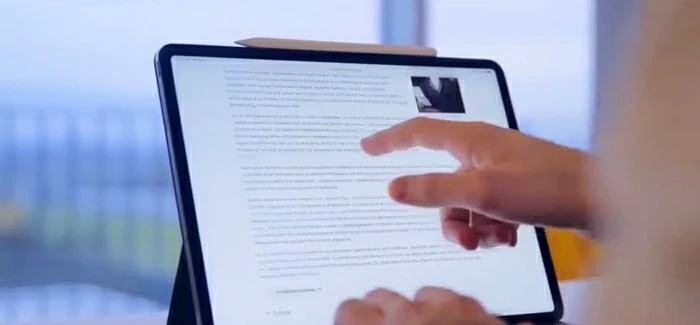
You can reset your password on account.apple.com when you don't have a trusted device to regain access to your account.
Account.apple.com page, formerly known as appleid.apple.com, is Apple's official website for managing your Apple account. One of the most noteworthy features you can take is reset your password or perform account recovery when you forgot your Apple Account credentials and don't have a trusted device — one that's already signed in to your Apple Account.
To reset your Apple account password, navigate to the Account.apple.com sign-in page and click "Forgot password." Follow the prompts to verify your identity using your two-factory authentication, email, or phone number, and then create a new password.
If your Apple account gets locked, inactive, or invalid, you can use iPhone Unlocker to remove the account from your iPhone or iPad completely, then use a new one to sign in.
Here's how to reset Apple account password on the web through account.apple.com page.
Table of Contents
If you don't have a trusted device (iPhone, iPad, or Mac) to reset your password directly in another Apple device that has the same Apple account signed in, you can try resetting it online. During the process, you'll be asked a few questions to verify that you're the owner of the account.
Resetting Apple Account password using a trusted device is generally faster and straightforward. If you have one, we recommend opting for a trusted device first.
1. Open account.apple.com on your computer browser. You may still type in appleid.apple.com, which will redirect to the new URL.
2. Click the Forgot Password? link at the bottom center.
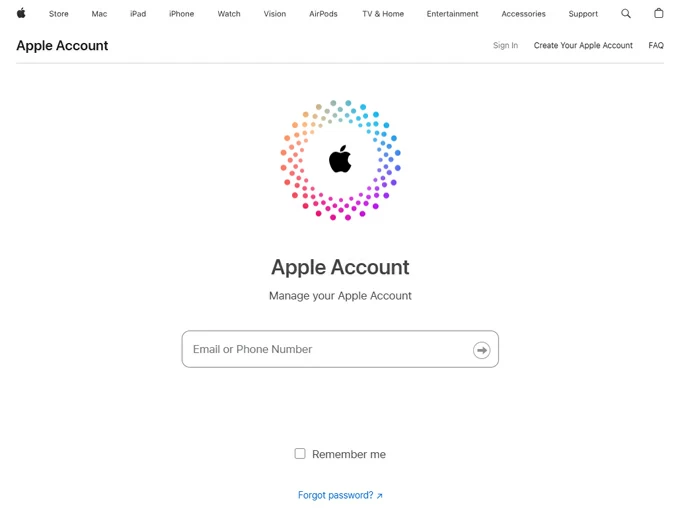
3. Enter your email address or phone number that you use with your Apple account, and then type the characters shown in the image to continue.
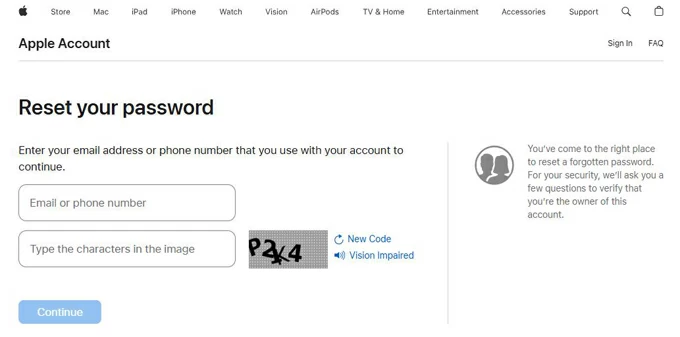
4. Select which verification methods you will want to use for verifying your identity. Depending on your security settings, you can choose from email, phone number, or security questions to reset your password.
If you have two-factor authentication (2FA) enabled for your Apple account, you will want to check one of the trusted devices to get the code sent by Apple, and then enter on account.apple.com page to continue.
You can also use iforgot.apple.com to unlock Apple account.
If you previously set up security questions when you first created your Apple account, enter the answer for each one, then submit your response to the prompt. After your identity has been verified successfully, you will go for the password reset stage.
If you can't remember the answers, you may still be able to reset your Apple account password by letting Apple send a password reset email to the email address associated with your Apple account. Wait a few minutes until it arrives, then check your inbox and click the link provided to reset your password.
5. Follow the on-screen instructions to create a new password. You'll be prompted to set a strong password with a minimum number of characters, typically with a combination of letters, numbers, and symbols.
6. After resetting your password, sign back into all your Apple services using the new password.
Beyond resetting a password on account.apple.com online, you'll want to enable a backup authentication method if you haven't. You can set up a Face ID, Touch ID, or two-factory authentication (if not). This will significantly enhance your experience when downloading apps from App Store, accessing Apple Music, and other services.
Also: How to reset iPad without passcode
If you forget the password to your Apple account and have a trusted device nearby, you can go to the Settings app on the device and use the Change Password option on the screen. You must then enter your screen lock passcode to verify that you're the owner of the account.
1. Open Settings app on a trusted device. iPhone or iPad is okay.
2. Tap [your name] at the top of the page.
3. Go on to select Sign-in & Security, and then Change Password.
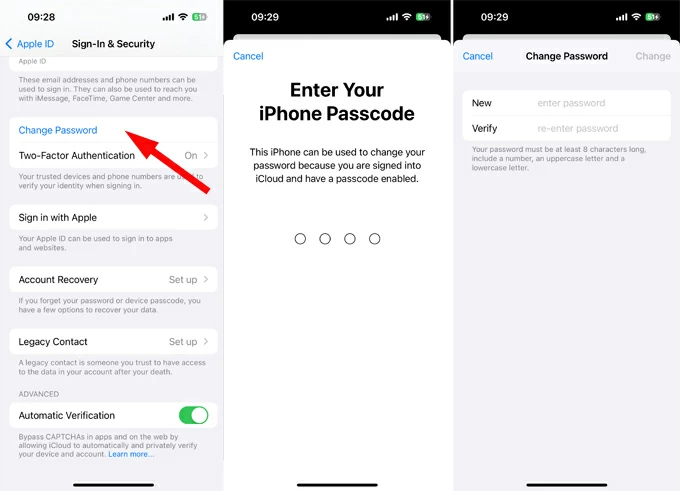
4. Apple will require you to type in your iPhone passcode. Enter it
5. Create a new password.
6. Use your new password to sign in to your Apple account.
Also: How to transfer pictures from iPhone to Mac
You can also go through the similar steps to reset the password for Apple account on a Mac. Simply choose Apple menu > System Settings > [Your name] > Sign-In & Security > Change Password. Then follow the onscreen directions for password reset.
Apple has made it pretty easy to reset an Apple account password with your iPhone or other trusted Apple device, or on the web. If your Apple Account is locked, not active, or invalid and you can't go through a series of steps to verify your identity, don't worry, you still have way to help you out. That's where iPhone Unlocker comes in.
As the name implies, iPhone Unlocker is a solid tool primarily designed for Apple users to unlock iPhone and iPad when it's locked, regardless of screen being locked or Apple account not working. It features a simple, intuitive interface with clear layout, meaning anyone who wants to unlock the device will get a soothing experience while using it.
Over the years, iPhone Unlocker has been integrated with a set of useful tools, allowing users to wipe screen lock passcode, remove Apple ID, bypass activation lock, reset Screen Time passcode, get rid of remote management profiles, and even remove iTunes encryption settings.
Now let's say you forget the password for your Apple account, or you bought a second-hand iPhone without knowing the password. Here's how to use iPhone Unlocker to remove an Apple account from an iPhone or iPad completely, so that you can use a new account to sign in and use all Apple services without limits.
Step 1. Connect the iPhone or iPad to your computer and run iPhone Unlocker from the desktop.
Then, select "Remove Apple ID" from the interface. If your iPhone screen says unavailable, choose Wipe Passcode instead.

Step 2. Check whether Two-factory Authentication has been enabled or not on your device. You can turn it on by going to Settings > [Your name] > Sign-in & Security > Two-factor Authentication if you haven't before.
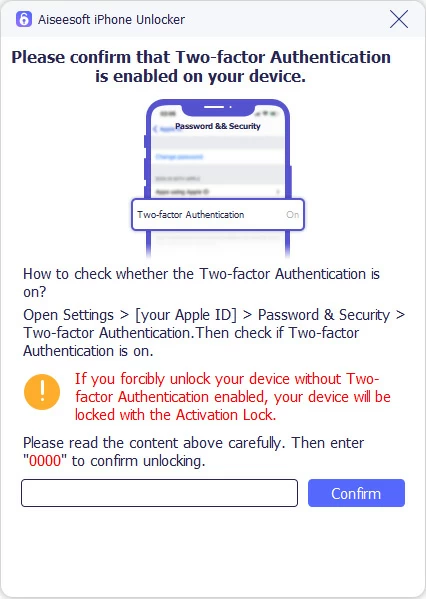
Step 3. Confirm your phone information to continue.
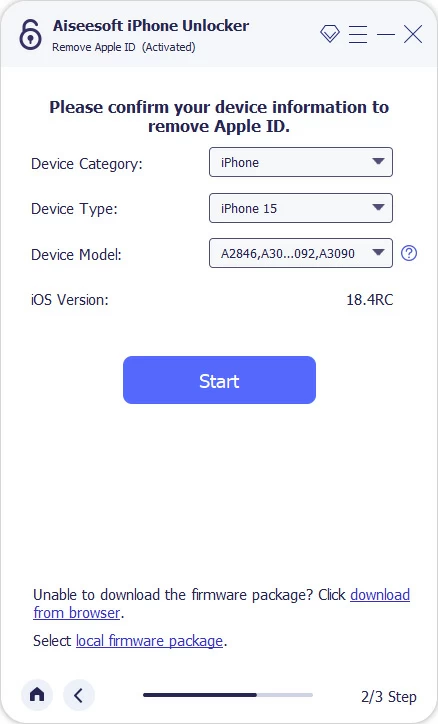
Step 4. Click "Start" to begin downloading the proper iOS or iPadOS firmware for your device. It may take a few minutes, so be patient.
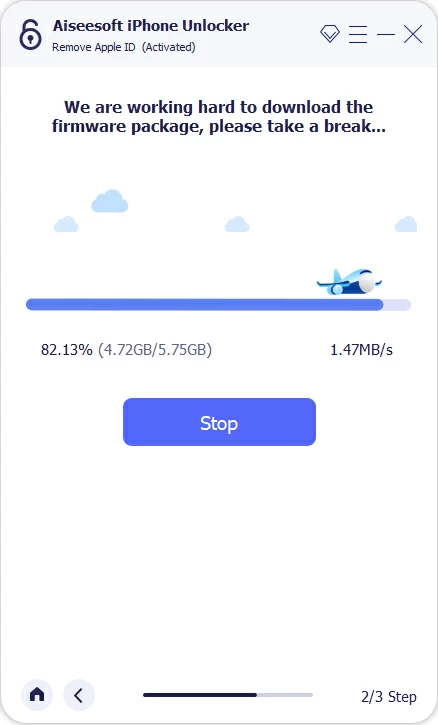
Step 5. After the firmware is downloaded, review the messages carefully when a warning box appears. Make sure you have set a login passcode for your device, which will be used to verify your identity later.
Enter 0000 to confirm your action and press "Unlock" button to initial the reset process.
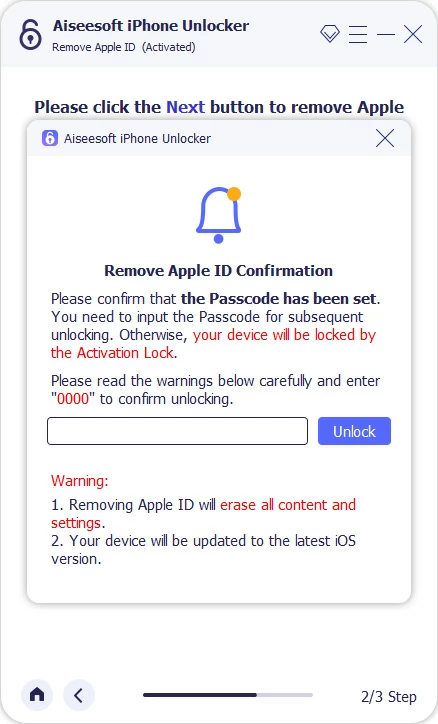
Your Apple device will be reset and restored to factory settings, and your Apple account and password will be removed completely.
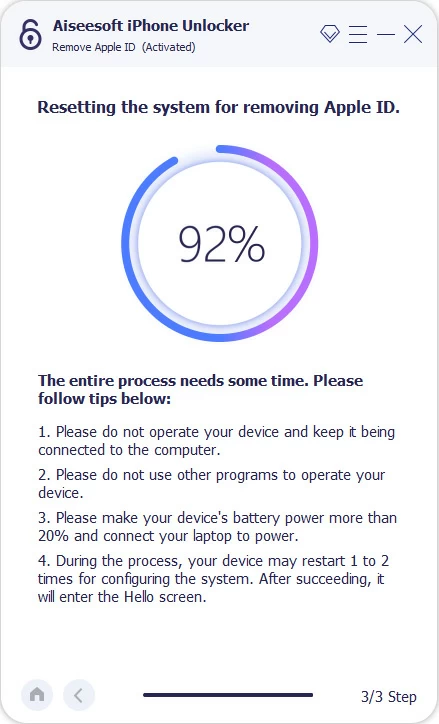
Once done, disconnect it from your computer.
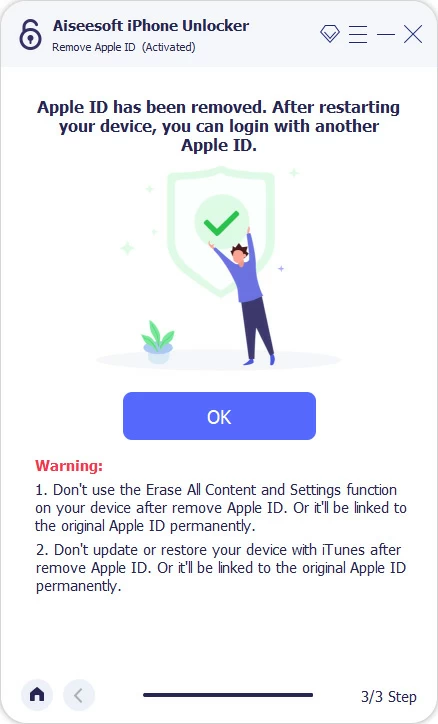
You can now set up your iPhone or iPad as you did the first time you get it out of the box.
Important! When you get to "iPhone Locked to Owner" screen during setup, tap Unlock with Passcode? and enter your iPhone login passcode to re-activate your device.
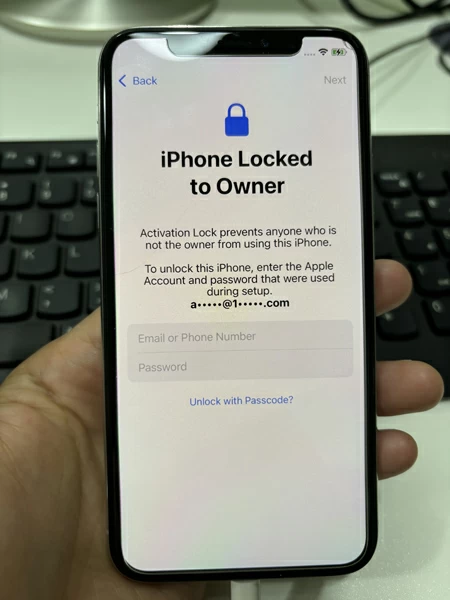
Done! You can create a new Apple account during setup or do it later to sign in to Apple services. In addition to removing Apple account from iPad or iPhone, the software also comes with tool to reset the passcode when your iPhone is security lockout, disabled or locked.