
How to see deleted messages on iPhone
When your iPhone or iPad is disabled, unavailable, or Security Lockout, Apple enables you to enter the device into recovery mode to restore it to factory settings. Here's how to do.
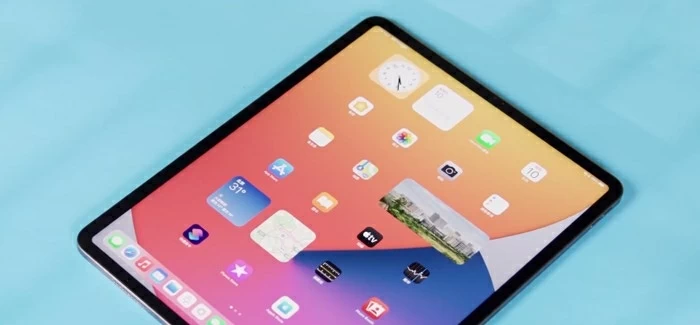
It's not that difficult enter recovery mode to restore your iPhone or iPad if it's unavailable or security lockout.
Normally, it's a simple task to reset your iPhone or iPad. You're able to head to Settings > General > Transfer or Reset iPhone > Erase All Content and Settings, then sign out of your Apple ID to restore the iPhone or iPad to its factory defaults. It also allows you to connect the iPhone or iPad into computer, then erase the device with "Restore iPhone" or "Restore iPad" feature built in iTunes or Finder app to complete the task.
However, if you forgot your passcode and are locked out of the device, or your iPhone or iPad is unavailable / Security Lockout after too many incorrect codes attempts, you'll have to place the device into recovery mode to erase and reset it.
How Recovery mode looks like on the screen? It could be a Lightning cable pointing toward a computer, or toward to iTunes if on you have an older iOS. See image below.
![]()
Here's how to enter your unavailable iPhone or iPad to recovery mode. In the Part 2, we'll also show you how to restore the device.
1. Connect your unavailable iPhone into computer with a USB cable.
2. Press and quickly release the Volume Up button, press and quickly release the Volume Down button, and then press the Side button.
3. Keep holding the Side button for around 20 seconds until you see a cable point to a computer on the screen. If you see this, you're in Recovery mode and you can now release the button.
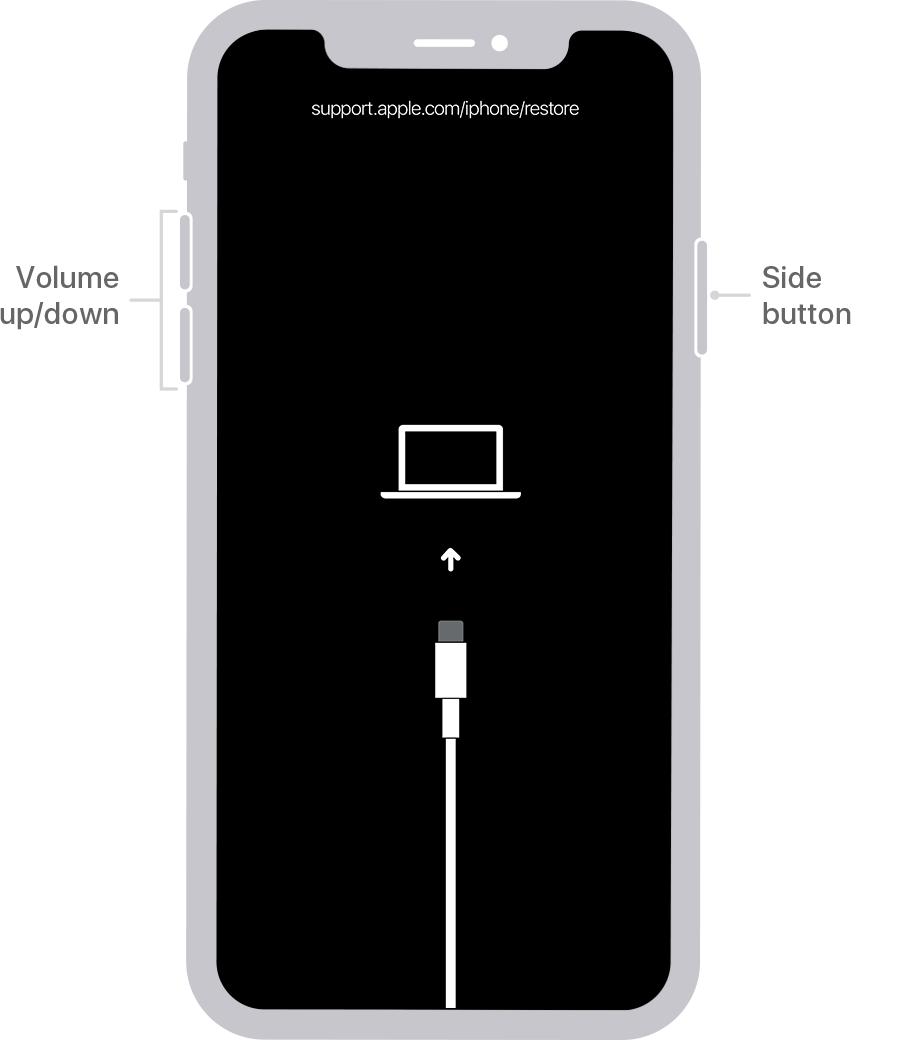
1. Plug your unavailable iPhone into computer with a USB cable.
2. Keep pressing the Volume Down and Side button, let the phone shut off and reboot with Apple logo.
3. Release the buttons only after the Recovery mode screen appears: it turns out a screen with a cable pointing to a computer.
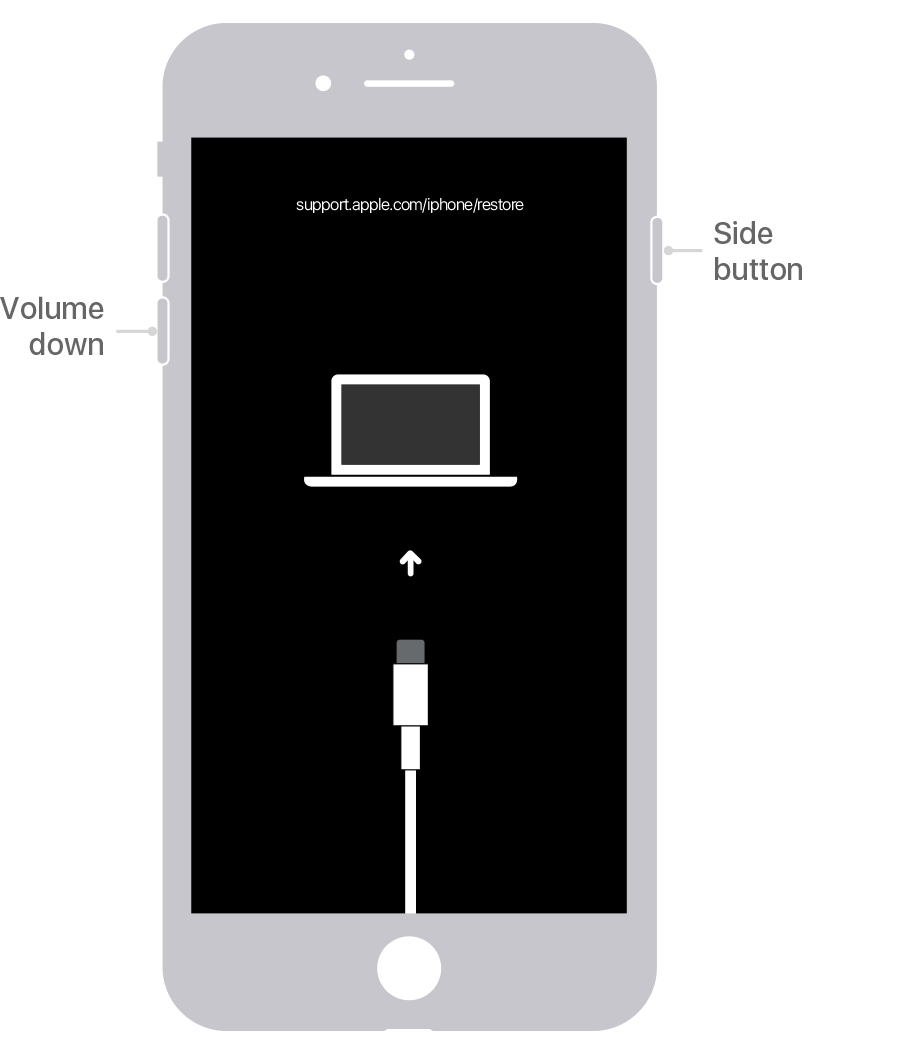
1. Connect the unavailable iPhone into computer.
2. Keep pressing the Home button and Side (Power) button for around 20 seconds.
3. When you see the Apple logo appear, don't release the buttons. When a screen indicating a cable point to a computer, let go of the button and your phone has entered Recovery mode.
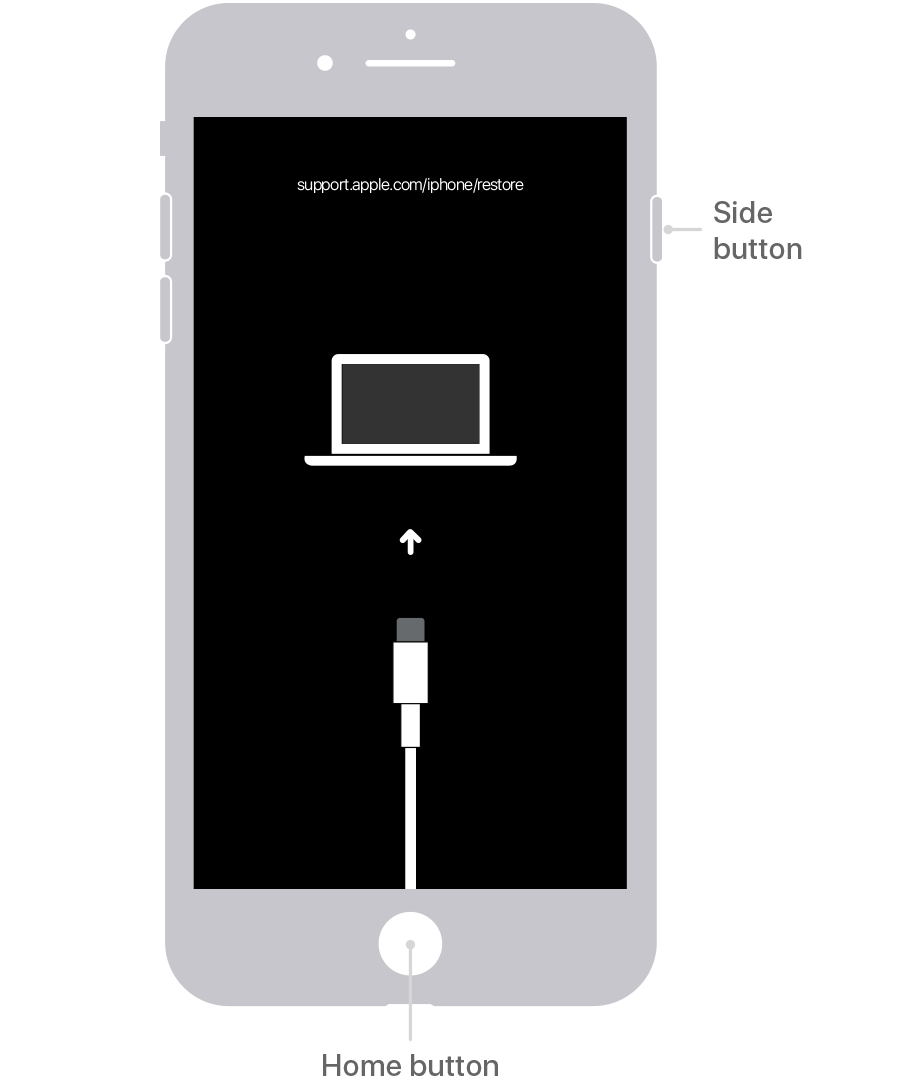
1. Use a USB cable to connect the locked iPad to computer.
2. Press and release the Volume Up button, press and release the Volume Down button, and then press the Top (power) button. See image below.
Tip: for iPads with the volume buttons on the top, press and quickly release the volume button closest to the Top (power) button, press and release the farther button, and then press and hold the Top (power) button.
3. Keep holding the Top (power) button for around 20 seconds. Wait for the Recovery Mode screen to appear, and then release the button.
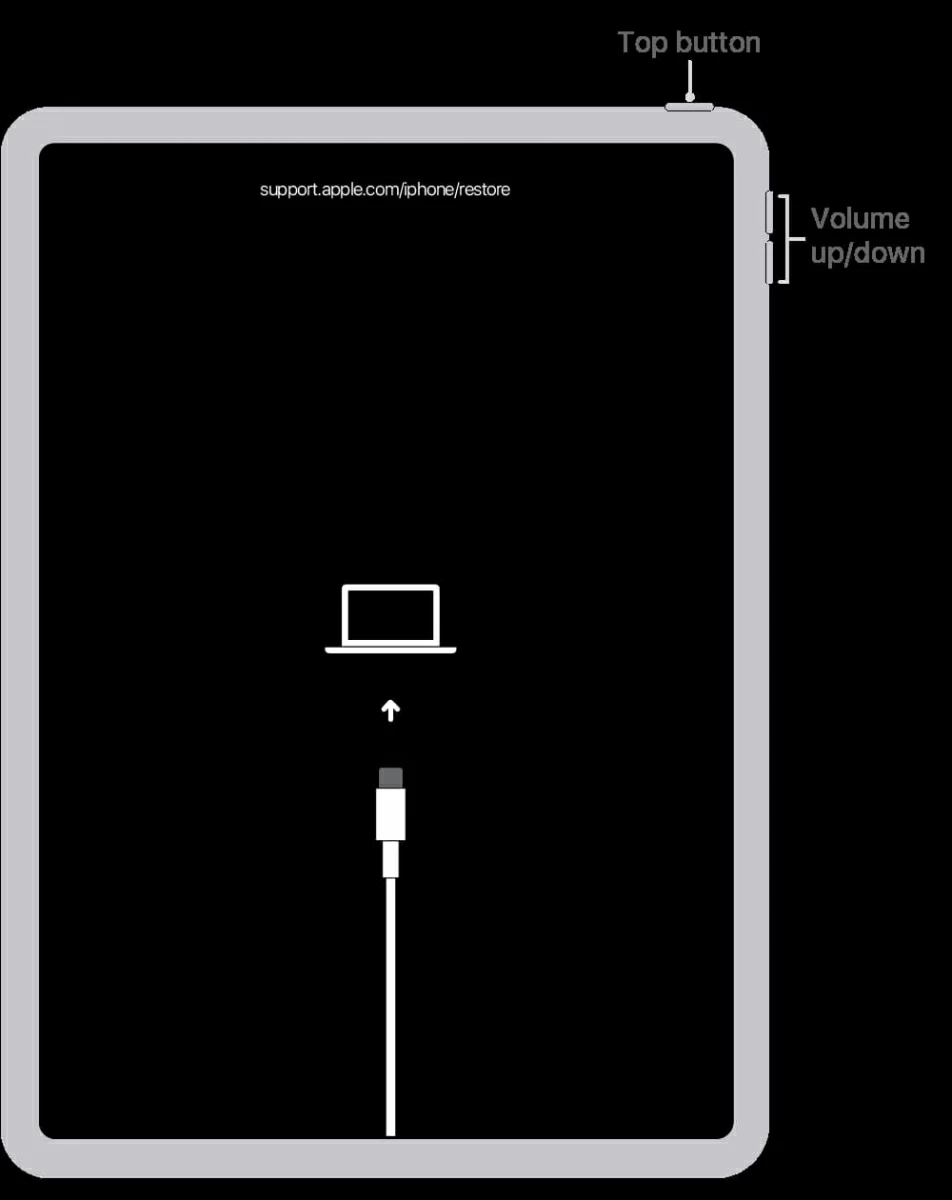
1. Connect the unavailable iPad to computer with a USB cable.
2. Press and hold both the Home and the Top (or Side) buttons at the same time.
3. Keep holding the buttons for around 20 seconds until you see the recovery mode screen: a cable pointing to computer.
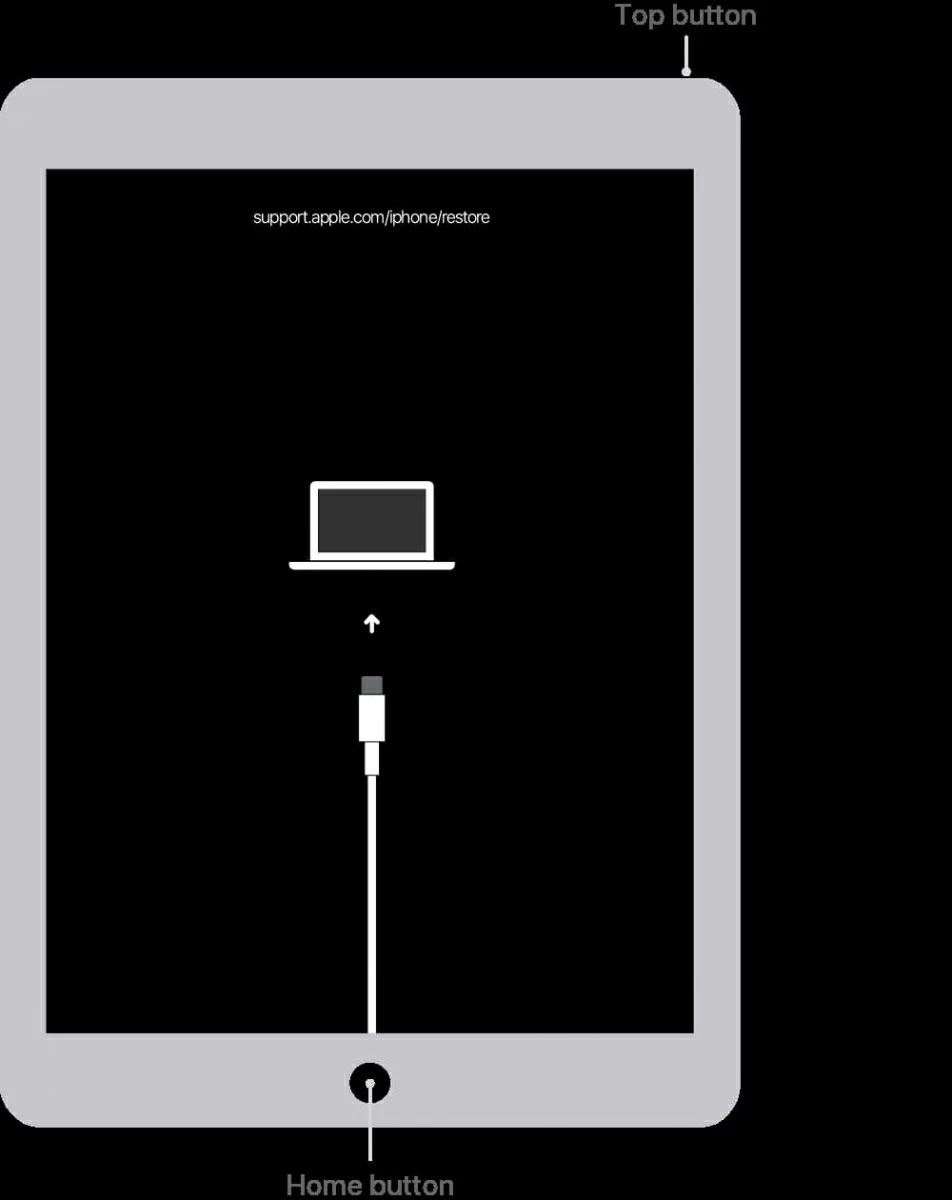
Now that your unavailable or Security Lockout iPhone & iPad is in Recovery Mode, you're ready to restore it to factory settings, which erases everything on the device, including the locked screen with passcode. You then can set it up and restore your data from a backup.
Here we're going to use a application named iPhone Unlocker to assist you in unlocking the unavailable iPhone or iPad. It's quick and simple process: you just run it, download appropriate iOS software for your device, and then wait for it to reinstall the software.
Step 1: Launch iPhone Unlocker
Run the application on your computer after you've downloaded installed it.
Click "Wipe Passcode" tab to proceed.

Step 2: Confirm your phone details
Since your locked iPhone or iPad is in Recovery mode, it should be recognized by the application and display its basic information on the screen, just like the image shown below.
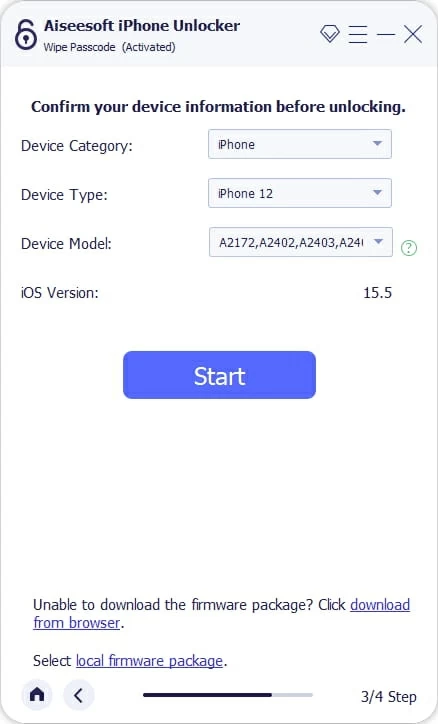
Step 3: Download iOS Software
Once confirm your device information, click "Start" button to begin download the appropriate iOS software for your iPhone or iPad from Apple server. You may have to wait for a few minutes to allow it to complete the download process.

Step 4: Unlock the unavailable iPhone or iPad
When you're ready, click the "Unlock" button on the screen. You will get a warning in the pop-up prompt indicating that the process will reset the iPhone or iPad to factory settings and update it with the latest iOS software.
Confirm it by entering "0000" and click "Unlock" button again.

Your iPhone or iPad might restart several times during the process of finishing the iOS reinstallation, so don't be alarmed. Just keep your device connected with your computer until everything's done.
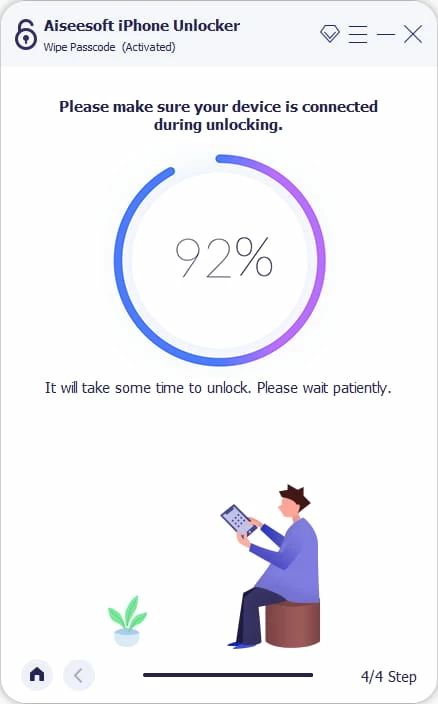
You can now set everything up through the setup assistant on the screen.