
How to Restore Data from iPhone after Factory Reset
Locked out of your iPhone? Whether it's because you forget the password, someone enters wrong codes, or something else, here's how to reset iPhone without passcode.
Apple encourages users to set a lock screen passcode on their iPhones. The reason why you should do this is obvious: security. You have a lot of precious data and information on the device. You don't want them to fall into the wrong hands. Even if your device is lost or stolen, you have option to reset the iPhone remotely to avoid the risk of a data privacy breach.
Typically, only you can unlock the screen with the correct 4- / 6-digit number. But what if you forgot iPhone passcode and end up with an annoying iPhone unavailable screen? Unfortunately, there's no way from Apple to verify your identity and bypass the password. You'll have to completely erase the locked iPhone and reset it to factory settings for a fresh start.
The good news is that, after an iPhone factory reset, you can follow the directions to restore data from a recent backup. Hopefully, you have your data backed up beforehand.
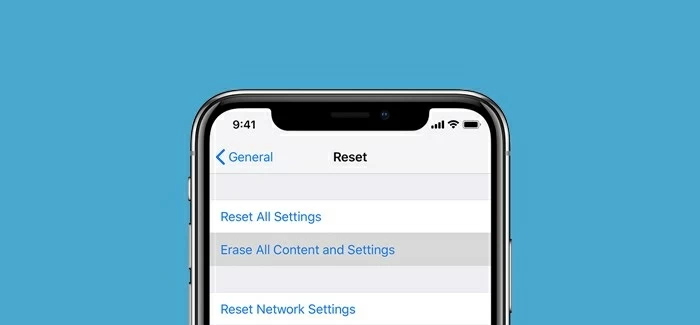
If you've completely forgotten your iPhone passcode, you have to reset it to factory settings.
There are a few different ways of factory resetting iPhone without password: iTunes & Finder, iCloud and third-party utility — something like Appgeeker iPhone Unlocker. If you've never done this before, don't worry, here's how to reset iPhone without password step by step.
When you forget your screen passcode on iPhone, you have 10 chances in theory before resorting to a factory reset.
But if you make more than 5 attempts of unlocking the phone with wrong passcode, the device will disable itself for anywhere from 1 minute to one hour timeout before you can try again. As soon as you've entered the passcode incorrectly for the 10th time, it gives a message saying "iPhone is disabled connect to iTunes." No more attempts for you but factory reset the iPhone and restore the data from backup.
Resetting an iPhone using iTunes or Finder (if you're running Catalina or newer macOS on a Mac) involves booting the phone into recovery mode, which can vary depending on the device model you have. We can walk you through in the right direction, though.
It's worth pointing out that it erases all your data and information while resetting your disabled iPhone to its factory settings. Then you will want to follow the instructions on the setup screen to restore data back to your iPhone from a recent backup that is stored on your computer, If you don't create such backup previously, your data are gone forever.
Unplug your device if's connected. Launch iTunes.
On an iPhone 8 or newer model:
1. Press and hold the Side button and either of the Volume buttons until the power off slider appears.
2. Drag the slider to turn off iPhone.
3. Long-press the Side button while connecting the phone to the computer.
4. Continue pressing the Side button until Recovery mode screen appear (see image below).
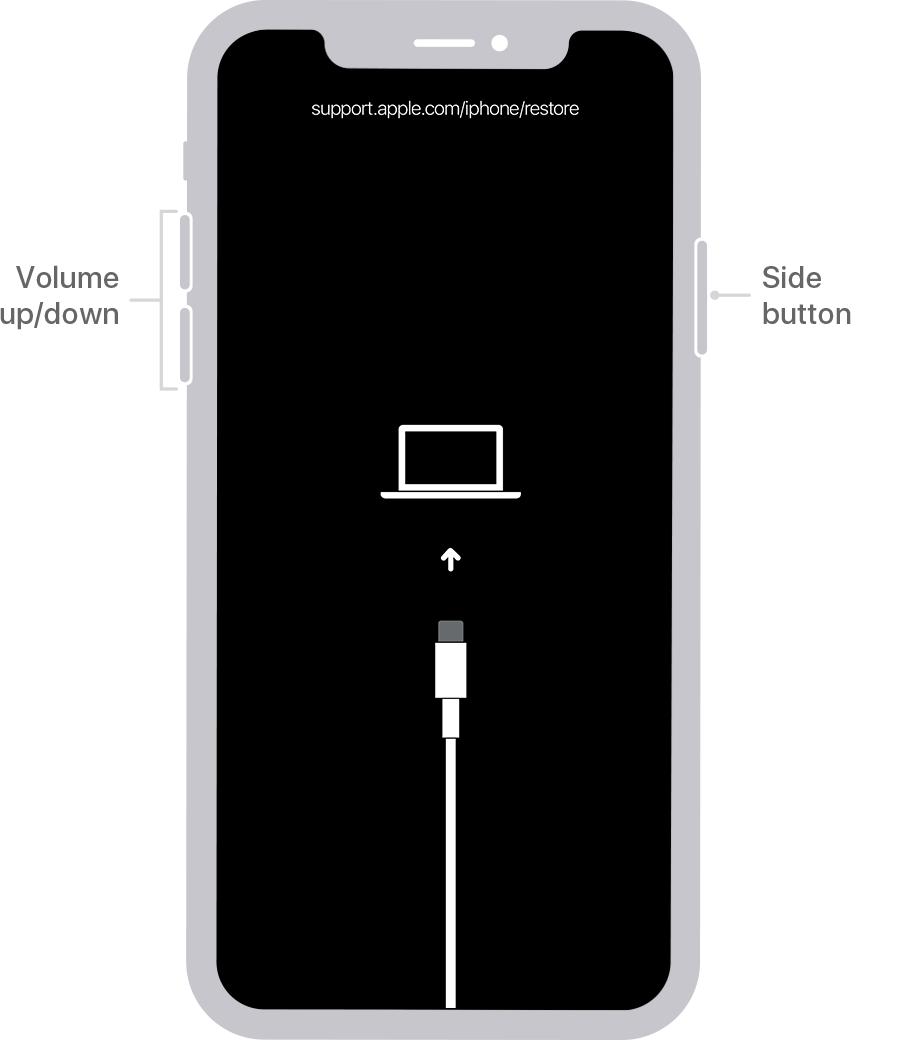
On an iPhone 7:
1. Press and hold the Side button until the power off slider appears.
2. Swipe the slider and wait for the device to power off.
3. Long-press the Volume Down button while connecting the phone to the computer.
4. When you see the Recovery mode screen appear, release the Volume Down button.
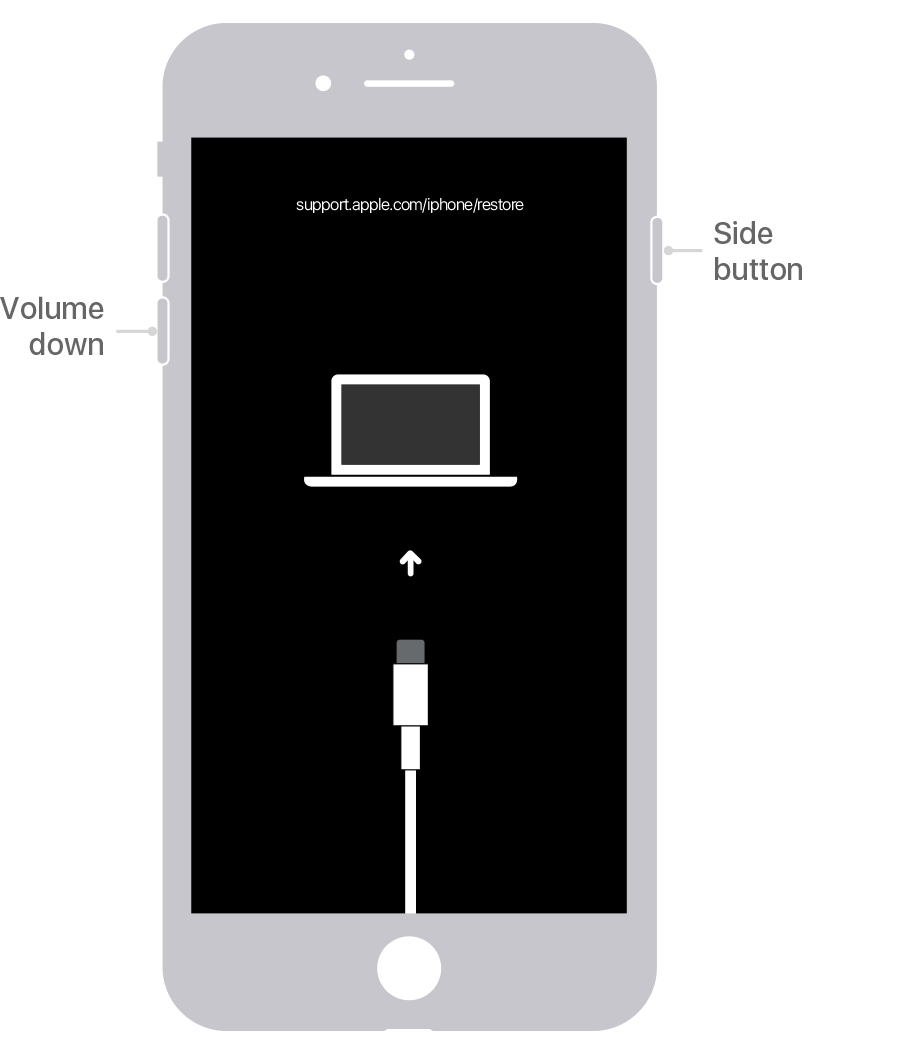
On an iPhone 6s or earlier model:
1. Press and hold the Side (or Top) button about 3 seconds until the "Slide to power off" bar to appear.
2. Power off the iPhone. (iPhone won't turn off? Fix it)
3. Long-press the Home button while connecting the phone to computer until the Recovery mode screen appear.
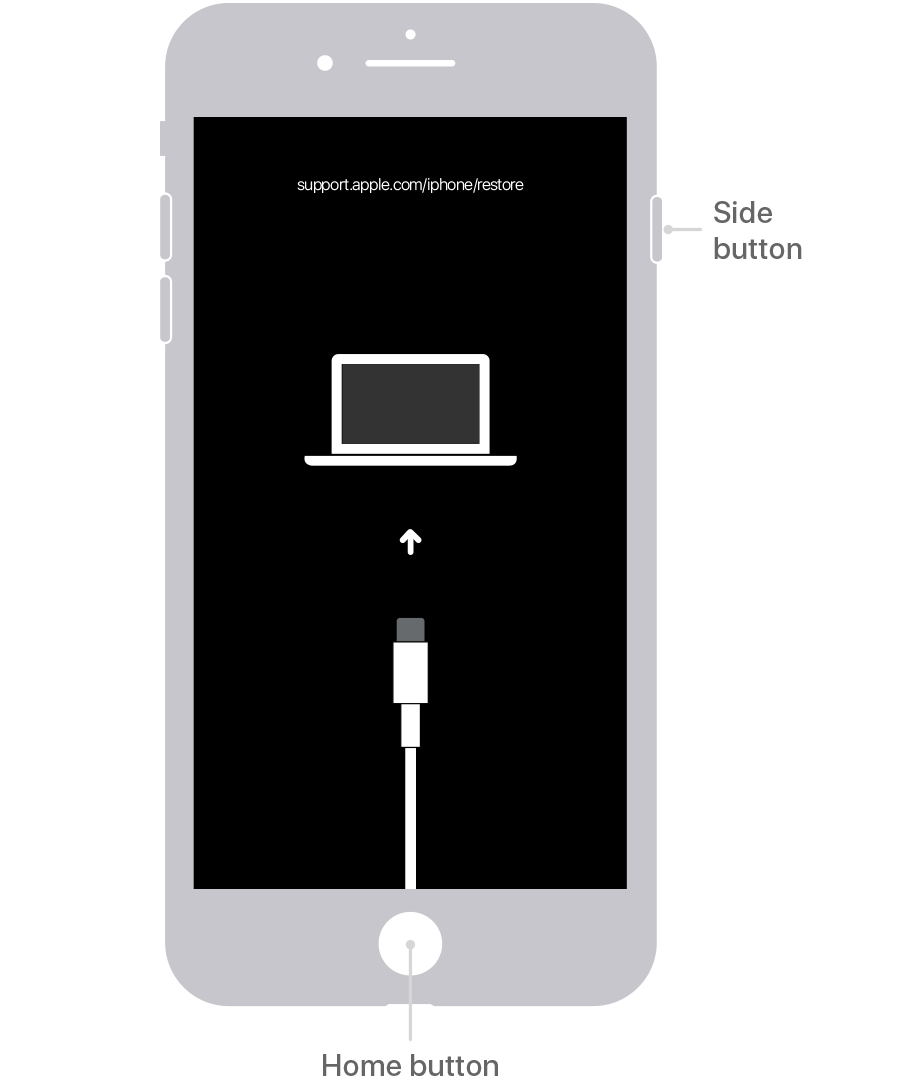
On Mac running Catalina or newer macOS version
Click your iPhone appearing under Locations in the sidebar of the Finder window.
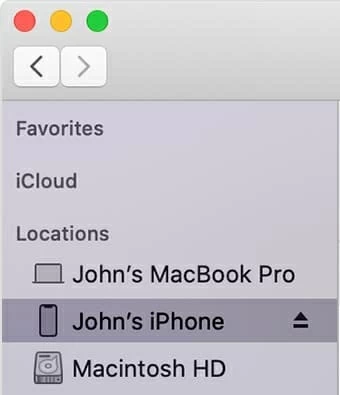
On Mac running Mojave or older version, or on Windows PC
When your iPhone is detected by the iTunes, click the device icon in the upper-left corner of the program window. If there is a new version available for your iTunes, update it.
![]()
Once iTunes or Finder recognizes the device in Recovery Mode, it'll pop up an option prompting to restore the iPhone to factory settings. Click Restore to proceed.

After it's erased, you device will now reboot and run without a passcode. you can follow on-screen instructions to restore iPhone from a backup or start from a scratch.
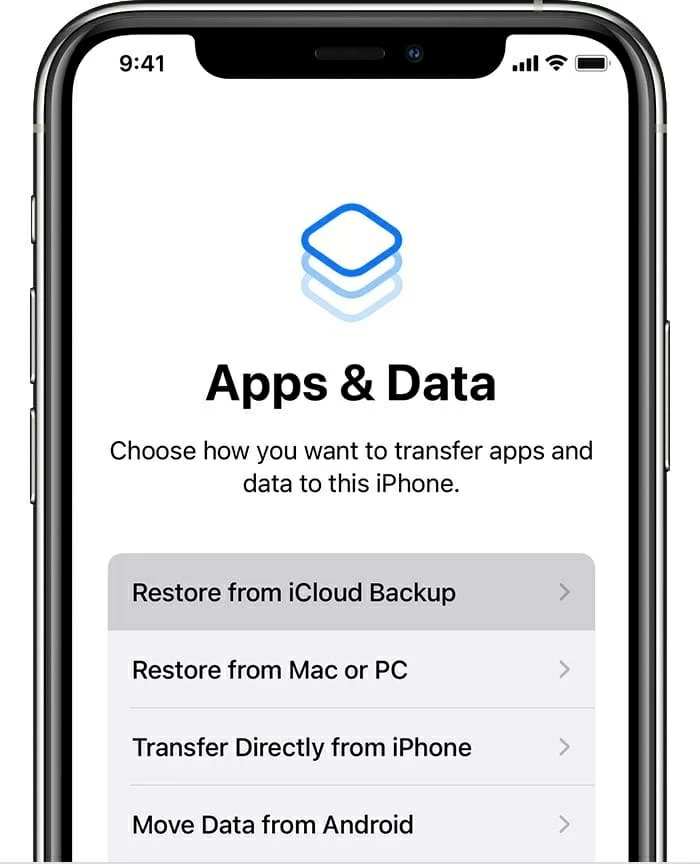
If you are experiencing some trouble with iTunes or Finder, you may want to try a dedicated tool — Appgeeker iPhone Unlocker, to factory reset iPhone without iTunes & Finder. It is one of the best lock removal tools, claiming to unlock your disabled iOS devices, bypass iCloud activation lock, as well as remove ScreenTime passcode easily and quickly.
Check out the video guide:
1. Open iPhone Unlocker application and connect the phone to computer.
2. To reset an iPhone, select the first "Wipe Passcode" option to go on.

3. Select the right information for your device so that it will download appropriate firmware later.

4. Click "Start" to begin a download of iOS firmware for your phone.
5. Once it has downloaded, read the popup warning carefully to know what you're doing. You need to enter 0000 to accept the warning before clicking "Unlock."

6. Let iPhone Unlocker software reset the phone to its factory settings. You data will be erased and the passcode will be removed.
During the initial setup process, restore your data and apps from a backup if you have.
No computer nearby or iTunes doesn't work? Thankfully, with Apple's Find My iPhone service in iCloud, you can also erase your iPhone without password and reset it to factory settings, although the service is mainly used to track the location of a lost or stolen iOS device.
As with the iTunes' route, this will wipe all of your data and settings. If you have made regular backups before forgetting the password, this is not a problem as you can restore everything from iCloud backup later.
The Find My iPhone service should be enabled by default. You didn't turn off it, right?
Ok, let's go on resetting an iPhone without a passcode to factory settings:
1. Sign into the Find My iPhone site via iCloud in any web browser. You may need another smartphone or laptop to do this.
2. Select the disabled iOS device you want to factory reset from All Devices at the top of the screen.

3. Click "Erase iPhone" and confirm your decision by clicking "Erase" again when prompts. You'll have to enter your Apple ID password. Please noted that it's not the screen passcode.

4. Wait until your iPhone restores to factory settings and reboots. Now you get a Hello screen and begin a setup trip. If you have your data backed up before, during the App & Data screen, select to restore your most recent iCloud backup.
If you don't have a computer to erase your iPhone, Apple offers you another online way to get this done. iCloud includes a Find My feature to locate an iPhone and factory reset it remotely. Make sure the phone still have cellular data or is connected to WiFi.
There is no way to remove the passcode without restoring iPhone to factory conditions via iTunes & Finder.
If iTunes is not the way you want to factory reset an iPhone, you can use Find My iPhone feature or app instead to get the job done online.
With Finy My iPhone feature in iCloud.com:
With Finy My iPhone app:
Done!