
How to find Apple ID password without resetting it
Purchased a used iPhone or iPad that's still linked to the previous owner? Check out these quick solutions to remove the old Apple ID without password easily!
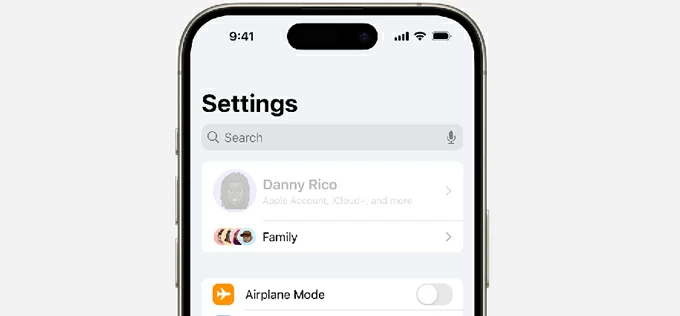
After removing the Apple ID of previous owner, you can create a new Apple account or sign in with your own Apple ID.
Typically, the previous owner will remove their Apple ID and password before selling the device. However, if you've purchased a used or activated device that's still linked to the last owner, is there any way to remove the previous Apple ID without password?
If you're in such a situation, don't worry. This guide covers several ways to help remove previous owner's Apple ID without password, letting you sign in with a new Apple account of your own.
Whether you want to delete the old Apple account or unlink your iPhone/iPad from the previous owner, these Apple ID removal methods ensure you get a fresh start with full access to all Apple services and features.
Table of Contents
If your iDevice is linked to a previous user with an unknown password, Appgeeker iPhone Unlocker offers efficient steps to remove Apple ID from iPhone/iPad directly, with no need for a password.
If your iPhone or iPad is linked to previous owner's Apple ID, you won't be able to sign in to your own Apple account or use any of your Apple Services, such as iCloud, App Store, Media and Purchases, and more. Additionally, the purchased apps under previous Apple ID will require the associated password for update.
Generally, you may contact the previous owner to remove the Apple ID from your iPhone / iPad permanently. However, if you don't have access to the original user, some Apple ID removal tools are proven useful to help you to remove previous owner's Apple ID without password easily.
To regain login access, explore the following solutions to get rid of someone else's Apple ID from your iPhone / iPad without using a password.
If you don't have the password to remove previous owner's Apple ID on your iPhone or iPad, the powerful tool — Appgeeker iPhone Unlocker can be an efficient solution to unlink your iDevice from the previous Apple account completely, without requiring any password.
It's very easy to use. With just a few simple clicks, you can fully remove the previous owner's Apple ID from your iPhone / iPad, no password needed. Plus, it also works if you want to remove 4-digit or 6-digit lock screen passcode, ScreenTime lock, Touch ID, Face ID, and more.
Before Apple ID removal without password:
Steps to remove previous user's Apple ID without password, for iPhone & iPad:
Step 1. Run iPhone Unlocker on computer and select Remove Apple ID.

Step 2. Connect the iPhone / iPad via a USB cable and hit Start button. If asked, enter your lock screen passcode and allow for Trust this computer.
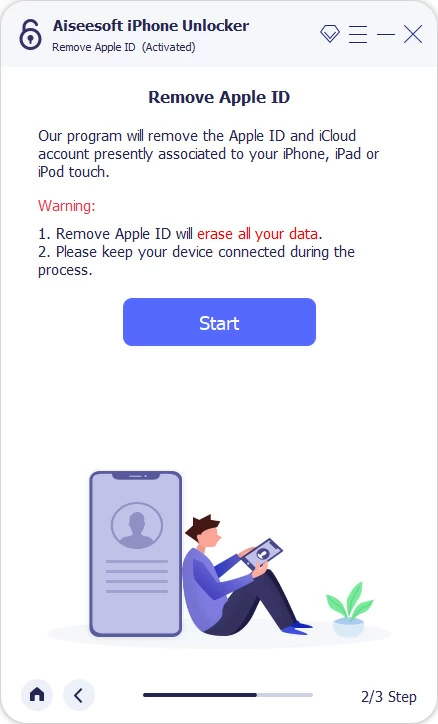
Step 3. Get your iDevice ready for previous Apple ID removal. The preparation steps may be slightly different:
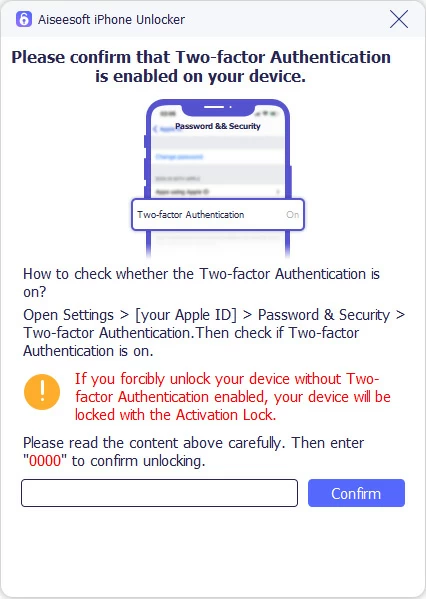
When your device information shows up on the screen, confirm and click Start to download the firmware package for Apple account removal.
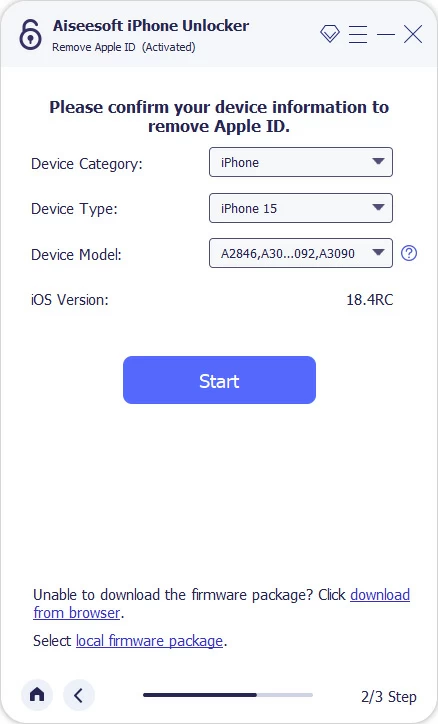
Step 4. When prompted, enter 0000 and hit Unlock to remove previous owner's Apple ID and password completely.
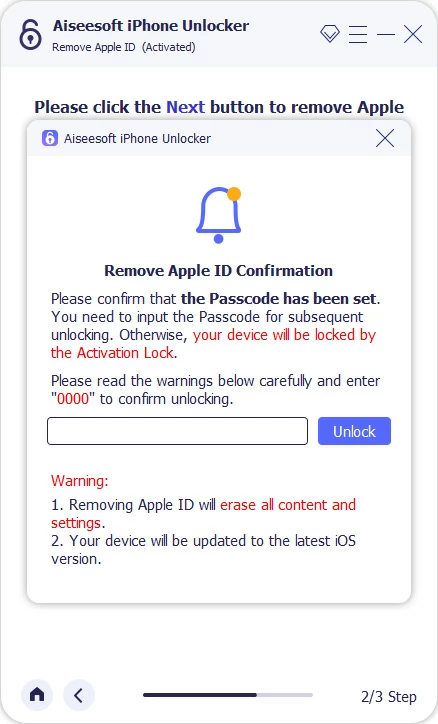
It may take a short while to delete the old Apple ID. Don't unplug the device until this completes.
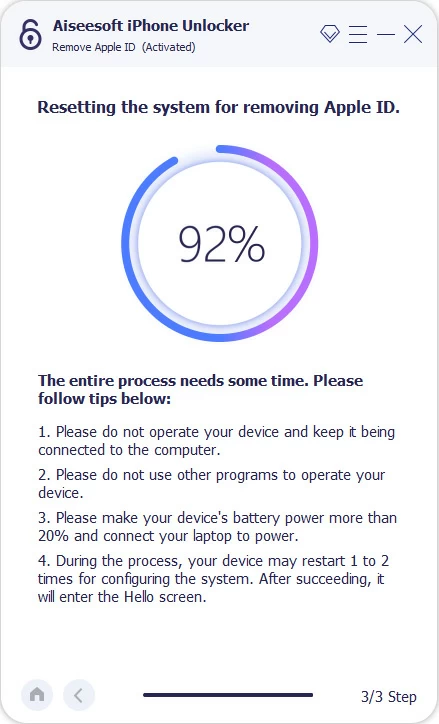
Once done, your iPhone or iPad will unlink from previous owner's Apple ID, allowing you to sign in with a new account to access all Apple Services.
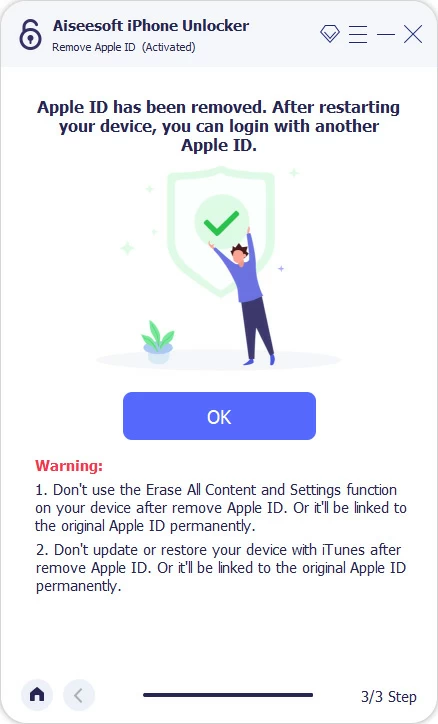
Potential Step: If the Locked to Owner screen pops up after removal, tap the Unlock with Passcode? link and follow onscreen prompts to log in with your own Apple ID.
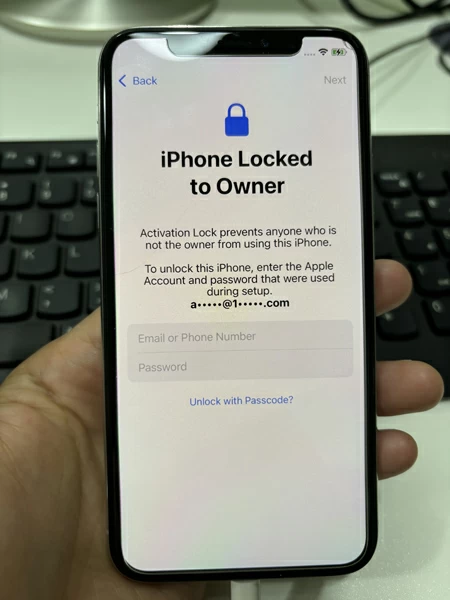
Alternatively, if you're sure the Find My feature is disabled on your iPhone or iPad, using iTunes or Finder can remove the Apple ID of previous owner without password.
In fact, the process will reset your device to factory settings and erase all existing data and settings, including the Apple ID and password linked to the previous owner. You may back up your important data before proceeding. Once the old Apple account is deleted without password, feel free to log in with your own Apple account and enjoy full services and features.
1. Open iTunes or Finder on your computer.
TIP: For Windows PC, macOS 10.14 or earlier, launch the latest version of iTunes. For macOS 10.15 or later, open the default Finder.
2. Connect your iPhone or iPad using a USB cable. When asked, tap Trust on Trust this computer prompt and enter your passcode. Get help if you forgot iPhone passcode.
3. Click the device icon from the upper-left corner. If you don't see the device icon, disconnect your device and try again.
4. Locate Summary on the left pane.
5. On the right side, check Restore iPhone (or iPad) button to start resetting.
6. When the iDevice restarts, follow the setup prompts to sign in with your own Apple account.
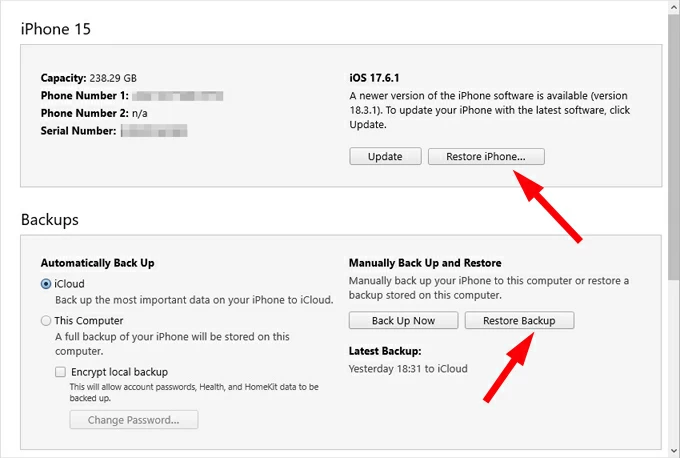
This way, your device will sign out of the old Apple ID without password, allowing for a new or different account to log in.
Similarly, putting your iPhone / iPad into Recovery Mode can also remove the Apple ID without previous owner's password. The process involves using iTunes (or Finder). Your device will be reset to factory settings for a fresh start.
1. Open the latest iTunes on your PC or Mac with macOS 10.14 or older. For macOS 10.15 and newer versions, head to Finder instead.
2. Link your iPhone to computer with a suitable USB cable.
3. Follow the steps to enter your iPhone into Recovery Mode.
![]()
4. iTunes or Finder will automatically recognize the device and offer Restore or Update options.
5. Choose Restore and them confirm with Restore and Update.
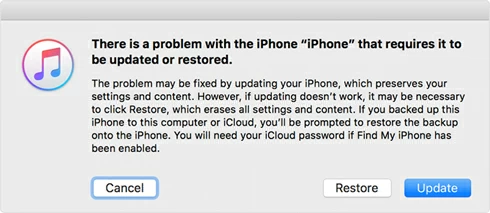
The restoring process will remove previous owner's Apple ID and password from your device along with everything else. Seek fixes if your Apple ID is still not active after removing the old one.
On the other hand, if you're able to contact the previous owner, removing the Apple ID without password or computer can be a breeze. They can remotely remove your device from their Apple account and disconnect all previously linked Apple Services. Here are the common steps:
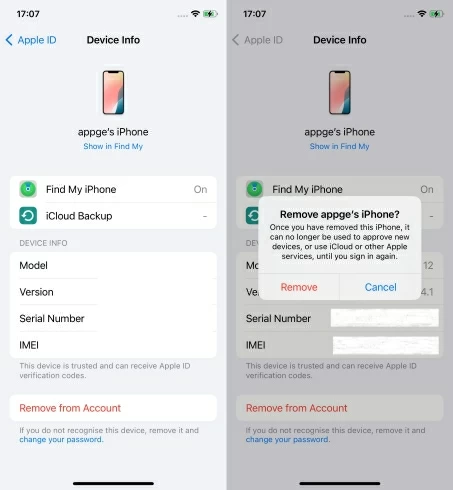
If Find My is enabled, the previous owner may visit iCloud.com and remove the Apple device from their Apple account remotely.
Once removed, you'll get full control of your iPhone / iPad, setting up a new Apple ID as you want.
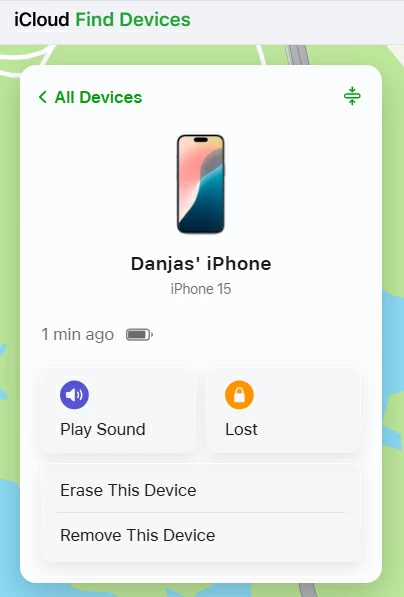
When purchasing a used iPhone or iPad, ensure that the device is already unlinked from the previous owner with Apple ID removed completely. To confirm it:
If you find the Apple device or some particular services still linked to the old Apple ID, ask the previous user to remove it completely before the purchase.
Q1 - How do I unlink my iPhone from previous owner?
The easiest way to do it is contacting the previous owner to remove your iPhone from their Apple account. For those who are unable to reach out to the original user, some 3rd-party Apple ID removal tools can be helpful to unlink iPhone from previous Apple ID quickly.
Q2 - Can I remove previous owner's Apple ID permanently?
Yes, if you know the password, you can easily open the Settings app on iPhone or iPad, and sign out of the previous user's Apple account, iCloud, Find My, and all associated apps and services.
Without password, the removal of previous Apple ID requires the use of some efficient Apple ID removal tools, such as iPhone Unlocker.
If the Find My is disabled, you can also perform a full factory reset on iPhone / iPad, erasing all data and settings, including the previously linked Apple account.
Q3 - How to delete someone else's Apple ID from my iPhone?
To get rid of someone else's Apple ID that you don't have the password to, the iPhone Unlocker tool is a helpful solution that supports removing Apple ID without password efficiently.