
How to Turn off Find My iPhone without Password
If you don't want to keep two iPhones linked to the same Apple ID to avoid sharing privacy, this guide will show you how to unlink two iPhones using the same Apple account.

By disconnecting two iPhones tied to the same Apple account, users can eliminate risks such as cross-device data leak.
Nowadays, Apple's ecosystem offers seamless integration across devices. However, sometimes, this can lead to complications when multiple iPhones are linked to the same Apple ID, such as merged personal information, overlapping digital footprints, and reduced device autonomy, which can frustrate users seeking independence for each iPhone.
Therefore, unlinking two iPhones with the same Apple account is a critical step toward regaining control over personal data and enhancing device privacy. This guide will walk you through several reliable methods on how to unlink two iPhones with the same Apple ID.
From Apple's built-in settings to third-party iPhone Unlocker tool that helps in cases where the password is forgotten or the device is locked, you'll be able to confidently separate two iPhones using the same Apple ID, paving the way for a secure and personalized iPhone experience.
Table of Contents
When you share the same Apple account across two iPhones, all Apple services associated with that account—including iCloud, Find My, App Store, iMessage, subscriptions and purchased data—will be shared on both devices. This can easily lead to unintended sharing of data (such as photos, messages, contacts, etc.), especially if both iPhones are not used by you. Additionally, it can cause data redundancy and duplicate subscriptions, making it difficult to manage your data, devices, or iCloud storage.
So, disconnecting the Apple ID link between two iPhones, particularly when you plan to give away or sell one of them, can reduce the risks of privacy leakage, location exposure, and purchase conflicts, ensuring each device operates independently.
Before separating iPhones with the same Apple ID, remember to back up important data and ensure you have access to the Apple ID credentials and two-factor authentication.
Also see: How to fix "your Apple ID Is locked for security reasons"
If you know the Apple ID password, there are several official methods to unlink two iPhones that are sharing the same Apple account.
One of the simplest and most direct ways to unlink the secondary iPhone from the shared Apple ID is to manually remove the device from account through the device's Settings app, ideal for users with direct device access and full account credentials. It's a safe and efficient way to break the connection while preserving some data on the device itself.
1. On your primary iPhone, go to Settings > [Your Name].
2. Scroll down to the devices list and find the iPhone you wish to unlink.
3. Tap Remove from Account, then tap Remove to confirm your choice.
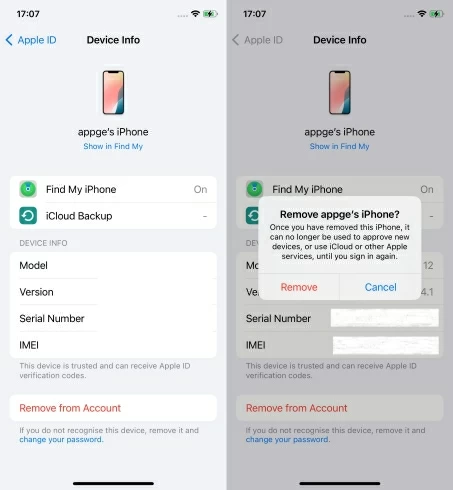
Tip: To completely sign out of the Apple account, you may also need to head to Settings > [Your Name] > Sign Out on the second iPhone, enter your Apple account password, then choose whether to keep a copy of the data on the device.
Sometimes, you might not need a complete separation — you simply want the two iPhones to stop sharing app purchases or subscription billing. In such cases, unlinking the Apple ID specifically from the App Store and iTunes is a smarter, lighter solution. It prevents the devices from sharing purchase history and app updates while maintaining the integrity of other Apple services, such as iCloud and Messages, on one of the iPhones.
1. Open the Settings app on one of the iPhones.
2. Tap [Your Name] and select Media & Purchases.
3. In the pop-up window, choose View Account and enter your Apple ID password as prompted.
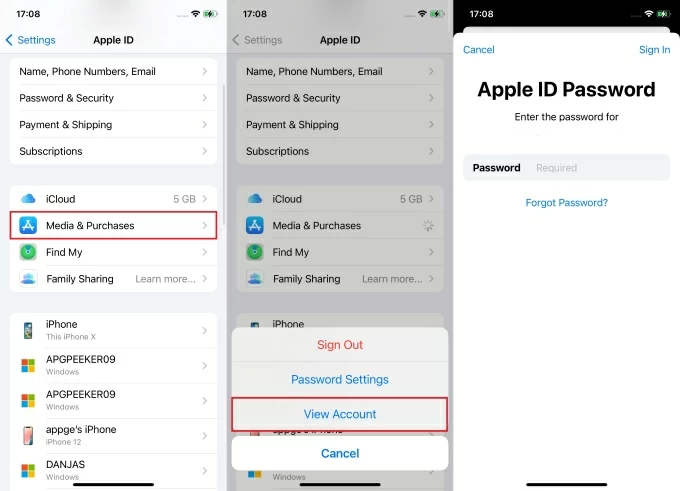
4. Tap Remove This Device to deauthorize the device from your specific Media & Purchases Apple ID.
5. You can then sign in with a new Apple ID to manage and access different purchased items.
Note:
Disrupting the iCloud connection, which synchronizes personal data like photos, contacts, and notes across devices, is a good method for halting unwanted data sharing and location tracking between iPhones.
When one iPhone is not in your possession, you can remotely remove the associated iPhone through iCloud.com. This way, you can keep your Apple ID active on your main device while unlinking the secondary iPhone that no longer accesses to the shared iCloud ecosystem.
1. Visit icloud.com/find on your iPhone or other device.
2. Sign in with your Apple account credentials and complete two-factor authentication.
3. Find the iPhone you want to disconnect from the Apple ID in the list of trusted devices and click on it.
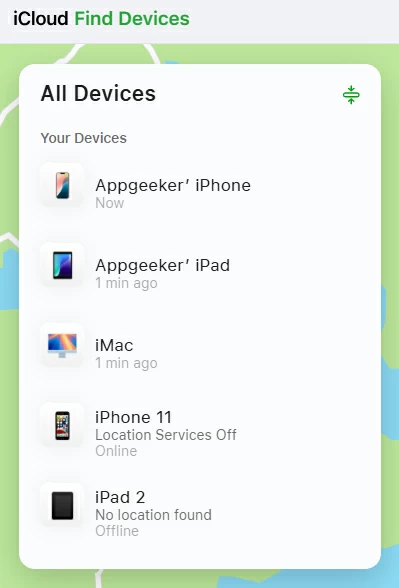
4. Select the Remove This Device option and click Remove to cut off access to the primary iPhone's iCloud account.
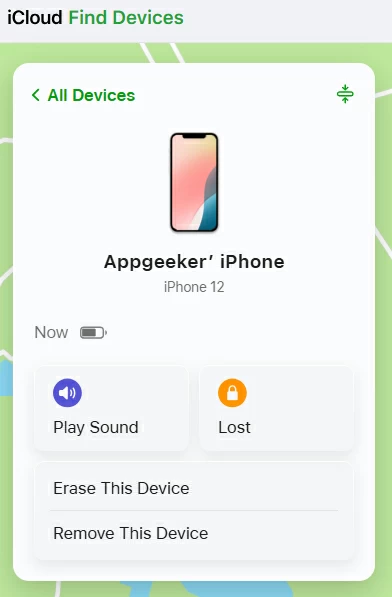
Following this, you could erase the unlinked iPhone to delete all previous data and settings from it, especially if you intend to give away or sell the device. Then, the new user can create their own Apple account to log in and connect to new iCloud settings to avoid duplication with the primary iCloud data.
Read more: How to delete Apple ID account
In addition to using the iCloud official website, if both iPhones have Find My iPhone turned on, you can use the Find My app to unlink the two iOS devices signed into the same Apple account, removing an iPhone from the shared iCloud services.
1. Open the Find My app on another device logged into the same Apple ID.
2. Tap Devices at the bottom and choose the desired iPhone.
3. Tap Remove This Device, then tap Remove (available when the target device is not connected to the internet) to confirm.
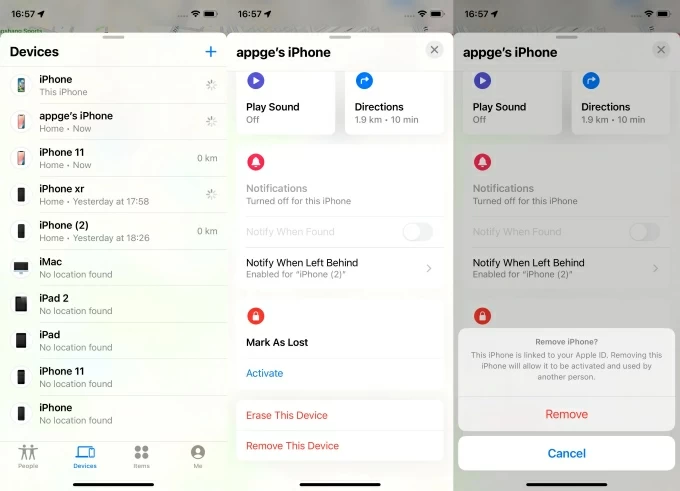
Using Apple's online portal at appleid.apple.com provides a remote method to unlink two iPhones tied to the shared Apple ID, perfect for situations where the device is inaccessible, such as when it's lost, lent, or geographically distant.
This approach ensures a clean break from the Apple account ecosystem by removing device's association at the account level, enabling seamless reconfiguration with a new Apple ID.
1. Access appleid.apple.com on any website and sign in with the shared Apple ID.
2. Enter the Apple account verification code.
3. Navigate to the Devices tab on the left sidebar and select the iPhone you want to separate from the Apple account.
4. Click Remove from account, then click Remove to start removing the Apple account from that iPhone.
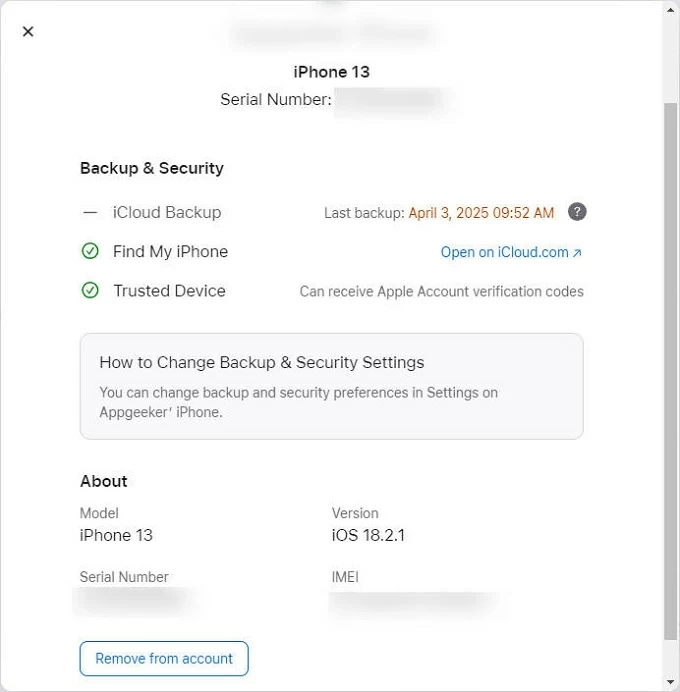
In certain cases, you may find yourself unable to unlink two iPhones with the same Apple ID through traditional ways, such as when you forgot the password for the Apple account. In this case, a third-party iPhone Unlocker can remove the Apple account from your iPhone password-free, helping you restore the device's independence and set up a new account.
Compatible with most iPhones and iOS systems, iPhone Unlocker can not only remove your Apple account and Activation Lock without the associated Apple ID password, but it also provides the function of unlocking iPhone lock screen, bypassing Screen Time and backup encryption settings. With this all-in-one software, you can easily and quickly unbind an Apple ID from a device without any restrictions.
1. Run iPhone Unlocker on your computer and locate the Remove Apple ID option.

2. Connect your iPhone to be unbound to the computer with a compatible data cable, then click Start.
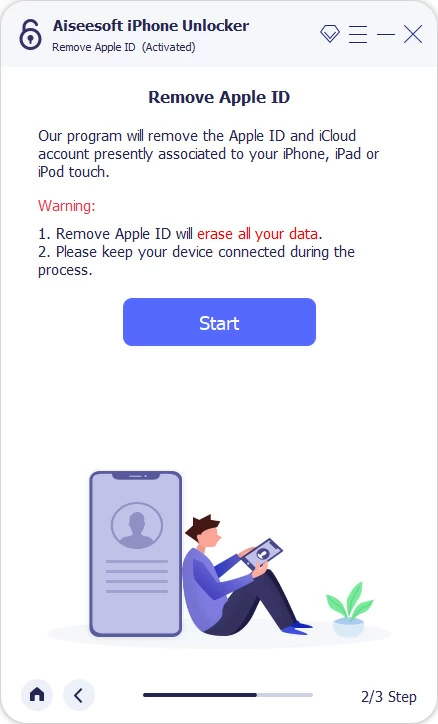
3. This process requires you to activate Two-Factor Authentication. If not, follow the tutorial to go to Settings > [Your Name] > Sign-in & Security to switch on the Two-Factor Authentication. Then put in 0000 and click Confirm to go on.
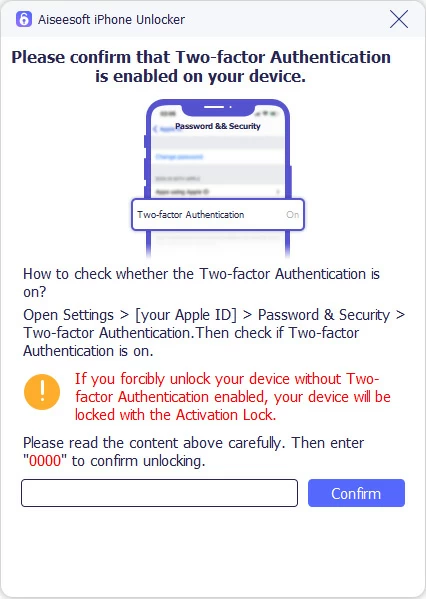
4. After checking the basic information of your iPhone, click Start to begin downloading the adapted firmware package.
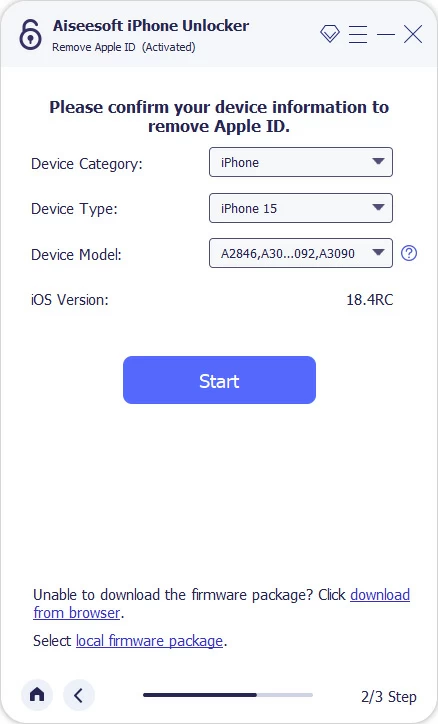
5. Once the download is complete, read the warning information and make sure that your iPhone has created a lock screen password, as this is required to bypass the Activation Lock screen in subsequent steps.
After confirming, enter 0000 and then click Unlock to start removing the Apple account from the device. Note that this process will reset your iPhone and erase all data.
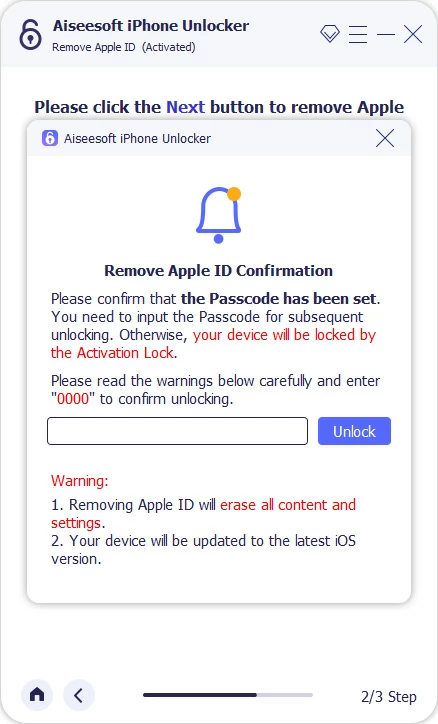
Once done, the iPhone will no longer be linked to the Apple account you were using. You can activate the device with a new Apple ID. However, during the iPhone setup process, when you come to the "iPhone Locked to Owner" step, select Use Device Passcode? and the lock screen password you previously set is the key to bypassing the Activation Lock.
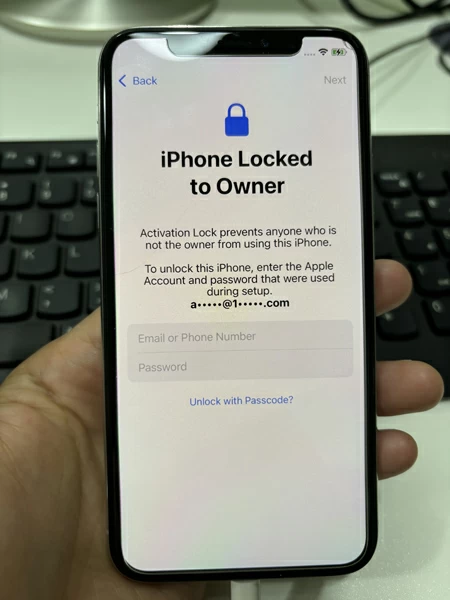
1. How to unsync two iPhones with the same Apple ID?
To unsync two iPhones linked to the same Apple account, go to Settings > [your name] > iCloud, then selectively turn off the sync options like Photos, Contacts, Messages, and iCloud Drive on one of the devices. For a complete separation, sign out of the Apple ID entirely or remove the device from the account via Settings, Find My app, or iCloud.com.
2. How to stop photo from syncing between two iPhones on the same Apple account?
You should navigate to Settings > [your name] > iCloud > Photos on one of the iPhones, and turn off iCloud Photos. This will prevent that device from uploading or receiving photos from the shared iCloud Photo Library. Alternatively, you can create a separate Apple ID for one device to fully isolate photo syncing.
3. Will unlinking delete data from the secondary iPhone?
Not necessarily, if you back up data beforehand. Methods like Settings and iCloud.com allow you to create a copy of data on the device before signing out. Always back up via iCloud or iTunes to prevent loss, and export important files for added security. However, certain iCloud services linked to the Apple ID, such as Photos, Messages, and Contacts, will no longer sync.
4. Can I still share apps after unlinking?
Yes, by setting up Family Sharing before unlinking. This allows both devices access to shared apps and subscriptions without linking devices to the same Apple account. Configure it via Settings > [Your Name] > Family Sharing for seamless content sharing.