
Forgot iPhone 14 passcode? 4 ways to get back in
If your iPhone suffers from a serious iOS problem, weird behaviors, or you want to sell it, it's time to restore your phone to its factory settings. Here's how to factory reset iPhone.
Tip: Regardless of whether you have an old iPhone 8 that has a Touch ID, a newer iPhone 14 with Face ID, or anything in between, the steps on how to factory reset iPhone should be similar.
Need to reset your iPhone but don't know your iPhone passcode? You can perform a factory reset using the Recovery Mode, or take advantage of excellent third-party passcode/-word removal utility, something like Appgeeker iPhone Unlocker.

It's easy to restore your iPhone to factory settings and erase information from your iPhone securely., even without passcode.
A factory reset is a process of erasing all your data (photos, messages, contacts, documents, etc.) and personal settings on an iPhone or iPad and restoring it to its factory defaults as when you turn it on out of the box. After factory resetting iPhone, you will take hours to set up it. It's worth checking if you really need a complete reset on your iPhone.
Whether you're looking to upgrade to a new iPhone and need to wipe your old phone memory that has a lot of personal data and information before you can sell it or give away, or your iPhone acts strangely, glitches or running abnormally slow, performing a factory reset on iPhone can help you do that.
Here're steps on how to reset iPhone completely.
A word of warning, if you don't sign out of your iCloud used to set up your iPhone when you do a factory-reset, you may end up getting an iCloud Activation Lock on the phone screen even after the iPhone has been reset. You need to use your Apple ID password to remove it. Make sure you remember it.
Factory resetting an iPhone deletes all of your data and returns the device to factory defaults. If your iPhone is just acting weird, before you decide to do a factory reset, it may be worth checking if you have tried normal options to solve the problem. For example, you can delete the app and reinstall it, close all apps, restart your iPhone, or even update it to the latest iOS software.
If resetting the iPhone is your last resort, remember to use the backup function in the device to back it up so that you can restore your data later.
1. Connect your device to a Wi-Fi network, and plug into a power.
2. Go to Settings > [Your name].
3. Tap iCloud.
4. Tap iCloud backup.
5. Under Back Up Now, you'll see the date and time of your last backup.
6. Tap Back Up Now. Keep your iPhone connected to your Wi-Fi network until the backup process completes. You can also enable Back This iPhone Up toggle so that it can make backups of your device automatically.
After backing up your iPhone, you can now factory reset it.
Step 1: Open Settings app.
Step 2: Navigate to General > Transfer or Reset iPhone.
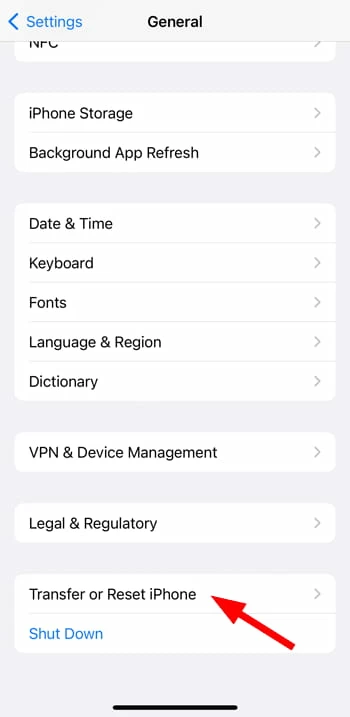
Step 3: Tap Erase All Content and Settings.
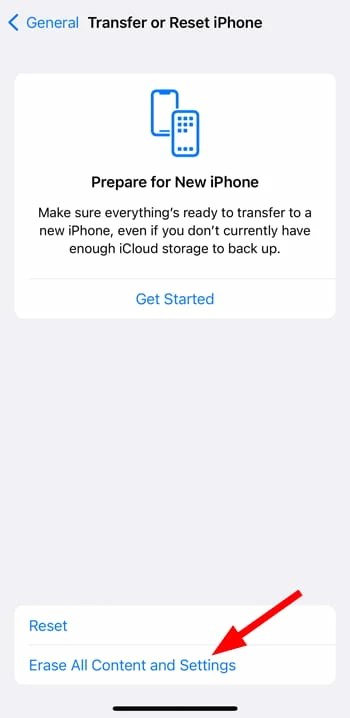
Step 4: Enter your passcode or Apple ID password to verify that you're the owner.
Step 5: If you have an eSIM, you can choose to ignore it or erase your eSIM.
Step 6: Your iPhone may show a progress screen indicating that it is erasing the data.
It can take an hour or more for the factory reset to complete especially if you have a large amount of data on the iPhone. Make sure you have enough batter on the device — ideally, leave it plugged in during the reset process.
When the iPhone restarts, it means that it completely wipes your device and erases your data. You can hand it over its next owner, or restore your data from the previous backup and set it up again.
If you forget iPhone passcode and get the device into unavailable state, don't worry. Factory resetting on iPhone can be done without computer through your Apple ID and password. Note that this option only works when your iPhone is running iOS 15.2 or newer version, and it's connecting to Cellular or Wi-Fi network.
To factory reset iPhone using Apple ID and password, try to enter your passcode 7 times to the lock screen until you see an iPhone Unavailable or Security Lockout error on the screen. Tap the Erase iPhone button on the bottom right corner, tap Erase iPhone again to confirm your action, then enter your Apple ID password and you're good to go.
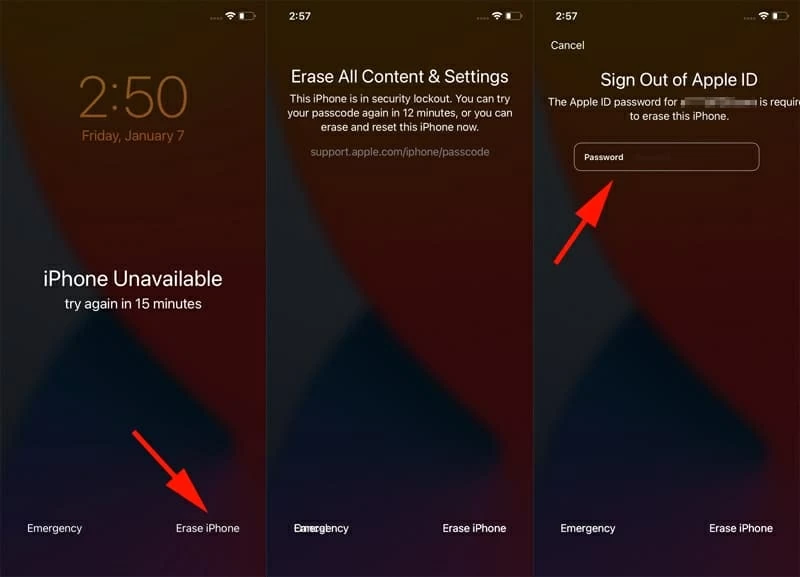
Wait for your iPhone to erase and reset to its factory settings. When your device reboots with Hello screen, your iPhone has been factory reset successfully.
Another case why you would want to perform iPhone factory reset is if you lost your lock screen passcode and can't unlock it. If you can't reset iPhone to factory settings using Settings app or Apple ID, you may go with Appgeeker iPhone Unlocker, an efficient and reliable third-party program that focuses on factory resetting an iPhone or iPad when it's locked, unavailable, locked, security Lockout, or even if you can't remember the lock screen passcode.
It also can bypass your forgotten Apple ID and password, remove Screen Time passcode, and reset iTunes backup password.
Follow these steps to reset your iPhone to its factory state using iPhone Unlocker.

Apple's iTunes and Finder app can also help when you want to factory reset iPhone without a passcode. If there is a computer available to use, you can connect your phone to the machine and launch iTunes or Finder to reset iPhone using Recovery mode.
Do note that you will need to turn off your iPhone and press a specific physical button on the phone to get into Recovery mode. The method for entering recovery mode differs slightly from iPhone to iPhone.
1. Turn off your iPhone.
2. On iPhone 8, iPhone X and later, including iPhone SE (2nd and 3rd generation), press the Side button for your iPhone while immediately connecting your iPhone to the computer. Don't let go of the button.
3. On iPhone 7, press the Volume down button for your iPhone while immediately connecting your iPhone to the computer. Don't let go of the button.
4. On iPhone SE (1st generation), and iPhone 6s and earlier, press and hold the Home button while immediately connecting your iPhone to the computer. Don't let go of the button.
5. Let go when you see an image with cable pointing to iTunes or a computer, you're in Recovery mode.
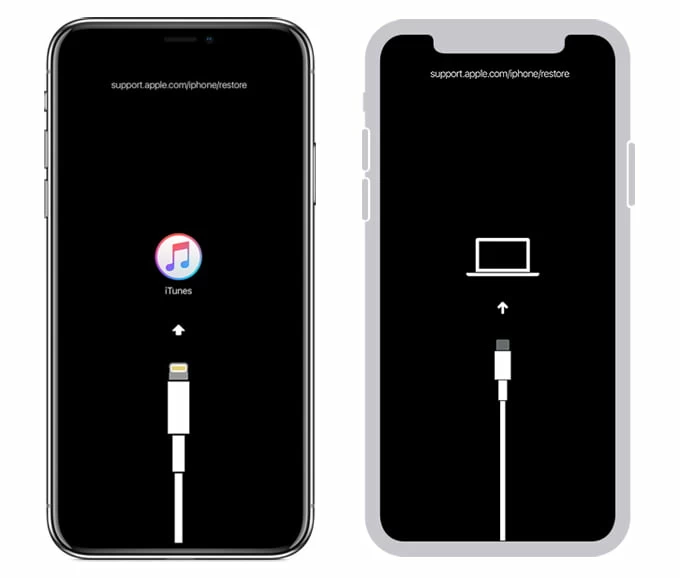
6. Locate your iPhone in the Finder or in iTunes on the computer that it's connected to.
7. You should see the recovery menu now.
8. Select Restore.

Please note that performing this procedure with Recovery mode will erase all data. If you don't make regular backup of your device, you will lose everything.
Your iPhone was stolen and missing unexpectedly? You still have option to factory reset the device. iCloud includes a "Find My iPhone" feature that allows you to erase iPhone data and reset to factory settings remotely. Make sure your iPhone can be seen on the map.
Here's how to factory reset your lost iPhone remotely:


In this part, you will learn more about factory resetting iPhone by reading the following questions and answers.
How do you factory reset an iPhone?
If you have passcode to unlock your iPhone, resetting it to its factory settings will be pretty easy. All you have to do is go to Settings > Genera > Transfer or Reset iPhone. Then you can enter your passcode and follow the instructions to wipe iPhone to factory settings.
How to reset an iPhone without knowing password?
If you have forgotten your passcode and want to factory reset the iPhone and erase data, you can use your Apple ID and password, or use a computer to put the device into Recovery mode and erase it using Restore feature, or sign into iCloud site to erase the iPhone remotely.
You can also use iPhone Unlocker mentioned above to reset your device completely. It simplifies the process of factory resetting on iPhone without password.
How can I reset my iPhone without computer and computer?
You will need the device to be connected into Wi-Fi or cellular data to factory reset your iPhone without a password and computer.
Step 1: Keep entering the wrong passcode to the screen 5 times.
Step 2: When you see iPhone Unavailable screen, continue to enter your passcode until the "Security Lockout" screen appears.
Step 3: Tap Erase iPhone.
Step 4: Enter your Apple ID password to sign out of your Apple ID
Step 5: Tap Erase iPhone.